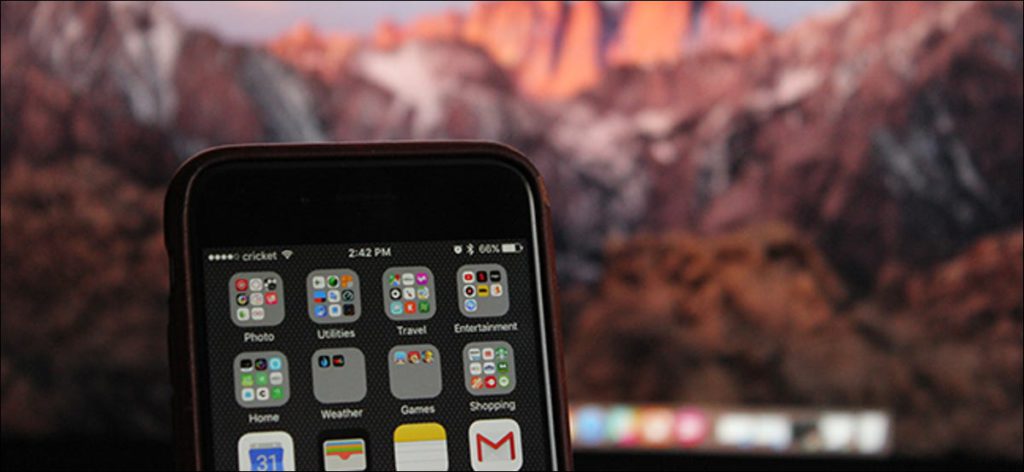Hay varias formas de transferir las fotos que tomó con su iPhone a su Mac. Algunos de estos métodos son mejores que otros, según la cantidad de fotos que tenga.
Entrega por paracaídas
El primer método que cubriremos es probablemente la mejor solución general. Si no está familiarizado con AirDrop, es una función en dispositivos iOS y macOS que permite a los usuarios transferir y compartir de forma inalámbrica todo tipo de archivos con otros usuarios de Apple a través de Wi-Fi y Bluetooth.
Para transferir fotos desde su iPhone a su Mac, simplemente use AirDrop para «compartir» esas fotos con usted mismo. En tu iPhone, desliza el dedo hacia arriba desde la parte inferior de la pantalla para abrir el Centro de control, luego toca el botón «AirDrop».
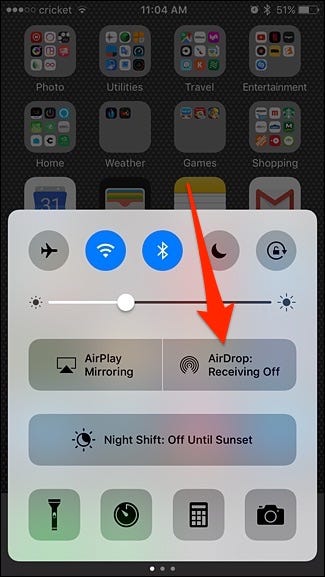
Luego, seleccione «Solo contactos» o «Todos», según a quién desee poder enviarse AirDrops a usted mismo. Elegir «Solo contactos» funcionará bien para lo que estamos haciendo ahora, pero seleccione el que desee.
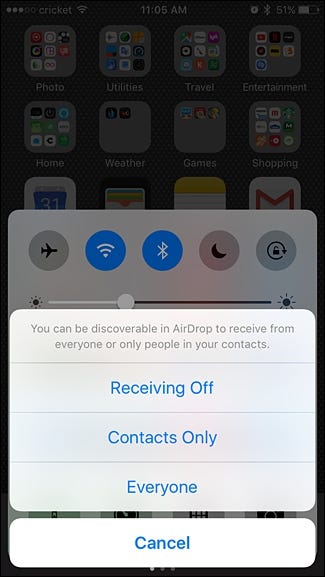
Ahora verá que AirDrop está encendido y listo para funcionar. Tenga en cuenta que al activar AirDrop también se activará automáticamente Wi-Fi y Bluetooth.
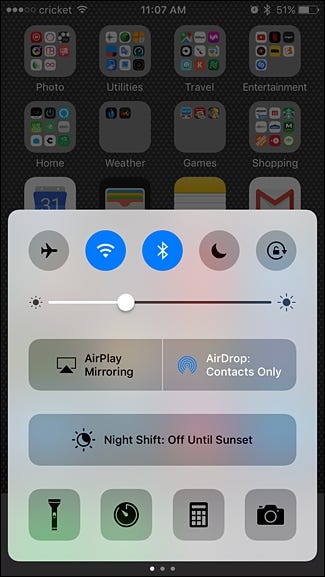
Luego, ve a tu Mac y navega hasta AirDrop abriendo una ventana del Finder, luego selecciona «AirDrop» en la barra lateral izquierda (o presionando Shift + Cmd + R en tu teclado).
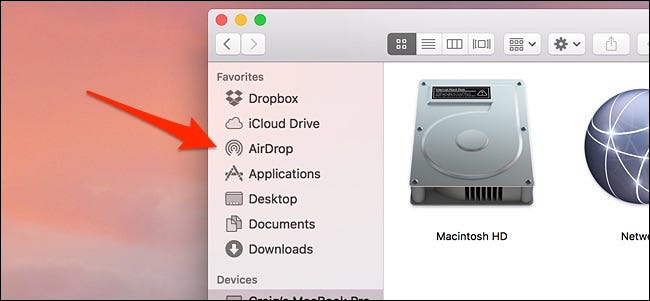
En la parte inferior, busque la opción «Dejar que me descubra» y haga clic en la flecha desplegable junto a «Nadie».
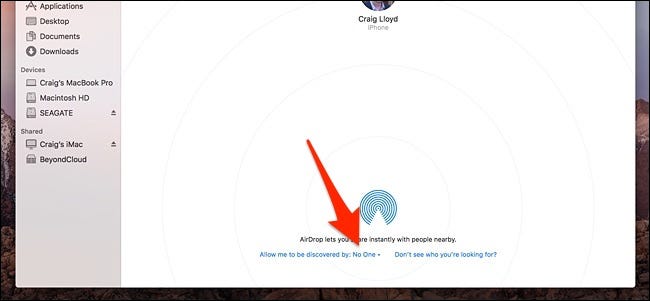
Al igual que en su iPhone, seleccione «Solo contactos» o «Todos». Nuevamente, habilitar AirDrop en su Mac enciende automáticamente Wi-Fi y Bluetooth.
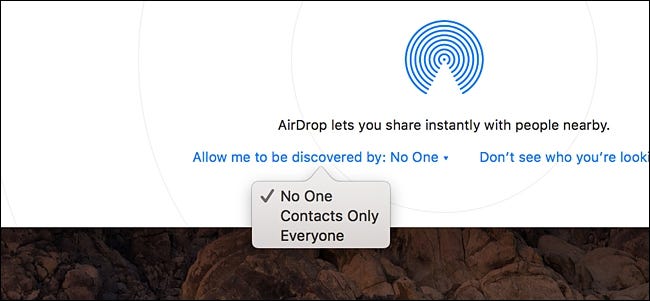
Después de activar AirDrop en su Mac, puede cerrar la ventana del Finder y regresar a su iPhone para el siguiente paso.
Abra la aplicación Fotos, luego toque una foto que desee enviar a su Mac o toque «Seleccionar» y elija varias fotos para cargar.
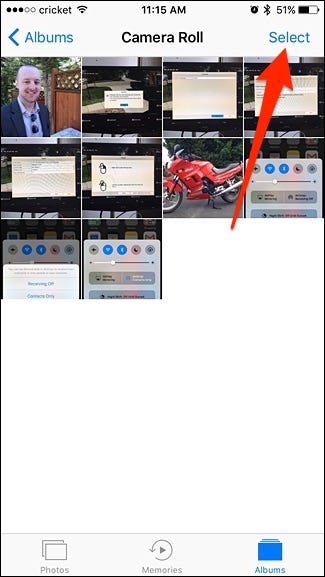
Con al menos una foto seleccionada, toque el botón «Compartir» en la esquina inferior izquierda.

En la sección «AirDrop», debería ver su Mac en la lista. Toque para transferir las fotos seleccionadas a su Mac.
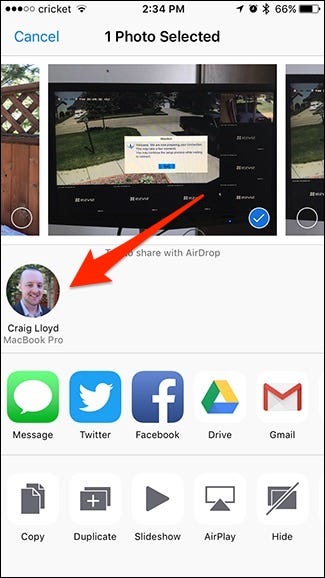
En tu Mac, abre la carpeta «Descargas» para ver las fotos cargadas.
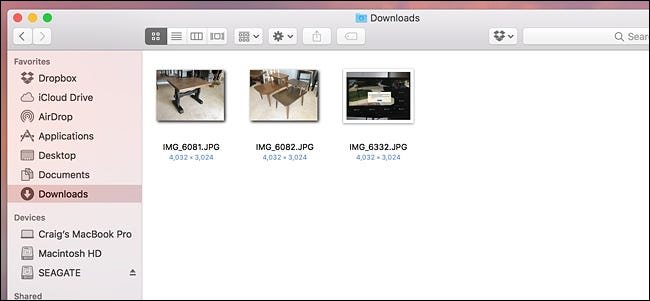
iMessage usted mismo
Si prefiere no divertirse con AirDrop, pero aún desea transferir fotos de forma inalámbrica, siempre puede enviárselas a sí mismo a través de iMessage. Por supuesto, para que esto funcione, debe activar iMessage en su Mac.
Para ver rápidamente si iMessage está habilitado en tu Mac, envíate un mensaje de texto desde tu iPhone. Abra la aplicación Mensajes en su Mac y vea si recibió el mensaje de texto. Si es así, está listo para comenzar. De lo contrario, aquí se explica cómo activar iMessage.
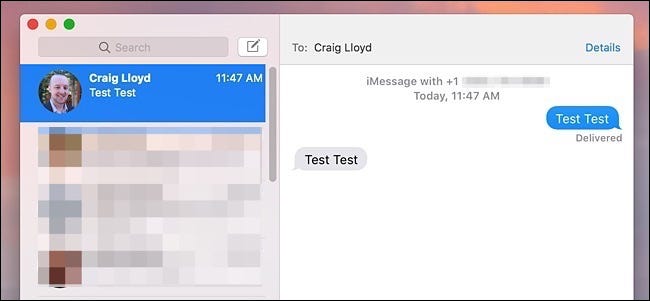
En la aplicación Mensajes, abra el menú «Mensajes» y luego haga clic en la opción «Preferencias».
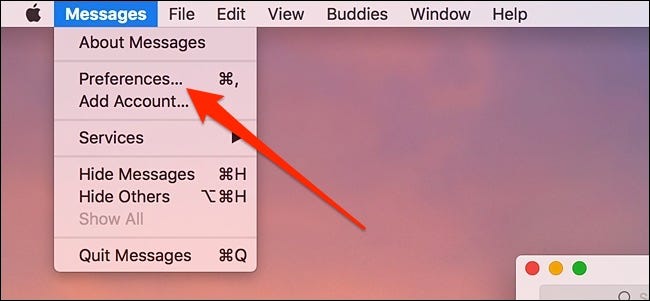
Haga clic en la pestaña «Cuentas» si aún no está seleccionada.
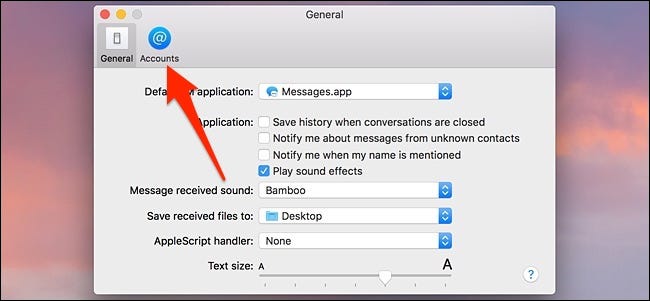
A continuación, inicie sesión con sus credenciales de ID de Apple si aún no lo ha hecho.
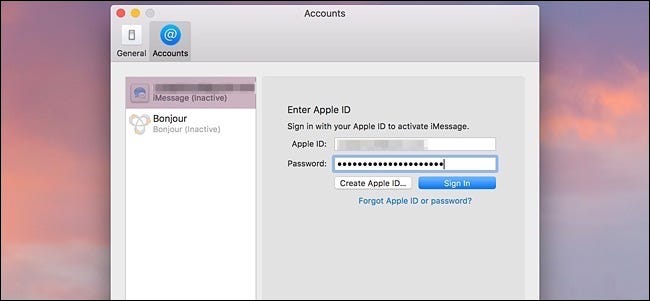
Una vez que haya iniciado sesión, active la opción «Activar esta cuenta» si aún no lo ha hecho.
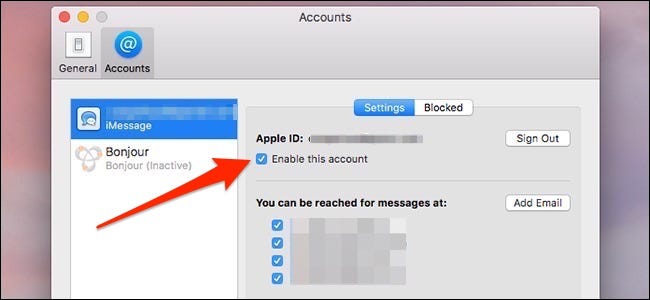
Ahora puede transferir fotos desde su iPhone a su Mac usando iMessage. Cuando reciba la foto (o fotos), simplemente arrástrela fuera de iMessage a la ubicación que desee.
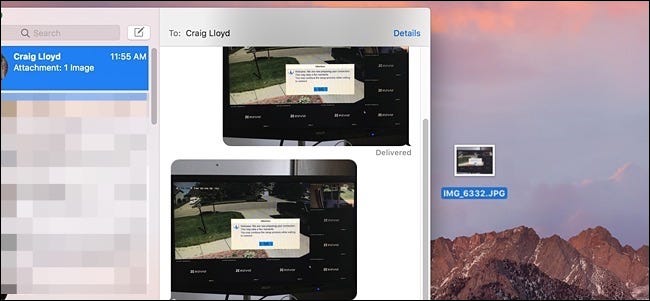
Captura de imagen
También puedes transferir fotos conectando tu iPhone directamente a tu Mac con un cable Lightning y luego usando la aplicación Image Capture incorporada en tu Mac.
Conecte su iPhone a su Mac, luego abra Image Capture. Puede encontrar esta aplicación en la carpeta «Aplicaciones» oa través de Spotlight Search.
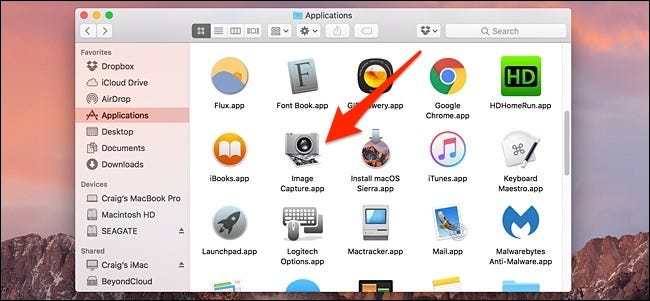
En la ventana «Captura de imagen», haga clic en su iPhone en la lista «Dispositivos» en la esquina superior izquierda de la ventana. También asegúrese de que su iPhone esté desbloqueado antes de continuar.
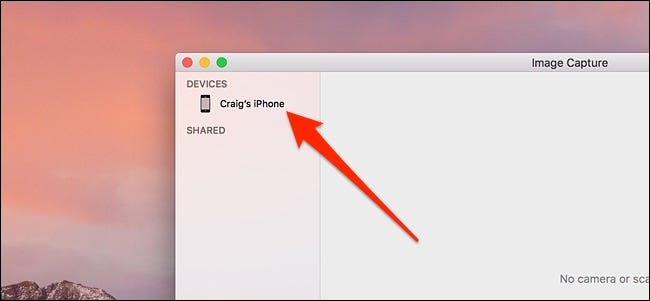
Entonces debería ver todas las fotos de su iPhone enumeradas junto con los datos EXIF para cada foto.
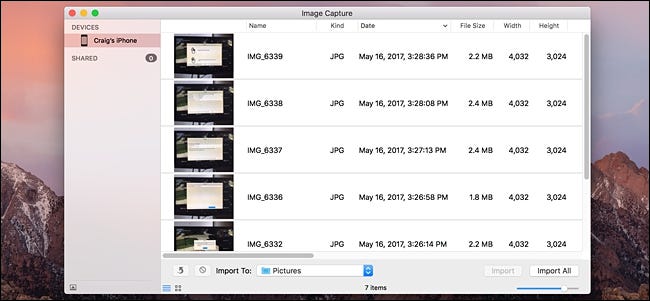
Seleccione una foto haciendo clic en ella. Mantenga presionada la tecla Cmd y haga clic para seleccionar varias fotos. Cuando haya seleccionado todas sus fotos, haga clic en el menú desplegable «Importar a» y luego seleccione una carpeta donde desea guardar las fotos.
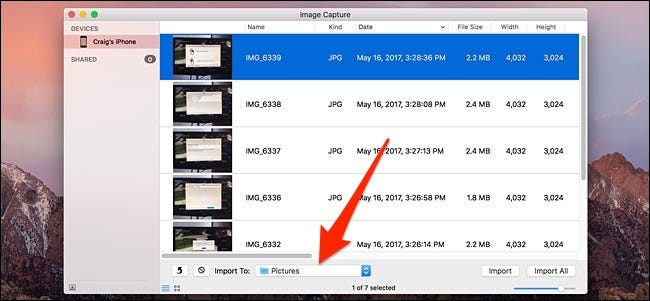
Haga clic en «Importar» para importar las fotos seleccionadas. También puede hacer clic en «Importar todo» para transferir todas las fotos de su iPhone a su Mac sin pasar por el proceso de selección.
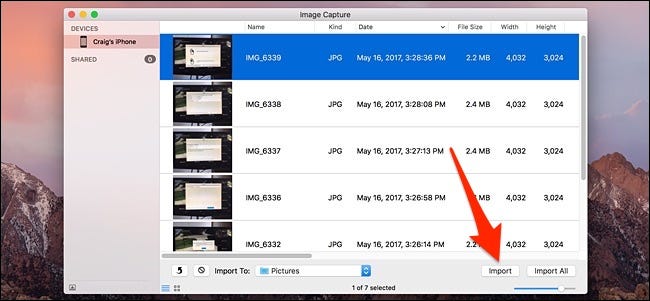
Biblioteca de fotos de iCloud
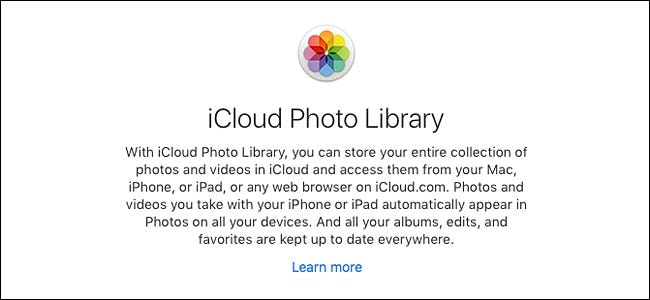
En aras de la integridad, deberíamos hablar sobre la biblioteca de fotos de iCloud. En resumen, iCloud Photo Library no es el mejor método para transferir fotos. Honestamente, ni siquiera es un método muy bueno.
ICloud Photo Library sincroniza automáticamente el Camera Roll de tu iPhone con tu Mac. Entonces, cada vez que tome una foto en su iPhone, esa foto aparecerá automáticamente en la aplicación Fotos en su Mac. Es muy útil, pero desafortunadamente también puede ser poco confiable.
Si aún desea probarlo, puede obtener más información sobre la función y cómo activarla en nuestra guía completa. Pero, de hecho, abres la configuración, tocas tu ID de Apple, vas a iCloud> Fotos y luego enciendes la opción «Biblioteca de fotos de iCloud». También debes hacer esto en tu Mac yendo a Preferencias del Sistema> iCloud y luego habilitando la opción «Fotos».
En última instancia, si ya está utilizando la biblioteca de fotos de iCloud y encuentra que hace un buen trabajo, probablemente así debería seguir con la transferencia de fotos. Sin embargo, si aún no ha configurado la biblioteca de fotos de iCloud o no quiere usarla, definitivamente hay mejores formas de transferir esas fotos.