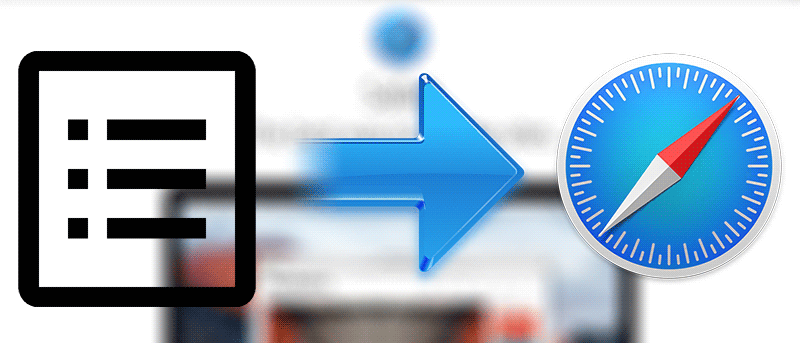Safari para Mac ha mejorado mucho en los últimos años y, de hecho, a la gente le ha empezado a gustar este navegador de Apple. Ya sea que esté utilizando Chrome o Firefox para sus necesidades de navegación en su Mac, ahora tiene razones para cambiar a Safari como su navegador principal.
Si bien cambiar a Safari es tan fácil como convertirlo en su navegador predeterminado y hacer todo su trabajo de navegación en él, es posible que tenga algunos datos almacenados en sus otros navegadores web que le gustaría importar a Safari.
Afortunadamente, Safari tiene una opción que te ayuda a importar datos al navegador desde tus otros navegadores. La función le permite importar datos como marcadores, historial de navegación web y contraseñas guardadas. Estas son las cosas más comunes que necesitará cuando comience su vida con Safari.
Importar datos a Safari desde otro navegador
No necesita una aplicación de terceros para hacer el trabajo, ya que la función de importación de Safari hará el trabajo.
1. Inicie Safari.
2. Haga clic en el menú «Archivo» en la parte superior y seleccione «Importar desde». Aquí debería poder ver todos los demás navegadores que están instalados en su Mac.
Debe seleccionar el que desea importar los datos haciendo clic en el nombre de ese navegador en la lista de opciones, como Firefox.
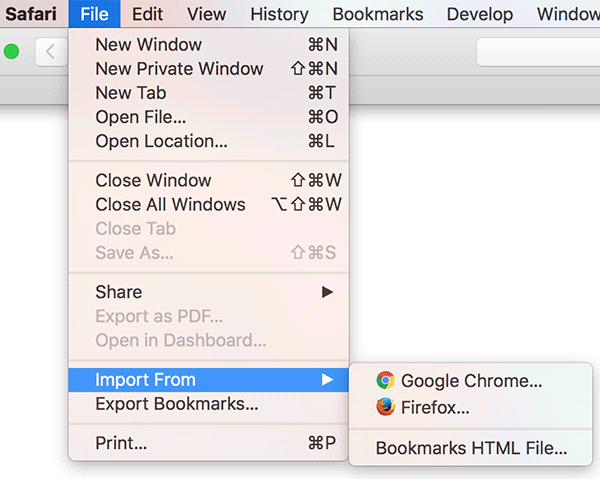
3. Una vez que haya seleccionado un navegador desde el que importar los datos de navegación, se le preguntará qué datos desea importar.
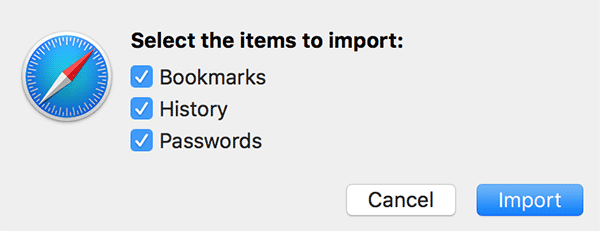
Las opciones que tienes a tu disposición son:
Marcadores – Estos son los marcadores que ha guardado en su otro navegador web. Marcar esta opción debería traer todos sus marcadores a Safari.
Historia – Esta es la lista de los sitios web que ha visitado en su otro navegador.
contraseñas – Estas son las contraseñas de varios sitios web que ha guardado en otro navegador. Definitivamente deberías importarlos para que no necesites ingresarlos nuevamente.
Una vez que haya terminado de seleccionar los datos que desea importar, haga clic en el botón «Importar» para comenzar el proceso de importación.
4. Una vez que finalice el proceso de importación, todas las opciones de datos que marcó en el paso anterior deberían estar disponibles en Safari para que las use. Puede verificar para confirmar que todo se ha importado y que no se ha dejado nada atrás.
5. Ahora que los datos se han importado a Safari y ha decidido usar este navegador como su navegador principal, puede continuar y desinstalar ese otro navegador si ya no lo necesita.
Conclusión
Si está cambiando a Safari como su navegador principal, la guía anterior debería ayudarlo a migrar los datos de otros navegadores web a su navegador favorito ahora, Safari.