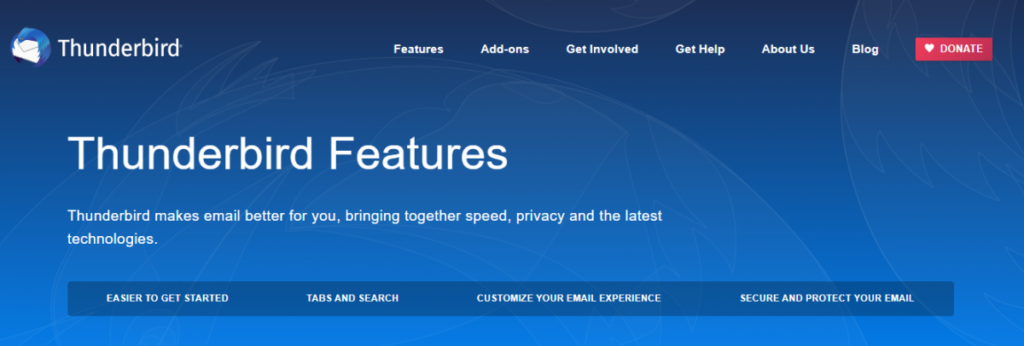Mozilla Thunderbird es una aplicación de correo electrónico cómoda, completamente gratuita y de código abierto. Con él, puede consultar sus fuentes de noticias y monitorear sus correos electrónicos. Dentro de una sola cuenta, la aplicación puede admitir múltiples identidades. Y si eres un usuario de Thunderbird y quieres importar contactos a tu iPhone, Mac Mail o Android, la aplicación también puede encargarse de ese proceso.
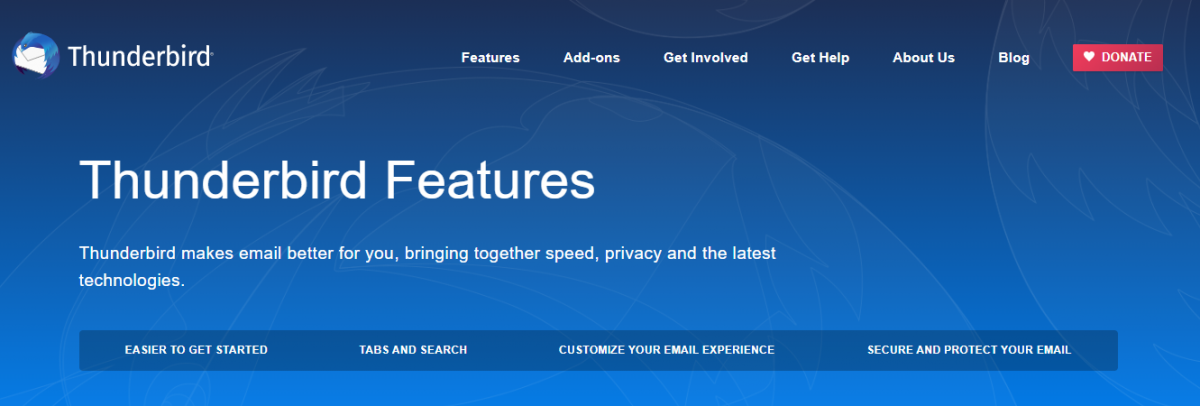
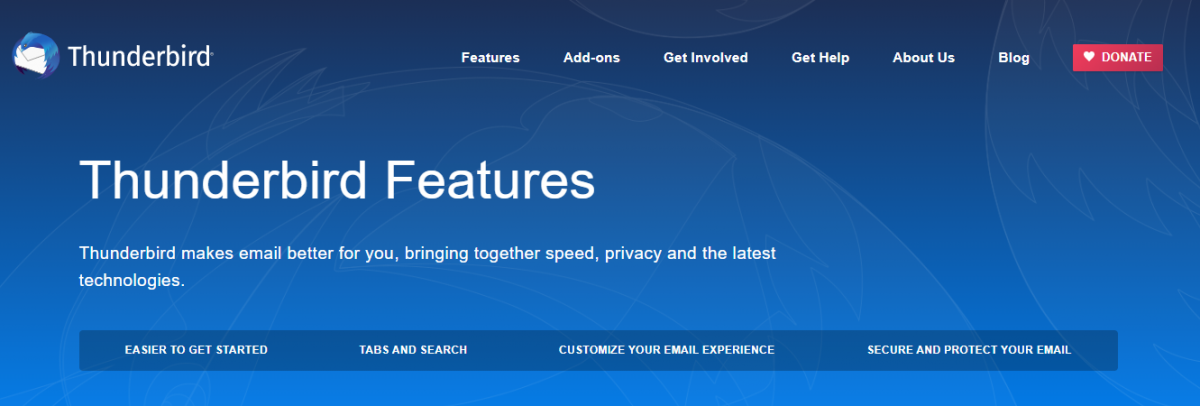
Importa contactos de Thunderbird a tu iPhone
Hay 5 maneras diferentes de hacer esto. Sin embargo, antes de elegir un método, necesitarás convertir todos tus contactos de Thunderbird a un archivo VCF/CSV. Siga estos pasos para hacerlo:
- Comience con Thunderbird.
- Seleccione la opción «Libreta de direcciones».
- Toque el «Menú de herramientas», que puede encontrar en el Nuevo Asistente.
- Elija la opción «Exportar».
- Para guardar y nombrar el archivo, «Buscar una ubicación».
- Haga clic en «Guardar como tipo».
- Seleccione el formato de archivo CSV o VCF.
- Presione el «botón Guardar».
En este punto, el archivo CSV o VCF debería estar sincronizado con la libreta de direcciones de Thunderbird. Ahora puedes elegir un método conveniente para exportar tus contactos al iPhone.
1. Envíe contactos CSV/VCF directamente al iPhone
Tenga en cuenta que uno de los métodos más convenientes y sencillos para transferir sus contactos de Thunderbird al iPhone es utilizar el servicio de correo electrónico. He aquí cómo hacerlo:
- Desde tus programas de correo electrónico, configura un nuevo correo electrónico.
- Agregue el archivo CSV/VCF y la libreta de direcciones de Mozilla como archivos adjuntos.
- Envíe este correo electrónico a su cuenta personal.
- Abra el mensaje de correo electrónico en el iPhone y el archivo adjunto recibido. El iPhone iniciará automáticamente un mensaje para agregar todos los contactos en el iPhone.
- Siga los comandos del iPhone para acceder a los contactos mediante la libreta de direcciones del iPhone.
2. Exporte VCF/CSV a MS Outlook antes de sincronizar con iPhone
Siga estos pasos (usaremos Outlook 2010 como plantilla):
- En su sistema, configure “el programa Outlook”.
- Haga clic en «Menú Archivo».
- Presione el “botón Abrir”.
- Elija: «Importar desde otro programa».
- Haga clic en Siguiente.»
- Para importar el archivo CSV, elija la opción de Windows para Valores separados por comas.
- Haga clic en Siguiente.»
- Haga clic en «Examinar».
- Presione el botón «Finalizar». Esto permite importar contactos a la carpeta de información de contacto de Outlook.
- Descarga la última versión de iTunes. Ejecútelo en el sistema.
- Utilice un puerto USB para conectar su iPhone y su computadora.
- Usando el software iTunes, haga clic en «Dispositivos» para permitir el acceso a la PC.
Para acceder a la página de resumen, vaya a «Información», luego «Contactos», luego «Sincronizar contactos», seleccione Outlook, luego «Todos los contactos» y luego «Aplicar». Esto le permitirá transferir con éxito la libreta de direcciones de Thunderbird a su iPhone.
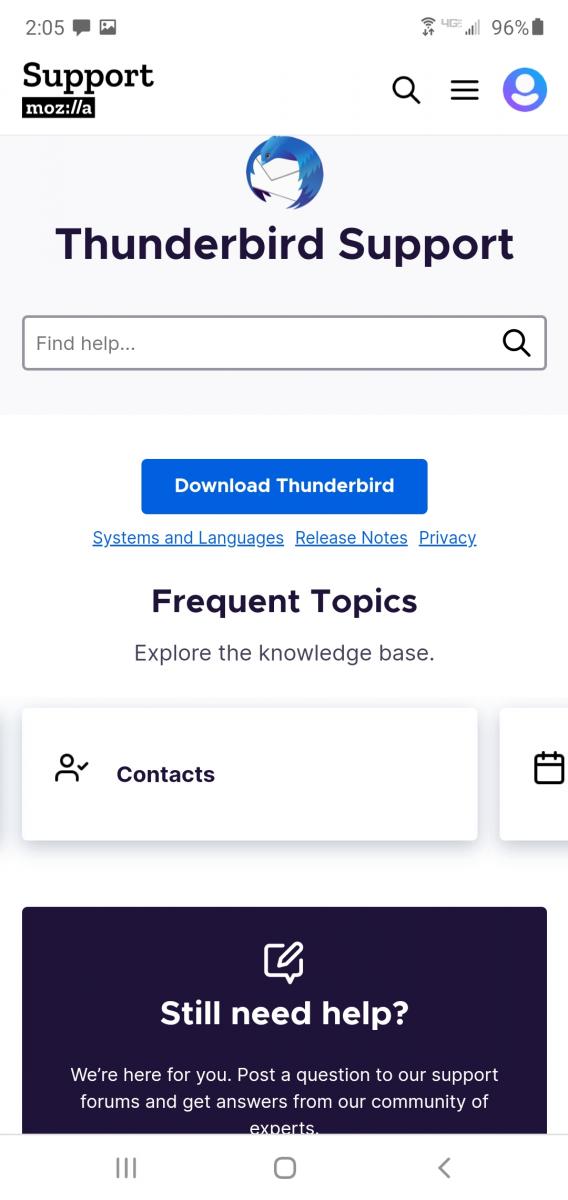
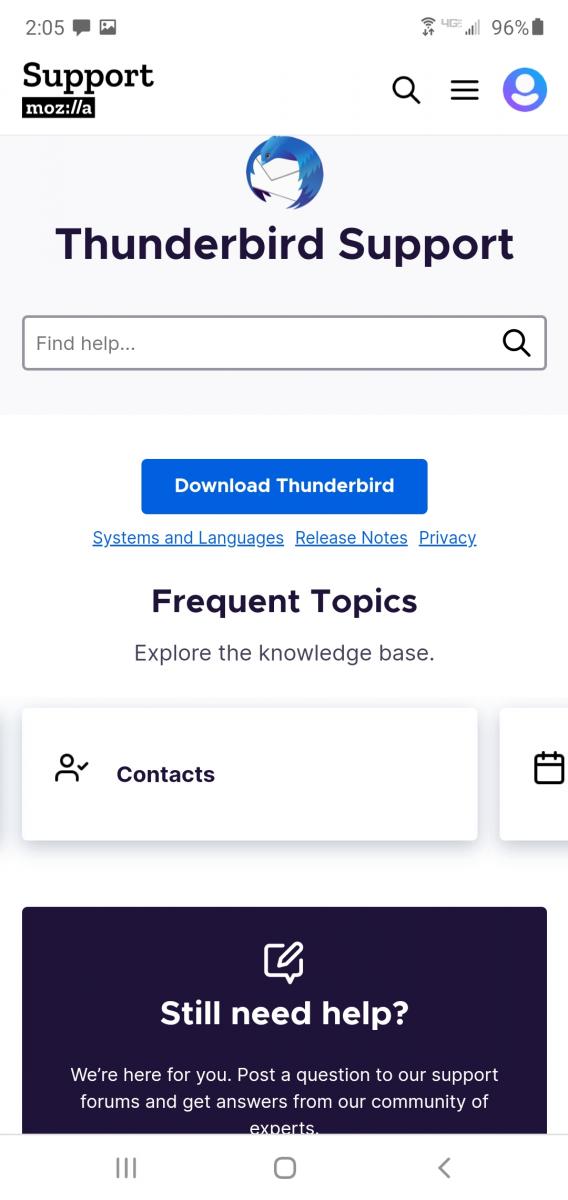
3. Cargue el VCF/CSV a Gmail; Sincroniza tus contactos de Gmail con iPhone
- Inicie sesión en su cuenta de Gmail.
- Haga clic en «Gmail».
- Vaya a «Contactos».
- Haga clic en «Más».
- Presione «importar». Se abrirá un nuevo asistente.
- Toca Importar contactos.
- Luego seleccione «Archivo».
- Toca «Importar».
- En el sistema, elija el «archivo VCF».
- Inicie iTunes.
- Utilice el cable USB para conectarse al iPhone.
- Desde la PC, haga clic en «Dispositivo».
- Elija la opción para iPhone.
- En la PC, vaya a «Dispositivos» y haga clic en «opción de iPhone».
- Visite el panel de vista previa.
- Haga clic en «Información» – «Sincronizar» – «Contactos de Google» – «Aplicar».
4. Abra la libreta de direcciones de Thunderbird en cualquier aplicación de correo electrónico.
- Elija el archivo.»
- Toca «Nuevo grupo».
- Asigne un nombre específico al “Grupo de libreta de direcciones”.
- Seleccione «Grupo de libreta de direcciones».
- Reenvíe “Contactos de correo electrónico del grupo” a la dirección de correo electrónico del grupo.
- Elija el archivo.»
- Luego “Importar”.
- Elija el formato de archivo entre vCard y CSV. Este es el archivo que contiene sus contactos de correo electrónico.
- Haga clic derecho y presione «Nombre de archivo».
5. Sincronizar contactos de iPhone para usuarios de iCloud
Si eres usuario de iCloud, aún puedes sincronizar los contactos del iPhone con tu libreta de direcciones de Thunderbird usando el archivo VCF. Puedes seguir estos pasos:
- Utilice sus credenciales para acceder al sitio web de iCloud.
- Seleccione la opción «Contactos» del «menú iCloud».
- Haga clic en el «botón de ajustes» y seleccione «Importar opción VCard».
- Desde su PC, elija el archivo VCF y presione el botón «Examinar».
- Después de elegir el archivo VCF, presione «Botón Abrir».
El proceso está completo; Tus contactos ahora deberían agregarse a iCloud. Esto debería ayudar en el proceso de sincronización.
Después de transferir la libreta de direcciones vcf a iCloud, ahora necesita exportar contactos de vCard a iPhone. Sigue estos pasos:
- Ingrese la contraseña correcta y acceda a la cuenta de usuario imprescindible de iCloud.
- Vaya a la pantalla de inicio.
- Para consultar contactos, toque «Contactos».
- Vaya al icono «Configuración».
- Seleccione «importar contactos». Una vez hecho esto, el usuario puede elegir cualquier archivo vcf que desee transferir desde la libreta de direcciones de Thunderbird al iPhone. Además, el usuario puede obtener una vista previa del resultado de la página web, así como de todos los contactos del iPhone.
El veredicto
Mozilla Thunderbird se está convirtiendo rápidamente en uno de los foros de mensajería de escritorio favoritos. Las notables características que ofrece convierten a personas de todo el mundo en entusiastas de Thunderbird. Puede utilizar cualquiera de estos métodos para importar fácilmente sus contactos de Thunderbird al iPhone, de modo que pueda comenzar a revisar esos correos electrónicos importantes nuevamente.