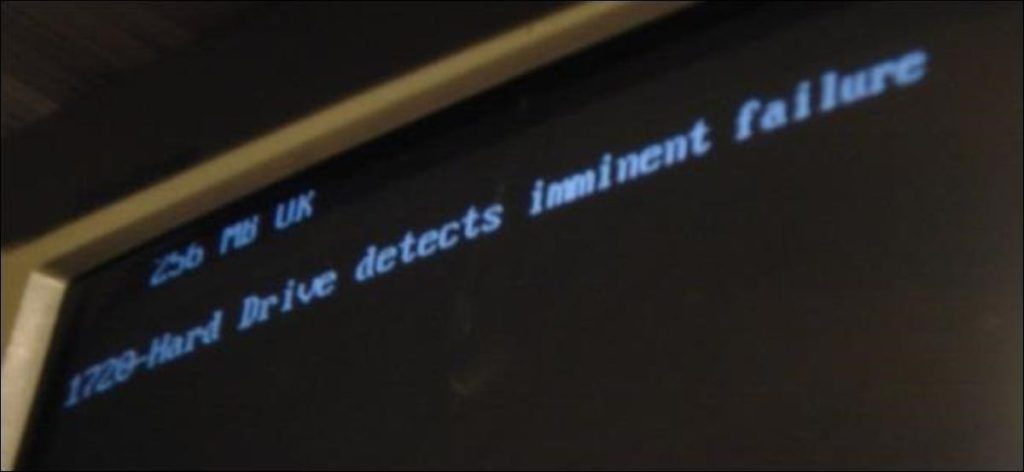Descubrir que su computadora tiene un problema de hardware es solo el primer paso. Si se enfrenta a un problema de hardware y no a un problema de software, el siguiente paso es determinar el problema de hardware al que se enfrenta realmente.
Si ha comprado una computadora portátil o de escritorio prefabricada y aún está en garantía, no tiene que preocuparse por eso. Pídale al fabricante que repare la PC por usted; averigüe cuál es su problema.
Si ha construido su propia PC o desea reparar una computadora que no tiene garantía, esto es algo que deberá hacer por su cuenta.
Pantalla azul 101: busque el mensaje de error
Esto puede parecer un consejo obvio, pero encontrar información sobre el mensaje de error de la pantalla azul puede ser de gran ayuda. La mayoría de las pantallas azules de la muerte que encontrará en las versiones modernas de Windows probablemente serán causadas por fallas de hardware. La pantalla azul de la muerte a menudo muestra información sobre el controlador accidentado o el tipo de error que encontraron.
Por ejemplo, supongamos que experimenta una pantalla azul que identifica «NV4_disp.dll» como el controlador que provocó la pantalla azul. Una búsqueda rápida en Google revelará que este es el controlador para las tarjetas gráficas NVIDIA, por lo que ahora tiene un lugar para comenzar. Es posible que su tarjeta gráfica falle si se encuentra con un mensaje de error de este tipo.
Verifique el estado SMART del disco duro
Los discos duros tienen una función SMART (tecnología de autocontrol, análisis e informes). La idea es que el disco duro se monitoree a sí mismo y notará si comienza a fallar, avisándole con anticipación antes de que el disco falle por completo. No es perfecto, por lo que su disco duro puede fallar incluso si SMART dice que está bien.
Si ve algún tipo de mensaje de «error SMART», su disco duro ha fallado. Puede utilizar las herramientas de escaneo SMART para ver información sobre el estado de salud de SMART que sus discos duros están informando.
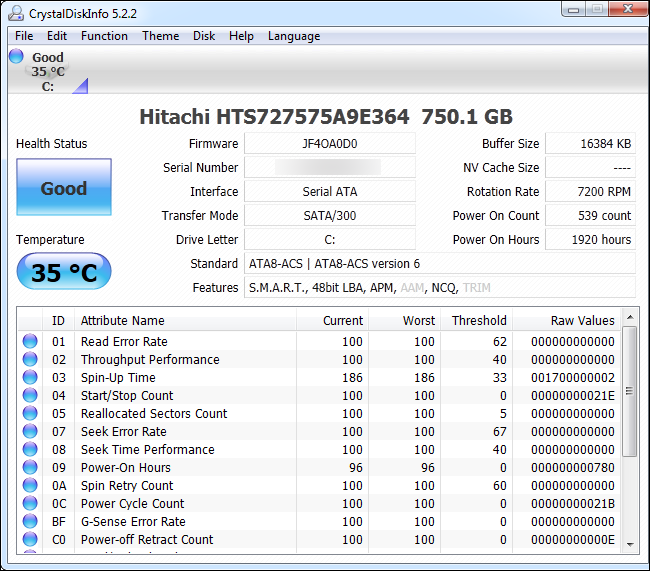
Prueba tu RAM
La falla de RAM puede causar una variedad de problemas. Si la computadora escribe datos en la RAM y la RAM devuelve datos diferentes debido a un mal funcionamiento, es posible que vea fallas de la aplicación, pantallas azules y daños en el sistema de archivos.
Para probar su memoria y ver si está funcionando correctamente, use la herramienta de diagnóstico de memoria incorporada de Windows. La herramienta de diagnóstico de memoria escribirá datos en cada sector de su RAM y luego los volverá a leer, asegurándose de que toda su RAM esté funcionando correctamente.
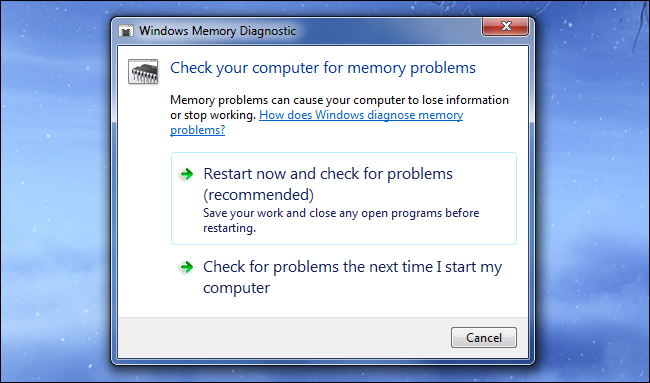
Verifica los niveles de calor
¿Cuál es la temperatura dentro de su computadora? El sobrecalentamiento puede provocar pantallas azules, bloqueos y apagados repentinos. Su computadora puede sobrecalentarse debido a que se encuentra en un lugar muy caluroso, está mal ventilado, un ventilador se ha detenido dentro de su computadora o está lleno de polvo.
Su computadora monitorea sus propias temperaturas internas y puede acceder a esta información. Por lo general, está disponible en el BIOS de su computadora, pero también puede verlo con utilidades de información del sistema como Ventilador de velocidad Dónde Especies. Verifique el nivel de temperatura recomendado por su computadora y asegúrese de que esté dentro del rango correcto.
Si su computadora se sobrecalienta, es posible que experimente problemas solo cuando esté haciendo algo extenuante, como jugar un juego que está agotando su procesador y tarjeta gráfica. Asegúrese de vigilar la temperatura de su computadora cuando realice estas tareas exigentes, y no solo cuando esté inactiva.
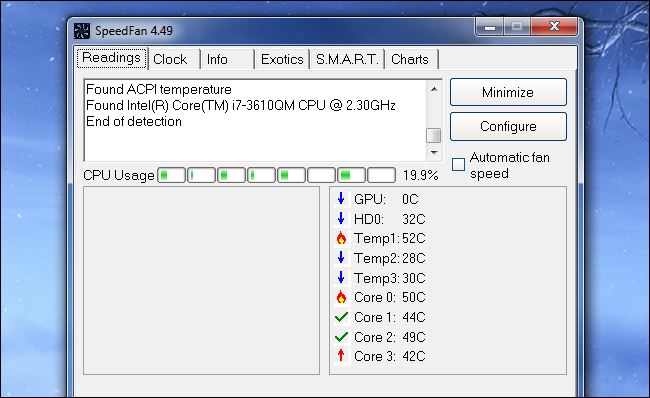
Prueba tu CPU
Puedes usar una utilidad como Prime95 para probar su CPU. Dicha utilidad permitirá que el procesador de su computadora realice cálculos sin dejarlo reposar, lo que lo hará trabajar duro y generar calor. Si su procesador se calienta demasiado, comenzará a ver errores o fallas del sistema.
Los overclockers usan Prime95 para probar su configuración de overclocking; si Prime95 encuentra algún error, ralentizan sus overclocks para asegurarse de que el procesador esté funcionando de manera más fría y estable. Esta es una buena forma de comprobar si su CPU es estable bajo carga.
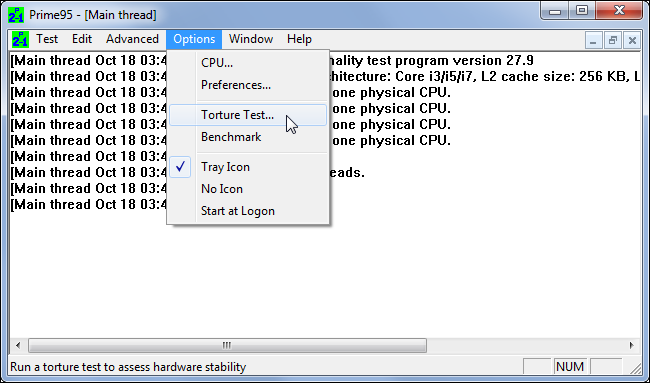
Pruebe su tarjeta gráfica encendida
Su tarjeta gráfica también puede ser sometida a una prueba de esfuerzo. Por ejemplo, si su controlador de gráficos falla mientras juega, si los juegos en sí fallan o si ve una corrupción de gráficos extraña, puede ejecutar una utilidad de referencia de gráficos como 3DMark. El punto de referencia encenderá su tarjeta gráfica y, si se sobrecalienta o se bloquea bajo carga, verá problemas de gráficos, bloqueos o pantallas azules mientras ejecuta el punto de referencia.
Si el punto de referencia parece estar funcionando bien pero tienes problemas para jugar a un determinado juego, puede que sea un problema con ese juego.
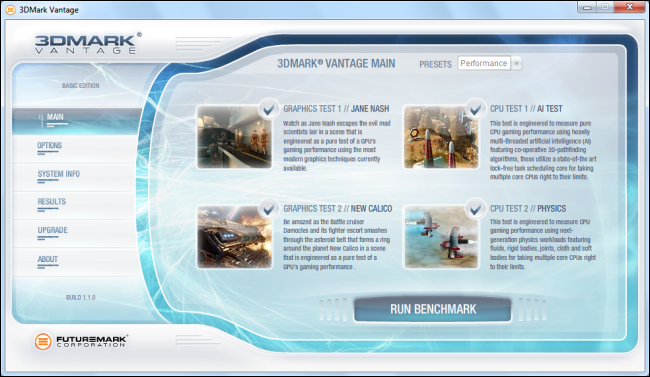
Cambialo
No todos los problemas de hardware son fáciles de diagnosticar. Si tiene una placa base defectuosa o una fuente de alimentación defectuosa, es posible que sus problemas solo se manifiesten como problemas ocasionales con otros componentes. Es difícil saber si estos componentes están causando problemas a menos que los reemplace por completo.
En última instancia, la mejor manera de determinar si un componente está defectuoso es cambiarlo. Por ejemplo, si sospecha que su tarjeta gráfica puede estar causando una pantalla azul en su computadora, retire la tarjeta gráfica de su computadora y reemplácela con una nueva tarjeta gráfica. Si todo funciona bien, es probable que su antigua tarjeta gráfica esté defectuosa.
No es fácil para las personas que no tienen cajas de componentes, pero es la manera perfecta de solucionar problemas. La resolución de problemas es una cuestión de prueba y error, y el intercambio de componentes le permite determinar qué componente realmente está causando el problema a través de un proceso de eliminación.
Esta no es una guía completa de todo lo que podría salir mal y cómo identificarlo; alguien podría escribir un manual completo sobre la identificación de componentes defectuosos y no cubrir todo. Pero los consejos anteriores deberían brindarle algunos puntos de partida para abordar los problemas más comunes.
Credito de imagen: Justin Marty en Flickr