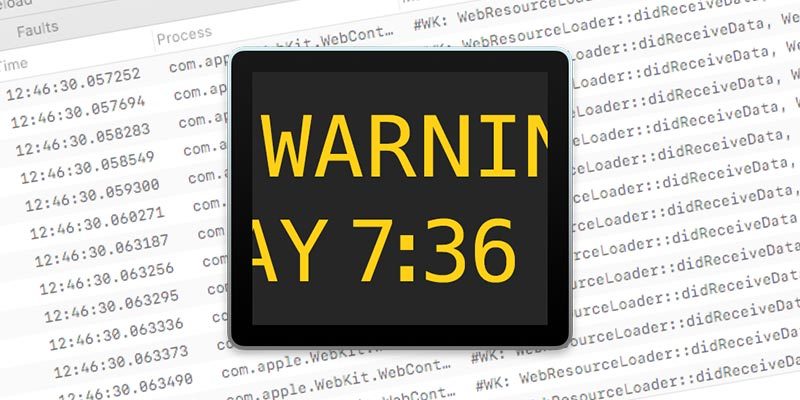Si acaba de recuperarse de un bloqueo del sistema, es posible que se le indique que verifique la Consola en busca de mensajes de error. Pero, ¿qué significan esos mensajes de la Consola y cómo puede interpretar los registros para solucionar los problemas de su Mac?
¿Qué es la consola?
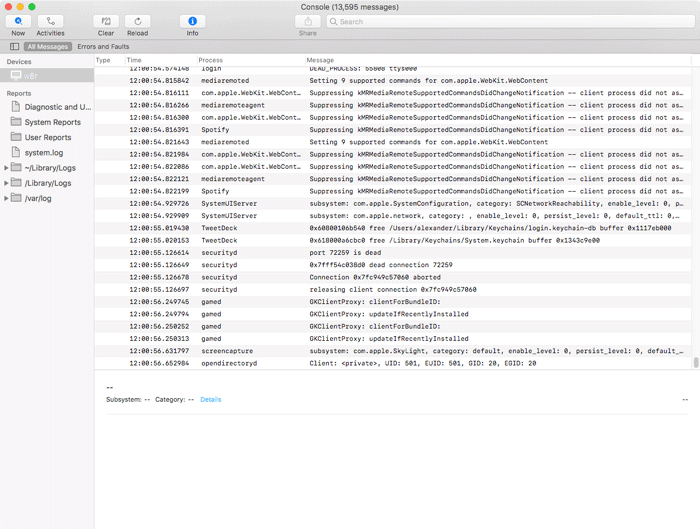
Console es la aplicación que recopila los mensajes de registro de su computadora para que los revise el usuario. Recopila errores, advertencias y mensajes de registro estándar «esto es lo que hice» del sistema y las aplicaciones del usuario. Es un recurso fantástico para solucionar problemas. Debería ser su primera parada después de que su computadora experimente un reinicio aleatorio, pánico del kernel o bloqueo de la aplicación.
Puede encontrar la aplicación Consola con «Aplicaciones -> Utilidades -> Console.app» o escribiendo «Consola» en las barras de búsqueda de Spotlight o Launchpad.
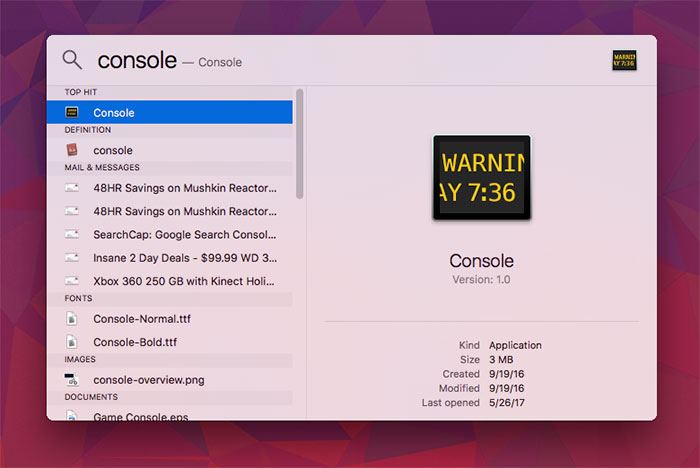
Familiarizarse con la consola
Cuando abra Consola por primera vez, se enfrentará a un torrente de mensajes de registro en tiempo real. La mayoría de estos son informes de aplicaciones triviales y sin importancia que describen lo que la aplicación está haciendo en ese momento. No es material que normalmente sea importante que el usuario sepa, pero si desea encontrarlo, ahí es donde vive.
Puede desactivar el flujo de conciencia de Console haciendo clic en el botón «Ahora» en la esquina superior derecha o desplazándose hacia arriba.
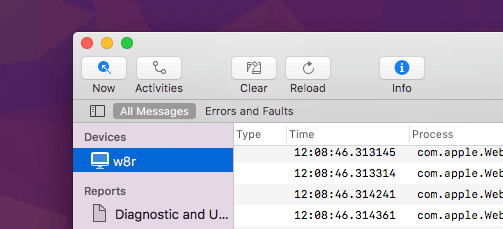
Esto «congelará» los mensajes de la Consola en el momento actual, pero los mensajes nuevos seguirán llegando al final de la cola. Simplemente no se desplazará automáticamente a ellos.
Para eliminar los mensajes actualmente visibles de la Consola, haga clic en el botón «Borrar» en la barra de menú. Esto le permitirá concentrarse en lo que está sucediendo ahora. La vista se volverá a cargar poco después de hacer clic en Borrar y comenzarán a aparecer nuevos mensajes de registro.
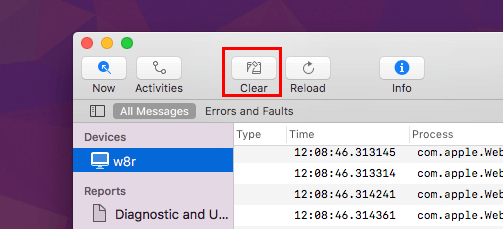
Pero realmente no nos importan estos mensajes de registro estándar. Estamos interesados en ver los problemas. Para ver solo los mensajes de registro sobre problemas, haga clic en «Errores y fallas» debajo de la barra de menú.
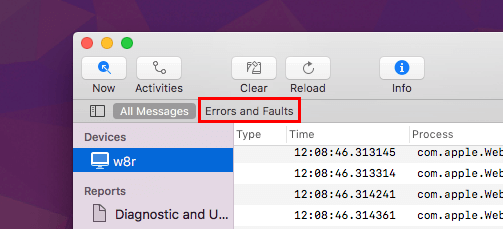
Si observa la barra de búsqueda en la parte superior derecha de la ventana, notará que Errores y fallas es realmente solo una búsqueda guardada. Puede crear sus propias búsquedas manipulando la barra de búsqueda.
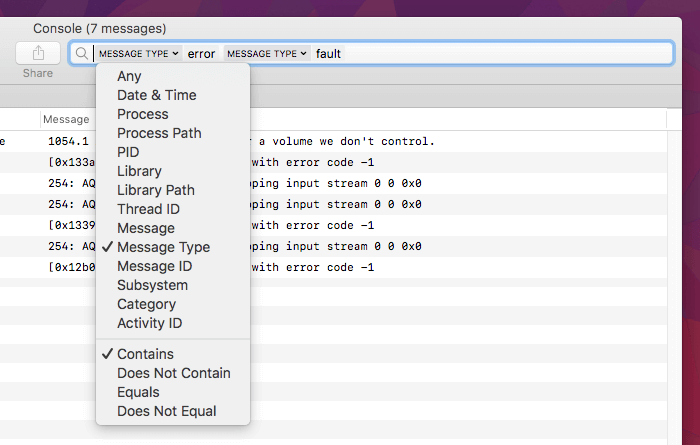
Si ha realizado una búsqueda personalizada que le gusta y desea guardarla en la barra de filtro, haga clic en el botón «Guardar».
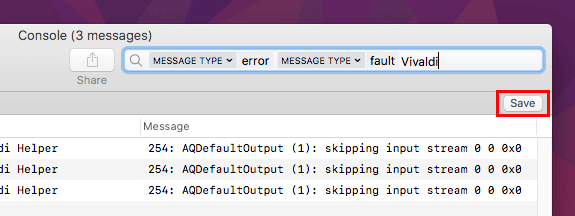
Interpretación de los mensajes de la consola para solucionar problemas de su Mac
Los tipos más importantes de mensajes de la consola son errores y fallas, que filtramos anteriormente.
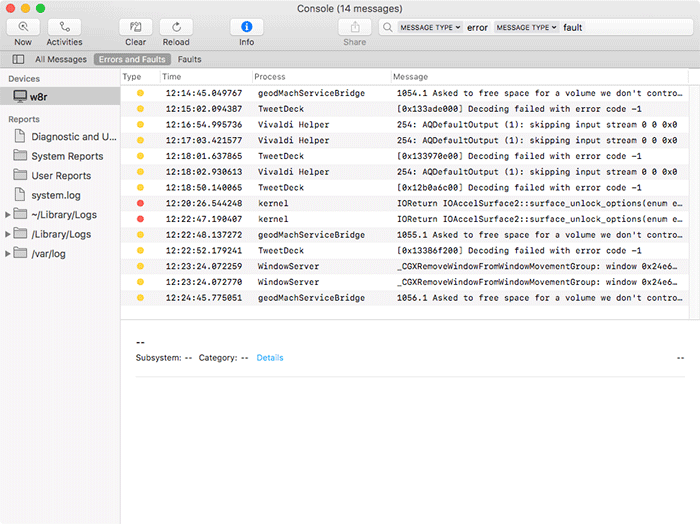
Estos informes le informan cuando algo salió mal en el mundo de su computadora y puede o no requerir una solución. Las fallas, el mensaje de consola más grave, reciben puntos rojos, mientras que los errores, que son más como mensajes de advertencia, reciben puntos amarillos.
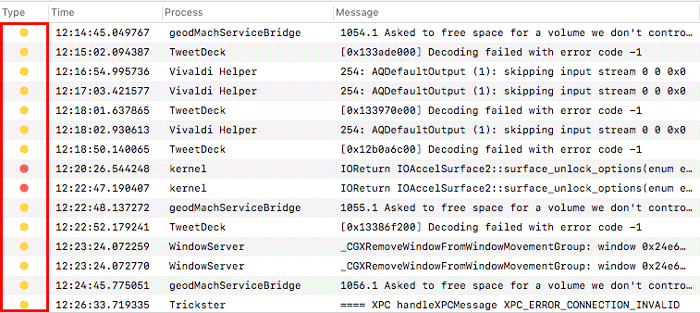
La columna de proceso le indicará el nombre de la aplicación o el proceso del sistema que envió el error. Algunos le resultarán familiares y otros le resultarán extraños. Las fallas más graves generalmente son generadas por el proceso del «núcleo».
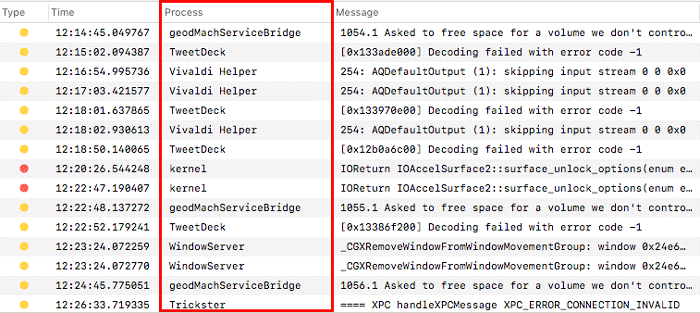
Para obtener más información sobre un mensaje específico, haga clic en él y consulte el panel de información en la parte inferior de la ventana.
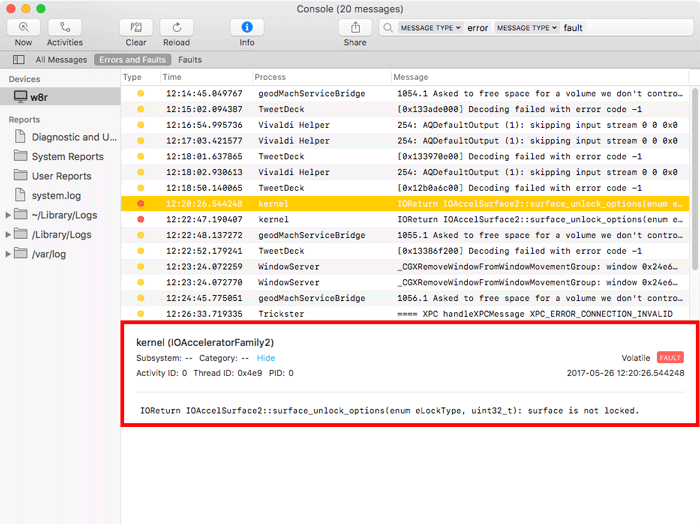
Evaluación de fallas y errores individuales
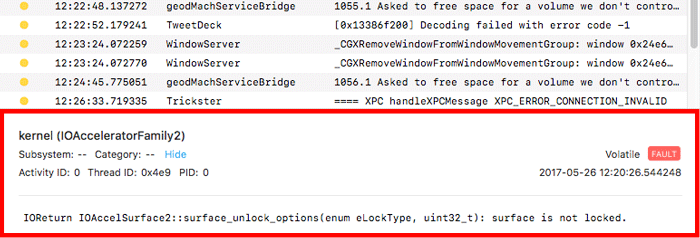
La ventana de información devuelve mucha información críptica para usuarios no expertos. En la parte superior vemos el proceso que generó el mensaje de error, junto con el subproceso específico entre paréntesis. Si hace clic en el enlace «Mostrar» junto al subsistema y la categoría, puede revelar el ID de actividad, el ID de subproceso y el PID. PID es el número de identificación del proceso. El Thread ID puede describir qué parte del proceso causó el problema, pero es más útil para los creadores del software. El ID de actividad casi siempre será cero.
Debajo de toda esa información de identificación, vemos el mensaje de registro real. En este caso, puedo ver que IOReturn se queja de que no puede desbloquear IOAccelSurface2 porque la superficie no está bloqueada. No es importante si no sabe lo que esto significa de manera correcta, pero a menudo le brinda una frase única para buscar. Buscar en Google este error me lleva a creer que es un error con TeamViewer pero que no es de importancia crítica.
Conclusión: ¿Cuándo debo revisar la consola?
La consola es más útil cuando su sistema acaba de experimentar un error. Tal vez una aplicación no se pudo abrir y recibió una ventana de Informe del sistema al respecto. O tal vez simplemente reiniciaste después de un kernel panic. Inspeccionar la consola lo ayudará a descubrir la causa del problema y tomar las medidas necesarias para solucionarlo.