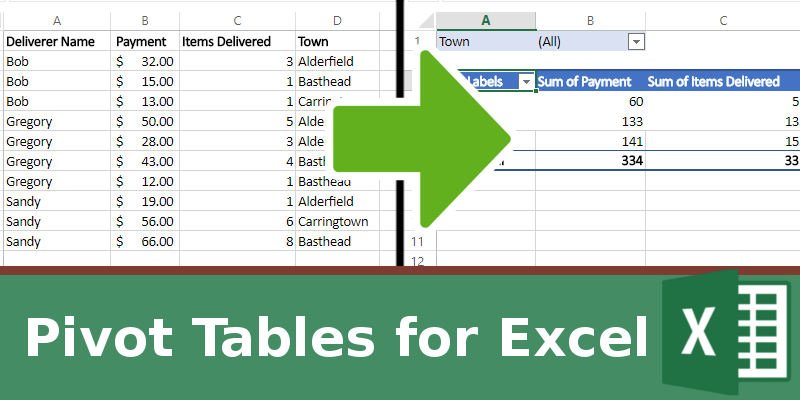Si está organizando una gran cantidad de datos, las hojas de cálculo son una excelente manera de realizar un seguimiento de ellos. ¡Son fáciles de editar, se pueden respaldar y tienen funciones automatizadas que avergüenzan a las calculadoras físicas! A veces, sin embargo, necesitas algo más que una mesa; necesita sus datos para responder preguntas importantes que pueda tener al respecto. Aquí es donde entra en juego una tabla dinámica en Excel.
¿Qué son las «tablas dinámicas»?
Desafortunadamente, el nombre por sí solo no revela cuán útiles son las tablas dinámicas. Entonces, ¿qué son las tablas dinámicas y por qué son útiles?
Una tabla dinámica en Excel es una instancia separada de una tabla que ya ha configurado. La idea detrás de las tablas dinámicas es que puede seleccionar cómo se muestran los datos sin tocar la «tabla principal». Puede ordenar, contar los totales y verificar las sumas más altas en esta instancia separada sin tener que jugar con los datos reales. Esto lo convierte en una herramienta muy útil para analizar datos sobre la marcha.
Configuración de una tabla dinámica
Para este ejemplo, echemos un vistazo a algunos datos de un servicio de entrega de pizza. Esta pequeña cadena tiene tres repartidores: Bob, Gregory y Sally. La tabla registra cada vez que hacen una entrega, cuánto fue la entrega y cuántos artículos hubo en cada entrega. También enumera a cuál de los tres pueblos cercanos se realizó la entrega: Alderfield, Basthead y Carringtown.
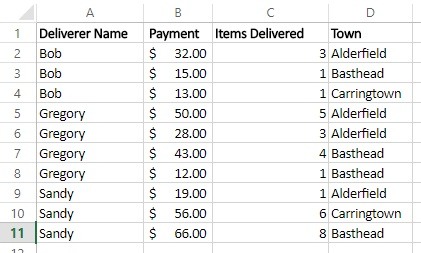
Esta es una tabla muy simple, pero que responde a preguntas como «¿Qué repartidor entregó la mayor cantidad de artículos?» y «¿Qué pueblo pagó más dinero?» son un poco difíciles de responder con sólo mirarlo. En lugar de contar con los dedos o editar la tabla, aquí podemos usar una tabla dinámica para encontrar información.
Para hacer una tabla dinámica en Excel, primero resaltamos toda la tabla, luego vamos a “Insertar” y hacemos clic en “Tabla dinámica”.
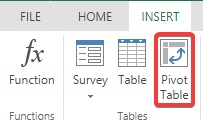
Aparecerá una ventana. Esencialmente, todo lo que nos pide es un rango de datos (que ya configuramos) y dónde nos gustaría la tabla. Por el bien de este ejemplo, haremos la tabla en una hoja nueva para separarla de la tabla principal.
Uso de la tabla dinámica
Tabla básica
Ahora tenemos nuestra tabla lista para entrar en una nueva hoja, ¡pero no está haciendo nada particularmente emocionante!
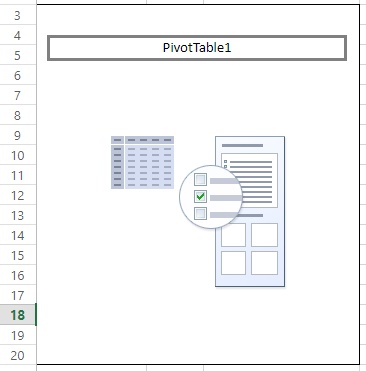
Sin embargo, si hacemos clic en la propia tabla, aparecerán algunas opciones. Aquí es donde podemos personalizar y experimentar con los campos de datos para poder analizar mejor los datos que tenemos.
En primer lugar, démosle a esta tabla dinámica una pregunta muy fácil: «¿Quién entregó la mayor cantidad de artículos?» Para responder esto, solo necesitamos dos datos: el nombre del repartidor y la cantidad de artículos que entregaron. Entonces, en la barra lateral de la tabla dinámica, seleccionaremos tanto «Nombre del distribuidor» como «Artículos entregados».
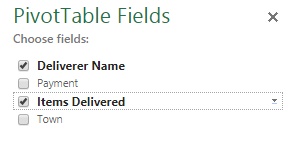
Si miramos la tabla nuevamente, podemos ver que se ha clasificado ordenadamente en una tabla según nuestra entrada. ¡Podemos ver en él que Sandy tuvo el momento más difícil para hacer sus entregas!
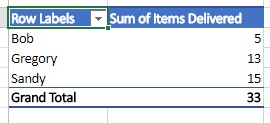
Tabla avanzada
Es posible que haya notado que en la parte inferior de la tabla dinámica, las opciones son cuatro cuadros: filtros, columnas, filas y valores. Aquí es donde podemos personalizar dónde aparece cada campo en la tabla. Por ahora, veamos cada barra de cuadro que han creado los “filtros”. Cuando hicimos clic en los botones de arriba, Excel puso «Nombre del distribuidor» en el cuadro de filas y «Artículos entregados» en el cuadro de valores. Esto luego creó la tabla que vimos arriba.
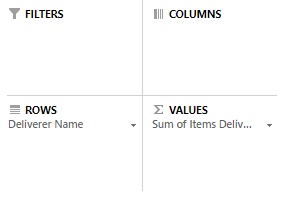
Podemos personalizar manualmente dónde aparece cada valor haciendo clic y arrastrándolos al cuadro correspondiente. Por ejemplo, respondamos a la pregunta «¿Cuánto pagó colectivamente cada ciudad por sus entregas y quién recibió el pago más alto?»
Necesitamos tres datos para esto: los nombres, las ciudades y el costo. Podemos configurar esta tabla activando el campo de nombres y arrastrándolo al cuadro de filas, activando el campo de ciudad y arrastrándolo al cuadro de columnas, luego activando el campo de pago y arrastrándolo al cuadro de valores.
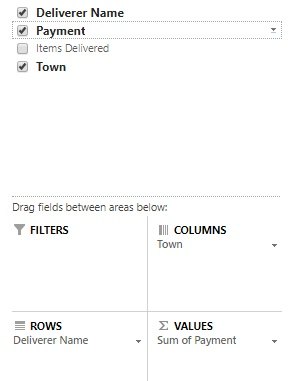
Cuando miramos la tabla, vemos lo siguiente.
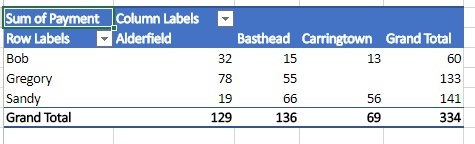
De esto podemos ver fácilmente que el gran gastador era Basthead, y el gran ganador era Sandy. También podemos ver que hicimos un total de $334 de todas las entregas.
Tabla avanzada con filtros
Ahora intentemos aplicar un filtro. Los filtros nos brindan una forma de seleccionar qué datos presenta la tabla, en función de la variable que configuramos en la categoría de filtro. Preparémoslo para que tengamos un desglose de los datos pueblo por pueblo. Ponemos los nombres en las filas, el pago y los artículos entregados en valores y las ciudades en el cuadro de filtro.
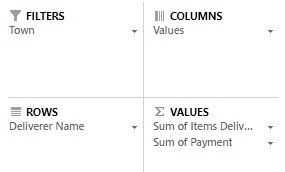
Ahora la tabla nos permite filtrar los datos por cada ciudad, para que podamos ver los detalles más finos sobre cómo le está yendo a cada ciudad.
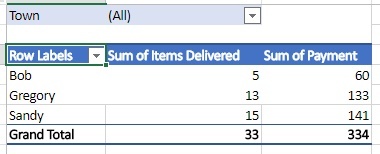
Mesas a Medida
Cuando desee hacer preguntas sobre sus datos, ¡no es necesario que los revise todos manualmente! Las tablas dinámicas facilitan el análisis de sus hojas de cálculo y se pueden personalizar sobre la marcha para obtener información importante de sus datos.
¿Crees que las tablas dinámicas ayudarán a tu productividad? ¡Háganos saber a continuación!