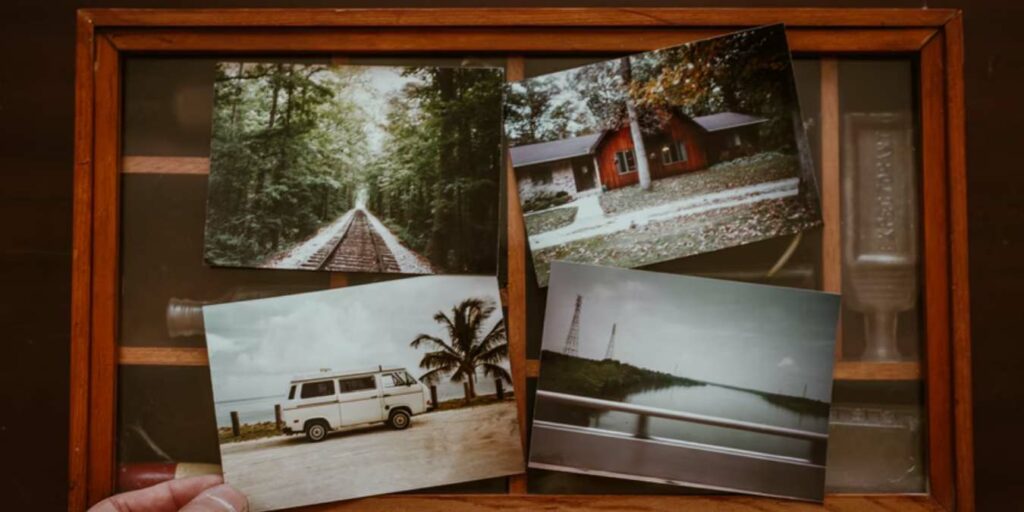Puede pensar que necesita Photoshop para eliminar el fondo de una imagen y hacerla transparente. Sin embargo, eso no es obligatorio. Este artículo le muestra cómo hacer que una imagen sea transparente con las aplicaciones que ya está usando.
Cómo hacer que una imagen completa sea transparente en Word o PowerPoint
ventanas
Lamentablemente, ni Word ni PowerPoint le permitirán ajustar directamente la transparencia de una imagen. Sin embargo, la solución es agregar una forma y llenarla con la imagen requerida, luego cambiar la transparencia de la imagen como se muestra a continuación.
- Inicie Microsoft Word.
- Haga clic en la pestaña «Insertar» en el menú y seleccione «Formas».
- Elija «Rectángulo» de la lista.
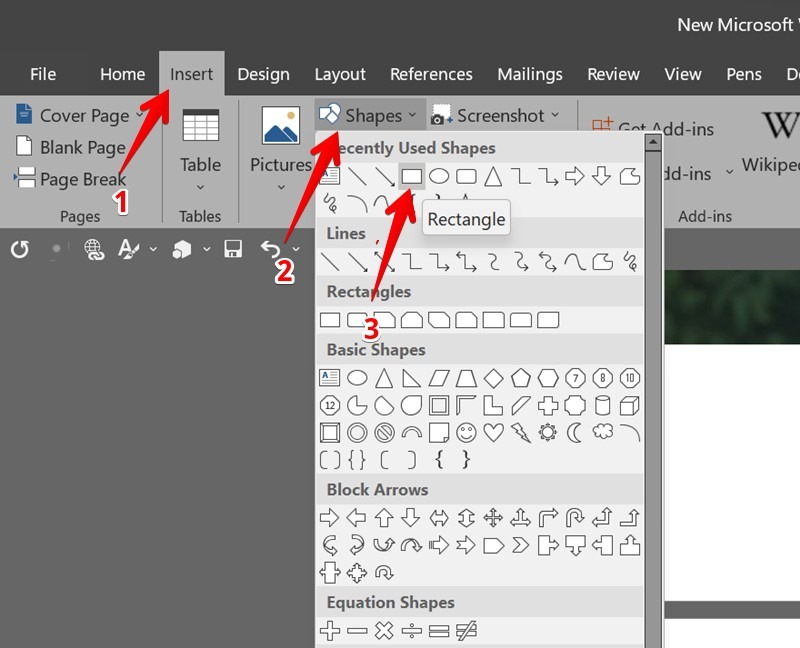
- Dibuja una forma de un tamaño similar a tu imagen.

- Se seleccionará la forma y verá la pestaña de formato «Forma». Si eso no sucede, haga doble clic en la imagen.
- En la pestaña «Formato de forma», haga clic en «Contorno de forma» y elija «Sin contorno».
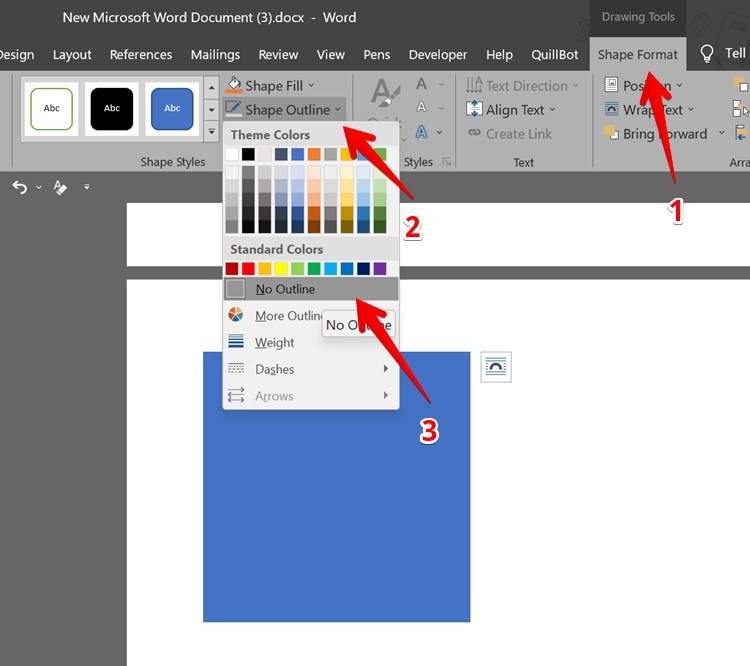
- Haga clic con el botón derecho en la imagen y elija «Formato de forma» en el menú.
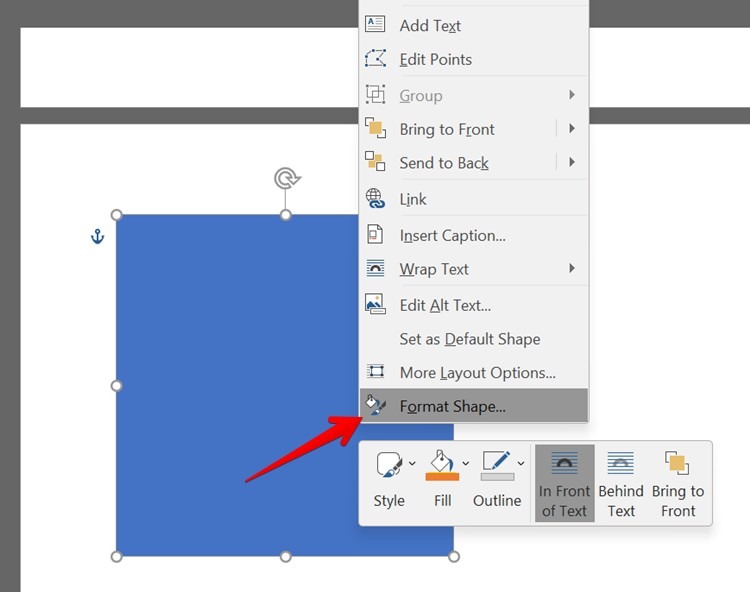
- Se abrirá la barra lateral «Formato de forma».
- En la pestaña «Relleno», elige «Relleno de imagen o textura».
- Seleccione su imagen.
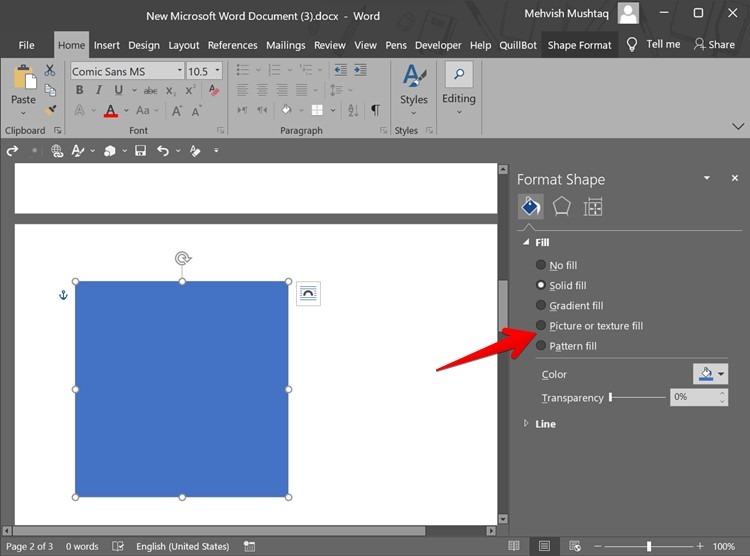
- Con la imagen agregada dentro de la forma, use el control deslizante Transparencia en el lado derecho debajo de la sección «Formato de imagen» para cambiar la transparencia.
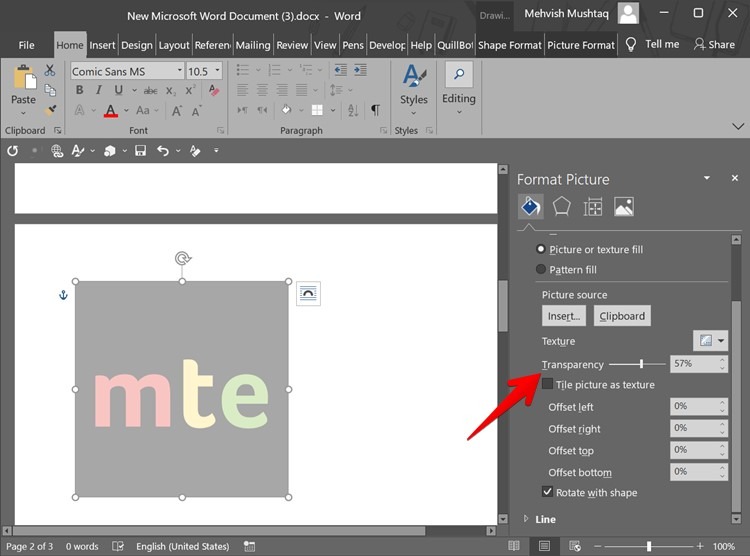
- Si desea utilizar la imagen transparente fuera de Word, haga clic derecho sobre ella y seleccione «Copiar» en el menú. Pégalo en la aplicación deseada.
Mac OS
- Abra la imagen en Microsoft Word.
- Seleccione la imagen y haga clic en la pestaña «Formato de imagen» en la parte superior.
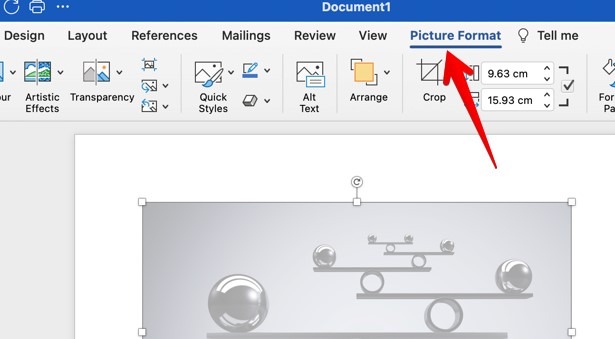
- Haga clic en la opción «Transparencia» y elija la intensidad de transparencia deseada de las vistas previas disponibles.

Cómo hacer que una imagen completa sea transparente en Documentos y Presentaciones de Google
Documentos y Presentaciones de Google facilitan el cambio de la transparencia de la imagen como se muestra a continuación.
- Agregue la imagen en Google Docs o Slides yendo a «Insertar → Imagen».
- Haz clic derecho en la imagen y selecciona «Opciones de imagen».
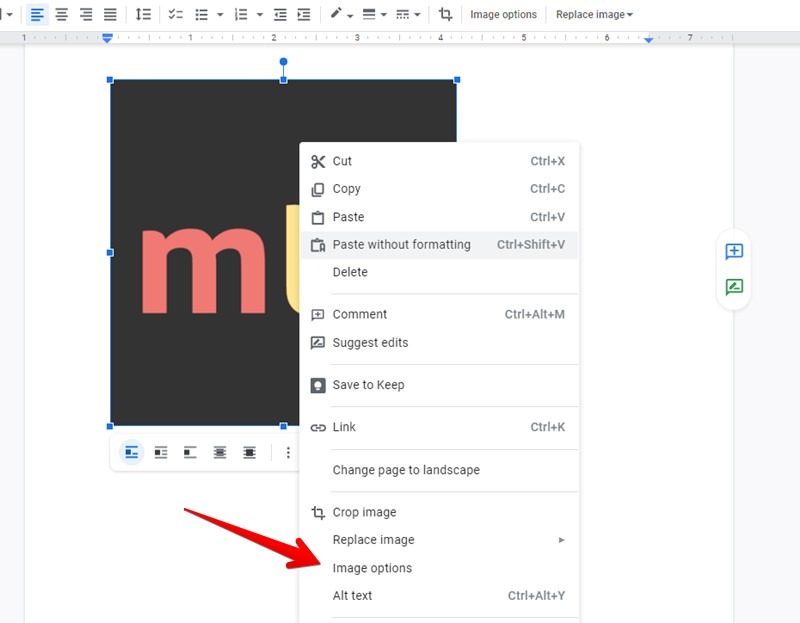
- Se abrirá la barra lateral de opciones de imagen. Expanda la sección «Ajustes» y cambie el nivel usando el control deslizante «Transparencia».
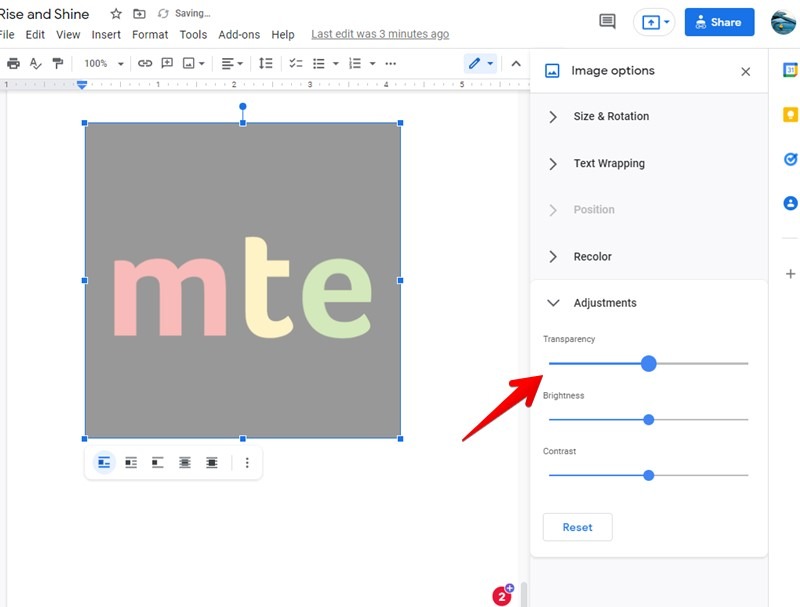
Cómo quitar el fondo de una imagen
Esta sección lo ayuda a eliminar el blanco u otros colores del fondo de la imagen, lo que da como resultado una imagen con un fondo transparente. Se puede utilizar para eliminar el fondo de logotipos, imágenes de productos, etc.
Es fundamental entender que las imágenes con fondos transparentes siempre están en formato PNG. Asegúrese de guardar la imagen final en formato PNG; de lo contrario, la transparencia del fondo se perderá si la guarda en formato JPG. Esto no es necesario si solo está cambiando la opacidad de la imagen, como se muestra en la sección anterior.
Cómo quitar el fondo de una imagen en Paint 3D
- Abra la imagen en Paint 3D en su computadora con Windows.
- Haga clic en la herramienta «Selección mágica».
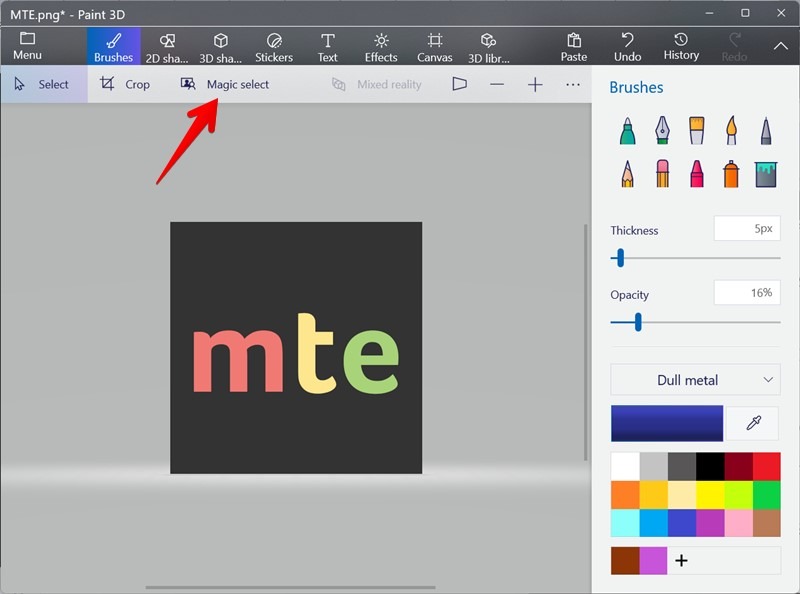
- Seleccione el área que desea mantener utilizando el cuadro de selección. Mantenga los lados cerca del área requerida y haga clic en el botón «Siguiente».
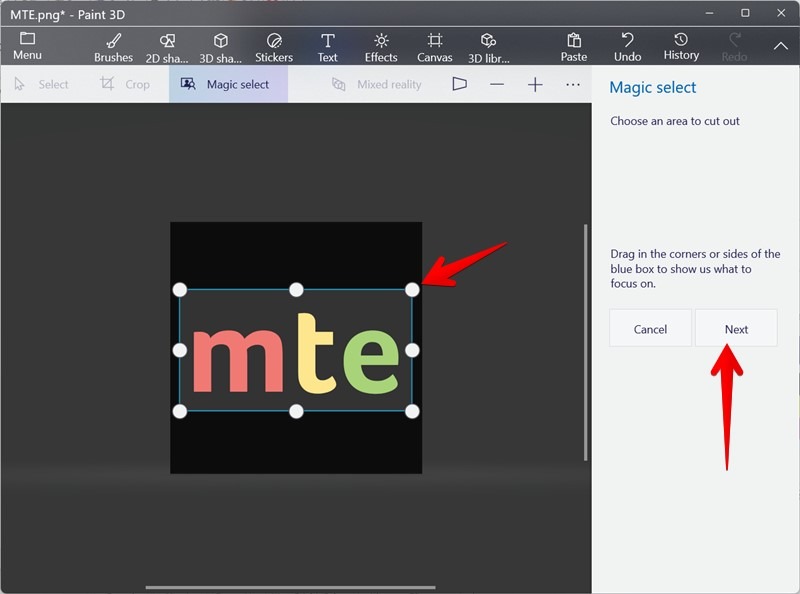
- La herramienta Magic Select detectará automáticamente las áreas dentro de la selección. Si encuentra que falta un área, haga clic en la herramienta «Agregar» en la sección «Perfeccionar su recorte» en la barra lateral. Haga clic en las áreas que desea incluir en la imagen.
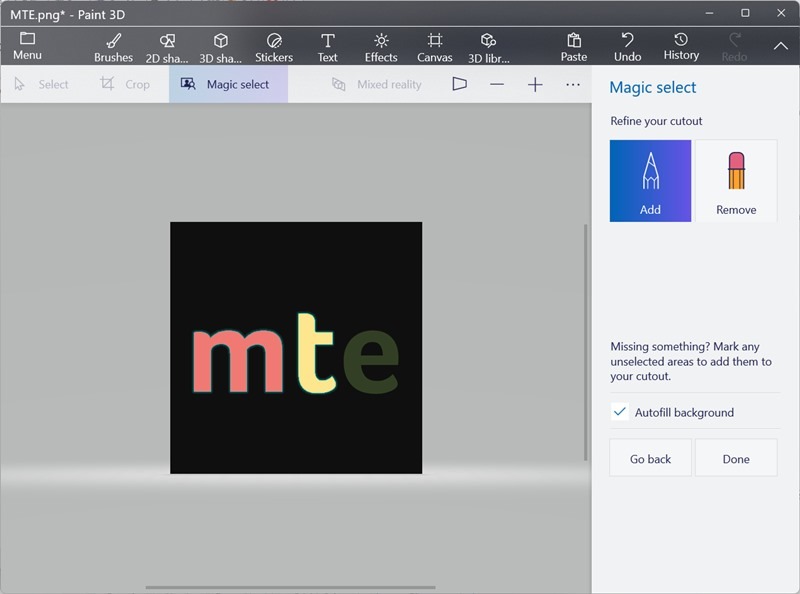
- Del mismo modo, use la herramienta «Eliminar» para borrar cualquier selección no deseada realizada por la herramienta de selección mágica. Una vez satisfecho, haga clic en «Listo» en la barra lateral.
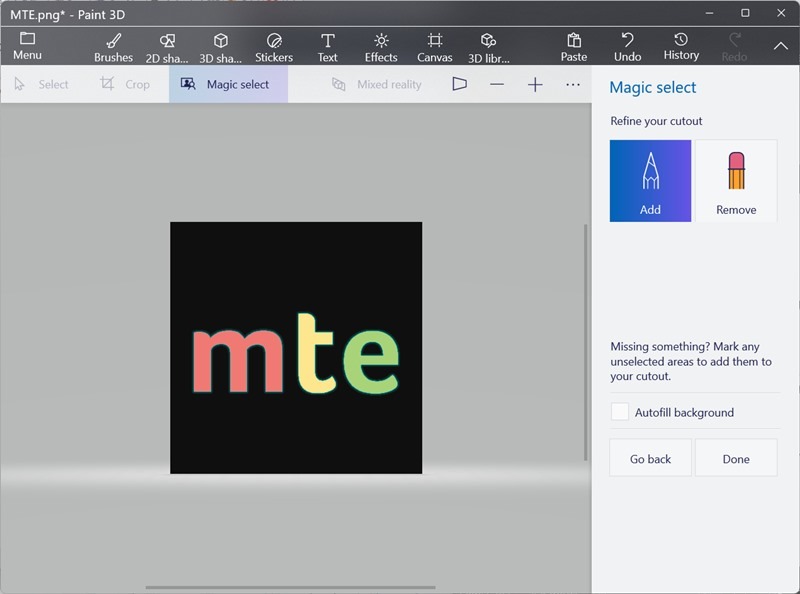
- Verá aparecer un cuadro de selección alrededor de la imagen. Arrastre la imagen fuera del fondo existente al lienzo con el mouse.
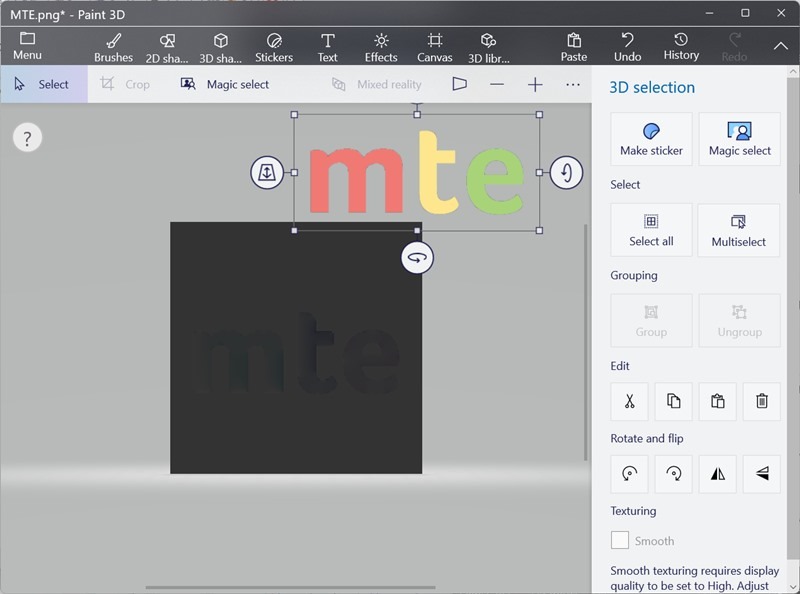
- Haga clic en la herramienta «Seleccionar» y dibuje un cuadro de selección para seleccionar el fondo de su imagen.
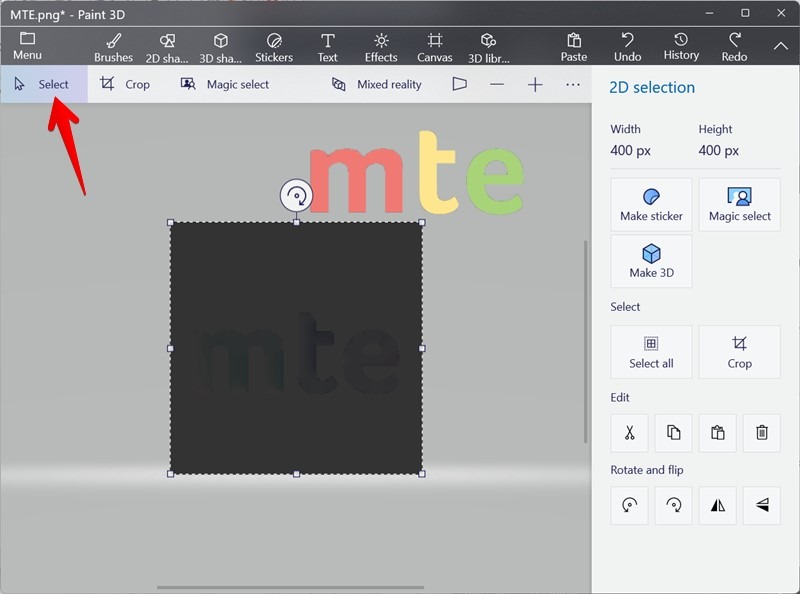
- Presione el botón «Eliminar» en su teclado. El fondo se volverá blanco.
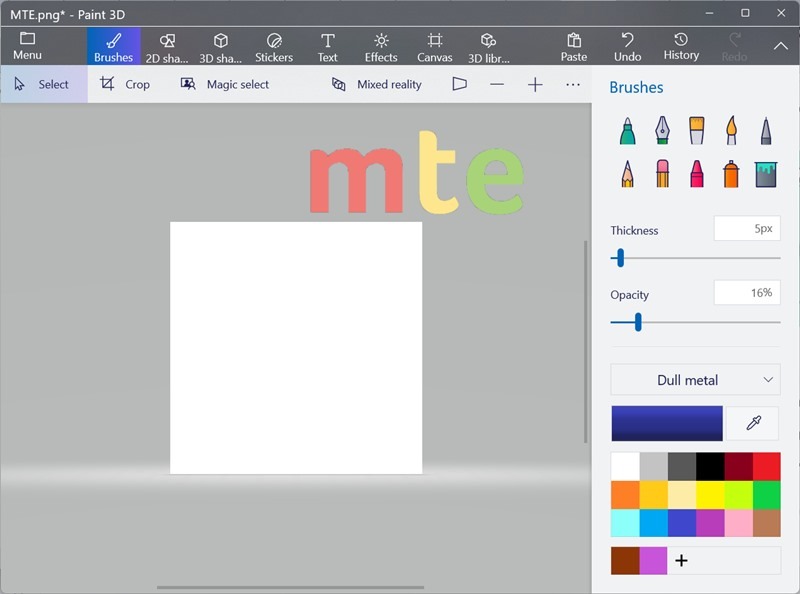
- Vaya a la pestaña «Lienzo» en la barra superior y habilite la opción junto al lienzo «Transparente». El fondo blanco desaparecerá haciendo que el fondo sea transparente.
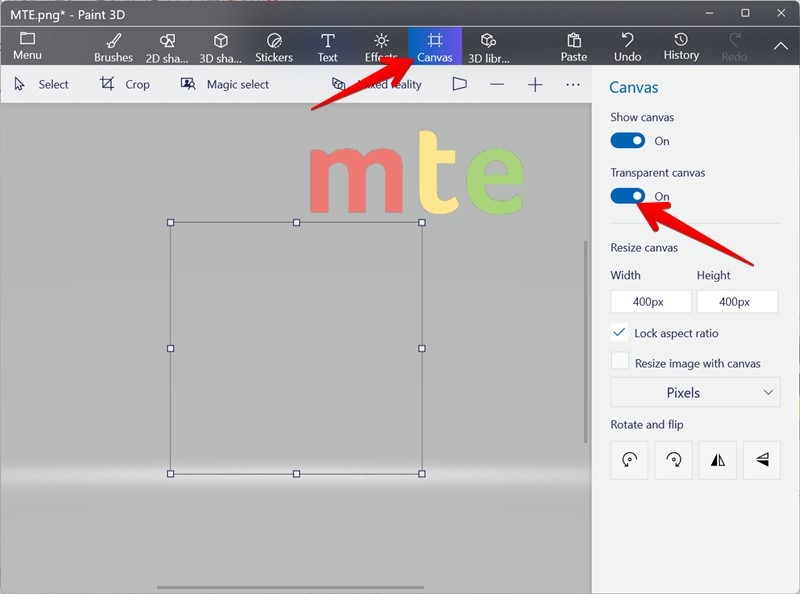
- Haga doble clic en la imagen real presente en el lienzo para seleccionarla, luego arrástrela al fondo transparente.
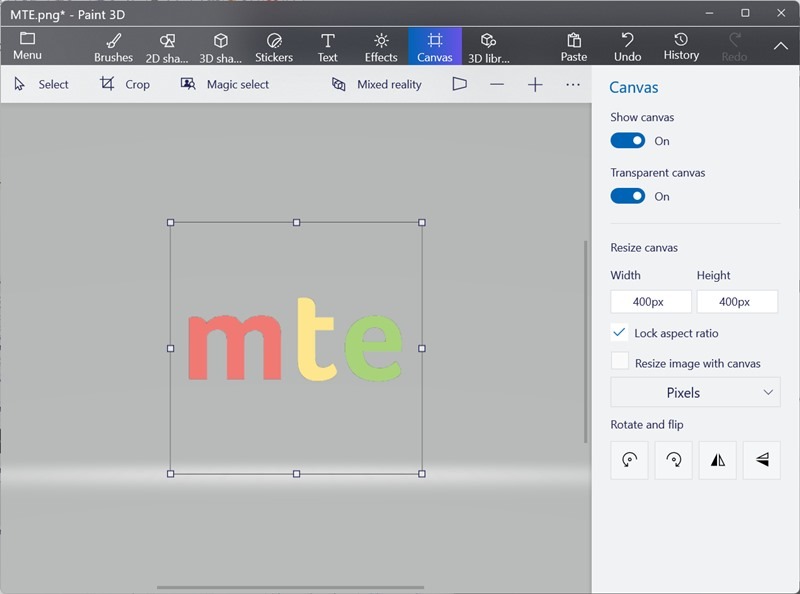
- Debe guardar la imagen en formato PNG. Para eso, haz clic en “Menú → Guardar como → Imagen”. Asegúrese de seleccionar «PNG (imagen)» en el cuadro desplegable «Guardar como». Verifique que la casilla «Transparencia» esté marcada y haga clic en «Guardar».
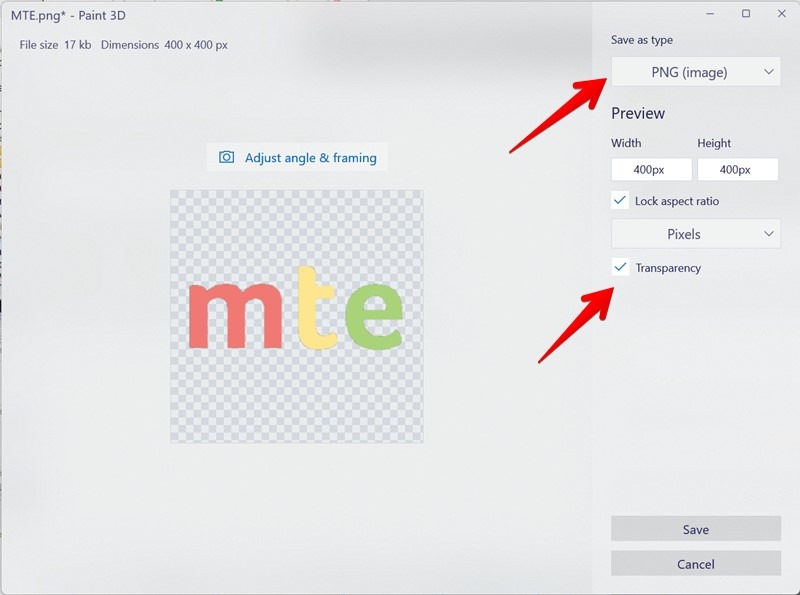
Cómo quitar el fondo de una imagen en Word y PowerPoint
Método 1: usar «Eliminar fondo»
- Inserte la imagen requerida en MS Word.
- Haga doble clic en la imagen para seleccionarla. Haga clic en la pestaña «Formato de imagen» en la parte superior y presione la opción «Eliminar fondo».
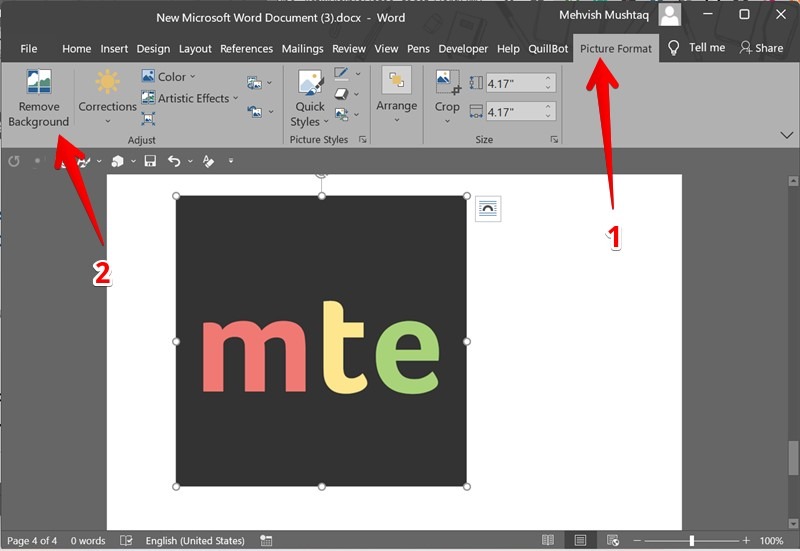
- Se abrirá la herramienta de eliminación de fondo. Haga clic en el botón «Marcar áreas para mantener» y las áreas para mantener en la imagen. Del mismo modo, marque las áreas a eliminar. Finalmente, haga clic en «Guardar cambios».
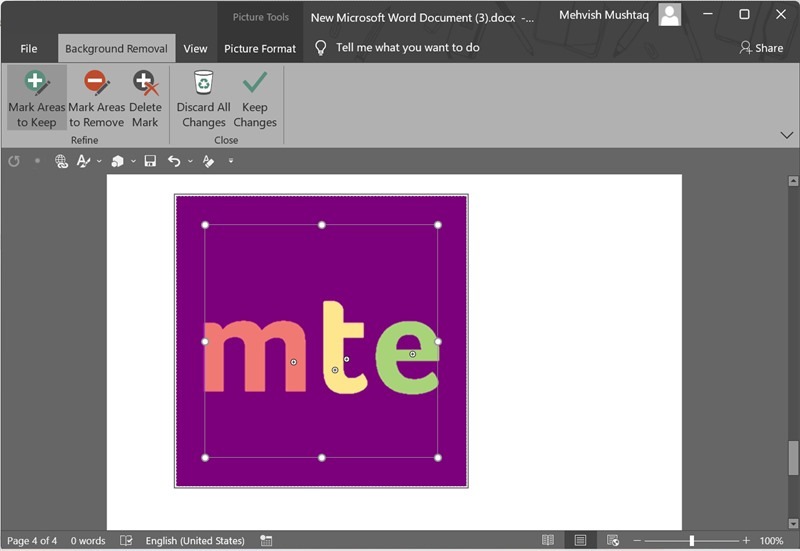
Su imagen con un fondo transparente estará lista.
Método 2: Usar Establecer color transparente
Este método es útil para eliminar un solo color sólido o hacer transparentes partes de una imagen.
- Agregue la imagen en Word usando «Insertar → Imagen».
- Haga doble clic en la imagen para abrir la pestaña «Formato de imagen». Haga clic en la opción «Color».
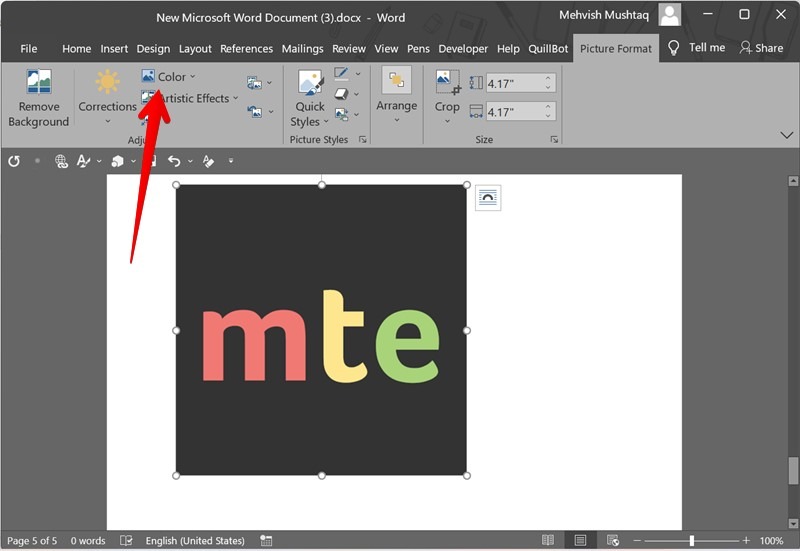
- Desplácese hacia abajo en la lista de opciones de color y haga clic en «Establecer color transparente».
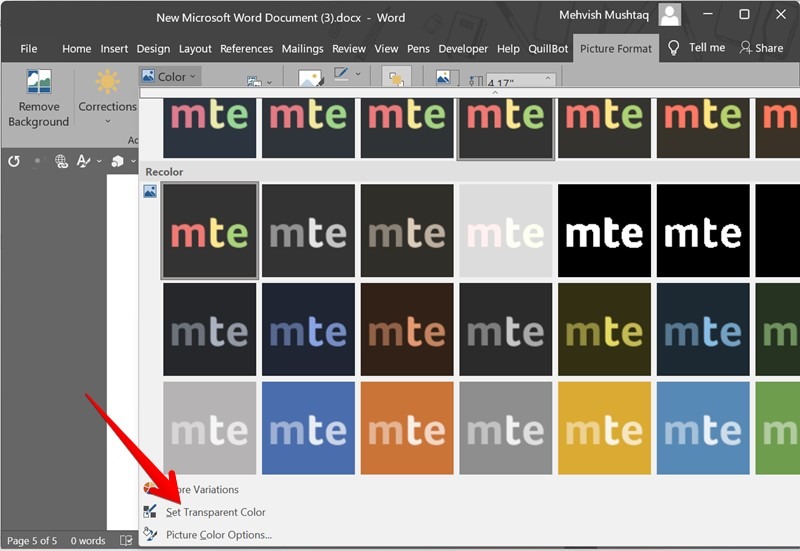
- Haga clic en los colores que desea eliminar. Los colores se borrarán, haciendo que la imagen sea transparente.
Cómo quitar el fondo de una foto en vista previa en macOS
- Abra la imagen en la aplicación Vista previa en macOS.
- Haga clic en la herramienta «Markup» (pluma) en la parte superior. Aparecerá la barra de herramientas. Haga clic en «Alfa instantánea».
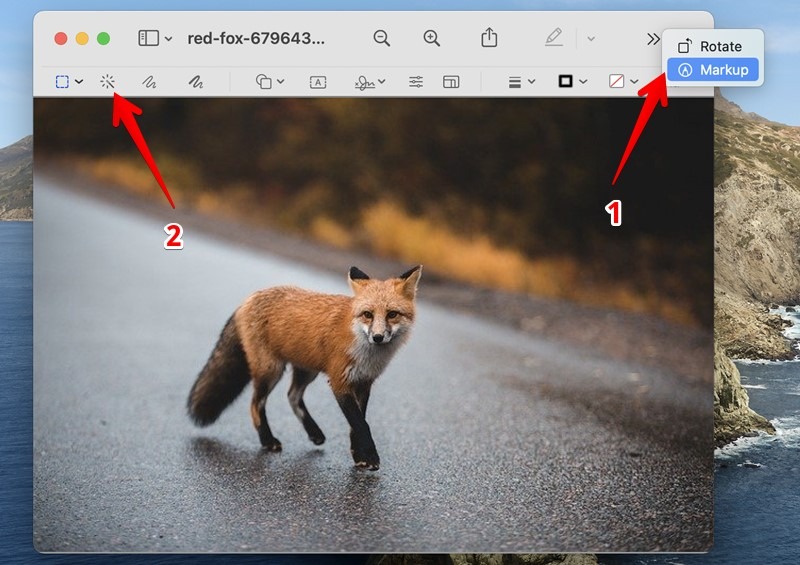
- Seleccione la parte que desea eliminar haciendo clic en ella y presione el botón «Eliminar». Repita el proceso si hay colores no deseados presentes. Es posible que aparezca una ventana emergente que dice que la imagen se convertirá a PNG. Haga clic en «Convertir».
Del mismo modo, puede usar la herramienta Instant Alpha en la aplicación Pages en Mac para eliminar un fondo no deseado.
Consejo: echa un vistazo a los mejores editores de fotos para Mac y Linux.
Ya sea que esté tratando de cambiar la transparencia de una imagen o eliminar el fondo, las herramientas en línea también serán útiles. Estas son herramientas gratuitas que funcionan en todo tipo de dispositivos.
Algunas de las increíbles herramientas web que ayudan a hacer que el fondo de la imagen sea transparente son:
Toma el ejemplo de eliminar.bg. Abra el sitio web y haga clic en «Subir imagen». Agregue la imagen con un fondo que desea eliminar. La herramienta eliminará automáticamente el fondo no deseado.
Si el fondo no se elimina correctamente, haga clic en el botón «Editar» en la vista previa de la imagen para modificar la selección. Finalmente, haga clic en «Descargar» para guardar la imagen con un fondo transparente en formato PNG.
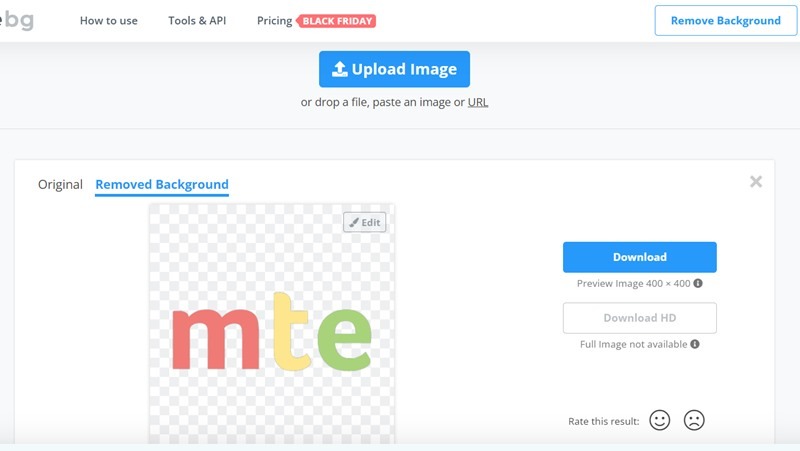
Asimismo, herramientas en línea como OnlinePNGTools y Lunático ayudará a cambiar la opacidad de la imagen: Abrir OnlinePGHerramientas en un navegador. Haga clic en el cuadro gris y agregue la imagen. La herramienta cambiará automáticamente la transparencia y mostrará la vista previa de la imagen en la barra lateral derecha. Desplácese hacia abajo en la pantalla y establezca un nuevo valor en el campo «Opacidad» para ajustar la transparencia a sus necesidades. Haga clic en «Guardar como» en el cuadro de la derecha para descargar la imagen.
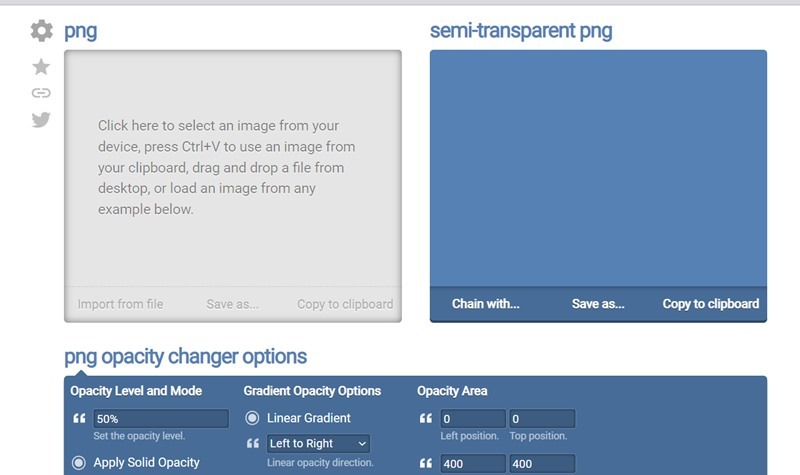
Preguntas frecuentes
1. ¿Dónde puedo encontrar imágenes transparentes?
Si desea hacer transparente una imagen ampliamente utilizada, debe buscar una imagen PNG existente de la misma. Consulte los mejores sitios web que ofrecen imágenes con fondos transparentes.
2. ¿Cómo convierto JPG a PNG?
Puede usar herramientas en línea como JPG a PNG, Converticoy Convertir en línea para convertir imágenes a PNG. Sin embargo, tenga en cuenta que esto solo cambiará el formato de la imagen y no tendrá ningún efecto en la transparencia de la imagen.
3. ¿Cuál es la mejor alternativa a Photoshop?
GIMP ofrece funciones similares a Photoshop y es comparativamente fácil de usar.
La vida sin photoshop
Del mismo modo, aprenda a poner marcas de agua en imágenes sin Photoshop. Si prefiere usar Photoshop, lea cómo hacer que una imagen sea transparente en Photoshop.