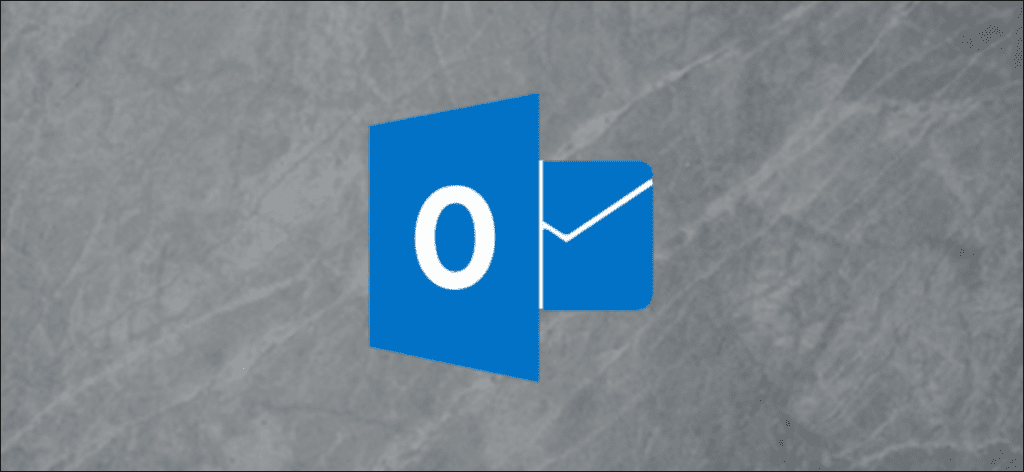Los sistemas de correo electrónico modernos mantienen su correo en la nube para que pueda acceder a él desde cualquier lugar, pero incluso ellos tienen límites de almacenamiento. A continuación, le indicamos cómo realizar una copia de seguridad de sus correos electrónicos de Microsoft Outlook y restaurarlos si los necesita nuevamente.
Cómo hacer una copia de seguridad en Microsoft Outlook
Hacer una copia de seguridad en Microsoft Outlook es muy fácil. Las copias de seguridad se almacenan en archivos de tabla de almacenamiento personal (PST), que se pueden abrir directamente en Outlook. He aquí cómo crear uno.
Abra Microsoft Outlook en su computadora, haga clic en «Archivo» en la cinta, luego seleccione Abrir y exportar> Importar / Exportar.
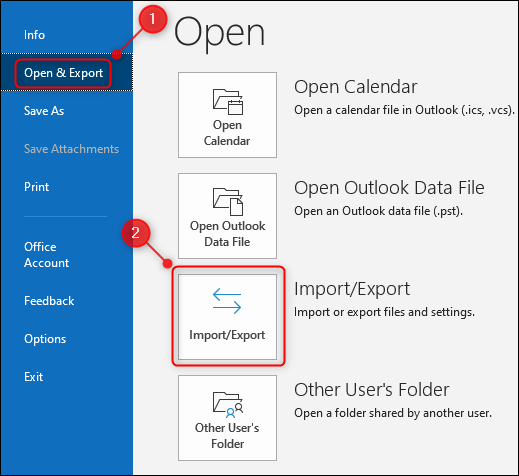
Haga clic en «Exportar a un archivo», luego seleccione el botón «Siguiente».

En la siguiente ventana, resalte «Archivo de datos de Outlook» y haga clic en «Siguiente» para continuar.

Puede seleccionar una carpeta individual, como «Archivo», pero si desea hacer una copia de seguridad de todos sus correos electrónicos, haga clic en el nombre de su buzón, asegúrese de que «Incluir subcarpetas» esté marcado, luego haga clic en «Siguiente».
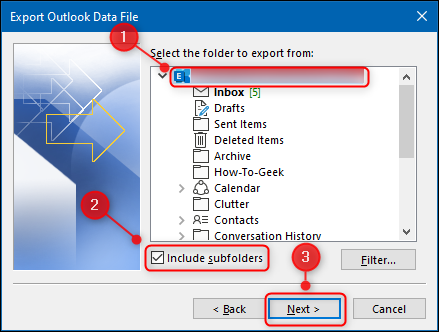
De forma predeterminada, su archivo se llamará «backup.pst» y se almacenará en la carpeta predeterminada de Windows Microsoft Outlook, pero puede cambiar la ubicación y el nombre del archivo.
Si guarda el archivo con el mismo nombre que otro archivo PST en esta ubicación, los correos electrónicos se guardarán en el mismo archivo. Para esto es la sección «Opciones»; elija reemplazar correos electrónicos duplicados, crear correos electrónicos duplicados o no exportar correos electrónicos duplicados en absoluto. Cuando haya terminado, haga clic en «Finalizar».
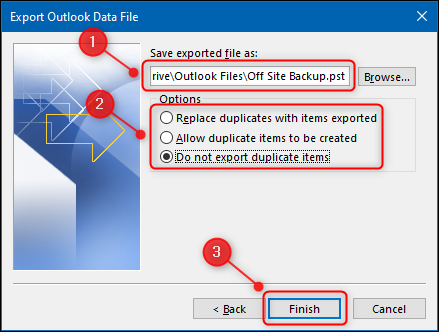
Outlook creará un archivo PST en la ubicación que especificó. No se exportan metadatos como propiedades de carpeta (vistas, permisos y configuración de Autoarchivar), reglas de mensajes y listas de remitentes bloqueados.

Utilice la función de copia de seguridad como copia de seguridad externa, para liberar espacio en su cuenta IMAP o para mover correos electrónicos a otra cuenta o Microsoft Outlook en otro dispositivo.
Cómo restaurar una copia de seguridad en Microsoft Outlook
Ahora que tiene un archivo PST, debería poder importar los datos a Microsoft Outlook, que es tan fácil como exportar el archivo.
Abra la aplicación Outlook en su computadora, haga clic en «Archivo», luego seleccione Abrir y exportar> Importar / Exportar.
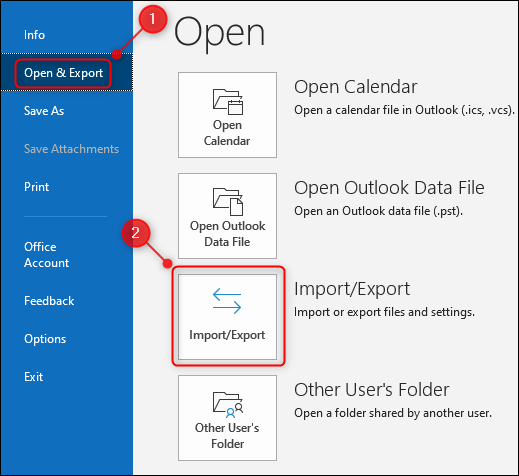
Luego seleccione «Importar desde otro programa o archivo» y haga clic en «Siguiente».
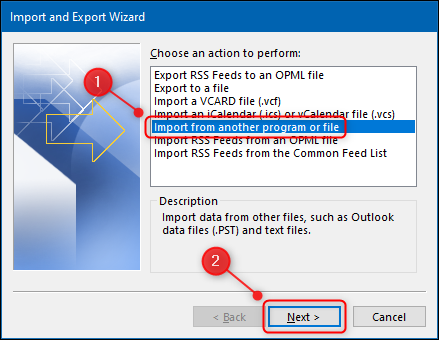
Resalta la opción «Archivo de datos de Outlook» y luego selecciona «Siguiente».

Elija el archivo PST que desea importar y elija reemplazar los correos electrónicos duplicados, crear correos electrónicos duplicados o no importar correos electrónicos duplicados en absoluto. Cuando haya terminado, haga clic en «Siguiente».
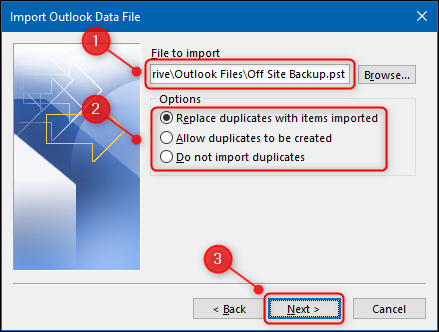
Seleccione la carpeta que desea importar (o todo el buzón, si eso es lo que exportó) y elija importar los archivos a la carpeta actual en la que se encuentra oa carpetas con el mismo nombre que la que exportó.
Si está restaurando desde una copia de seguridad o moviendo sus correos electrónicos a un nuevo dispositivo, deberá «importar elementos en la misma carpeta a» y elegir la cuenta de correo electrónico a la que importarlos. Esto creará la misma estructura de carpetas que exportó al PST. Cuando haya terminado, haga clic en «Finalizar».
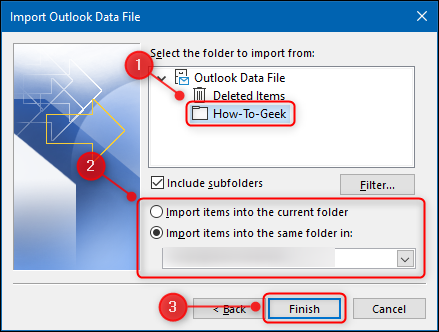
Sus correos electrónicos ahora se importarán a Microsoft Outlook. Si importa correos electrónicos de otra cuenta y usa IMAP o MAPI, los mensajes importados se sincronizarán con el servidor de correo y podrá acceder a ellos desde otros dispositivos. Dependiendo del volumen de correos electrónicos, la sincronización puede tardar un poco.
Tenga en cuenta que los metadatos como propiedades de carpeta (vistas, permisos y configuración de Autoarchivar), reglas de mensajes y listas de remitentes bloqueados no se exportan al archivo PST, por lo que tampoco se importarán y tendrá que volver a crearlos.