Esta función introducida originalmente en Windows 8 se ha convertido en la principal herramienta de copia de seguridad de Windows 10. El nombre puede ser engañoso, haciendo pensar que es una herramienta para restaurar versiones anteriores de archivos, pero en realidad es una herramienta de copia de seguridad completamente funcional. Hacer una copia de seguridad automática de sus archivos en una unidad externa es fácil después de configurar el Historial de archivos.
¿Qué es el historial de archivos?
File History es una herramienta introducida en Windows 8.1 y disponible también en Windows 10. Su propósito es realizar copias de seguridad de datos simples y automatizadas. Esta herramienta funciona con varios dispositivos para realizar copias de seguridad de sus datos. Además de su facilidad de configuración, tiene la capacidad de almacenar múltiples versiones de sus archivos y permite la recuperación en cualquier copia de seguridad deseada.
Habilitación del historial de archivos
Primero, conecte una unidad externa a su computadora y luego, en el menú Inicio, abra Configuración y navegue hasta «Actualización y seguridad -> Copia de seguridad».
En «Copia de seguridad usando el historial de archivos», haga clic en la opción «Agregar una unidad». Hacer esto enumera todas las unidades externas posibles y le permite elegir hacer una copia de seguridad en ellas.
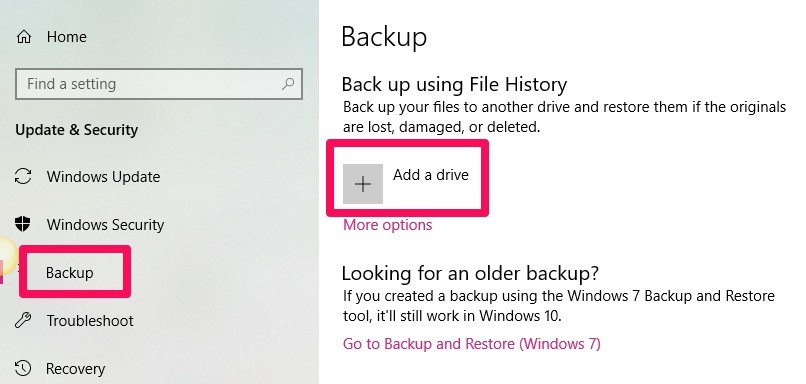
De la lista, seleccione una unidad que desee usar para el Historial de archivos. Una vez que se selecciona, aparece la opción «Hacer una copia de seguridad automática de mis archivos» y se activa automáticamente. Esta configuración implica que Windows realizará automáticamente una copia de seguridad de sus archivos en la unidad cada vez que esté conectada a su PC.
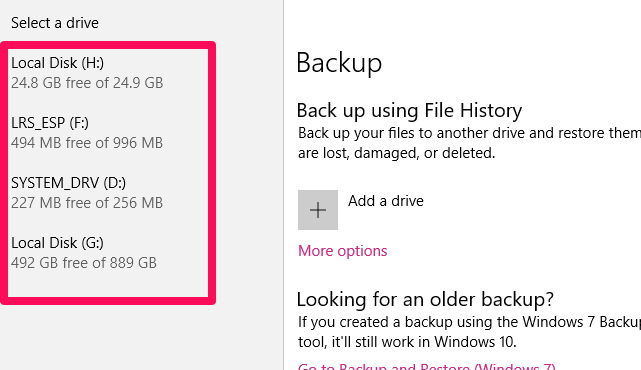
El siguiente paso será configurar los ajustes de su historial de archivos.
Configuración de los ajustes del historial de archivos
De forma predeterminada, el historial de archivos realizará copias de seguridad cada hora. Esto, sin embargo, se puede personalizar. Para ello, seleccione «más opciones» y «Ver Configuración avanzada». Además, puede personalizar cuánto tiempo conserva las copias de seguridad y qué archivos se respaldan.
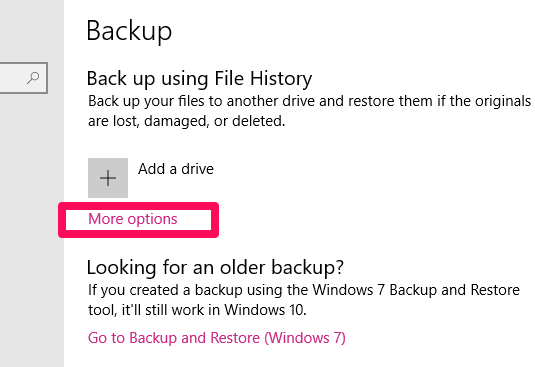
Después de seleccionar más opciones, puede seleccionar la frecuencia de las copias de seguridad de la lista desplegable «Copia de seguridad de mis archivos». Además, desde la opción «conservar mis copias de seguridad», puede determinar cuánto tiempo se debe mantener cada copia de seguridad en el disco.
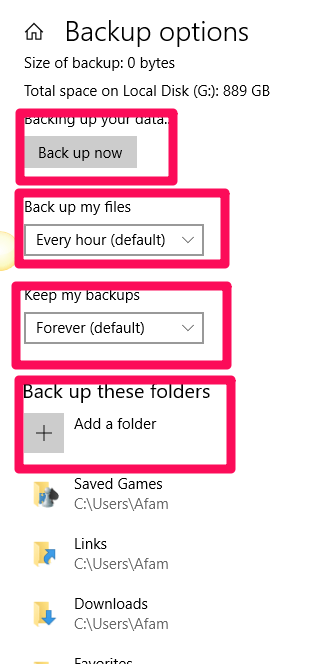
De forma predeterminada, el Historial de archivos está configurado para realizar copias de seguridad de carpetas importantes en la carpeta de inicio de su cuenta de usuario. Esto incluye las carpetas Escritorio, Documentos, Descargas, Música, Imágenes y Vídeos. En la opción «Hacer una copia de seguridad de estas carpetas», como se ve en la imagen de arriba, puede seleccionar carpetas adicionales seleccionando la opción «Agregar una carpeta».
Finalmente, después de realizar las copias de seguridad, el siguiente paso será restaurar los archivos desde la copia de seguridad.
Restauración de archivos desde la copia de seguridad
Para realizar esta operación, asegúrese de que su unidad de respaldo esté conectada a su computadora. En la configuración, seleccione «Actualización y seguridad», seleccione «Copia de seguridad», seleccione «Más opciones» y, en la parte inferior de la ventana, seleccione «Restaurar archivos desde una copia de seguridad actual».
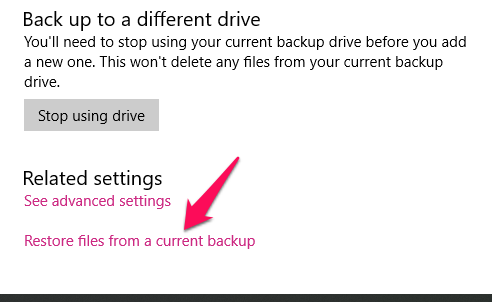
Esto abre su historial de archivos y puede elegir lo que desea respaldar. Aquí, busque y seleccione uno o más archivos o carpetas. Hacer clic derecho en archivos o carpetas le permite obtener una vista previa. Seleccione los archivos a restaurar y haga clic en el botón verde para restaurarlos en su computadora.
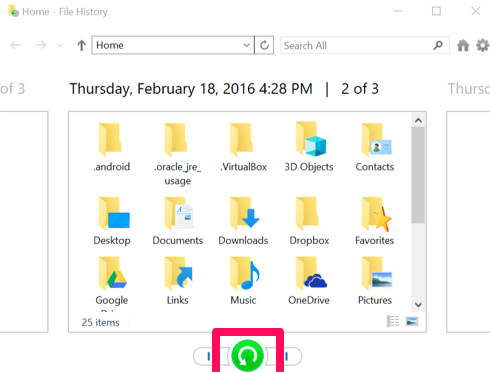
Historial de archivos frente a otras soluciones de copia de seguridad
Un primer punto a tener en cuenta es que esta opción de respaldo viene con su sistema operativo. Esto implica que tiene una compatibilidad perfecta con su sistema operativo y lo convierte en una opción muy valiosa para las copias de seguridad en Windows 10.
Su principio de funcionamiento consiste en tomar instantáneas de sus archivos y almacenarlos en un disco duro externo, ya sea conectado a través de USB o de su red doméstica. Estos archivos almacenados crean una biblioteca de versiones anteriores de sus documentos y, con el tiempo, aumentan sus opciones de versiones de recuperación. Un ejemplo simple será intentar recuperar una parte de un ensayo que eliminó hace mucho tiempo. Con el historial de archivos, puede sumergirse fácilmente y obtener la versión de ese ensayo que aún tenía esta parte.
Una limitación es que donde otro software de copia de seguridad puede admitir la integración con una serie de servicios de copia de seguridad en la nube, el historial de archivos solo admite One Drive. Además, los datos respaldados ocuparán el mismo tamaño en el medio de almacenamiento que en las copias originales, mientras que otro software de respaldo a menudo se comprime y es más eficiente con el espacio de almacenamiento.
Conclusión
Es una buena práctica hacer copias de seguridad periódicas de su computadora. A menudo lleva un tiempo cuando guarda una nueva copia de seguridad en su disco, pero será un activo vital cuando tenga que volver a formatear su disco duro y hacer una restauración completa.
