Aprender a hacer una copia de seguridad de los datos sin iniciar Windows es una habilidad valiosa. Por un lado, nunca se sabe cuándo se va a bloquear la computadora con Windows. ¿Que es peor? Su PC puede estar colapsada cuando más la necesita. ¡Ay!
Evite quedarse sin acceso a sus valiosos datos; aprenda esta valiosa habilidad: haga una copia de seguridad de sus datos sin necesidad de iniciar Windows.
1. Prepare su herramienta
Antes de que podamos hacer la copia de seguridad, necesitamos un conjunto de programas que lo ayudarán a acceder a sus archivos antiguos. Uno de estos programas es un sistema operativo que puede iniciar desde la unidad USB. Cualquier distribución de Linux ligera y simple hará el trabajo aquí.
Obtenga una unidad flash con al menos 4 GB de espacio de memoria.
A continuación, necesitará un disco duro externo con suficiente espacio para almacenar la copia de seguridad de sus archivos.
2. Cree su unidad USB de arranque
La distribución de Linux que estamos usando para este trabajo es Puppy Linux. Es muy ligero con menos de 250 MB.
1. Descargar cachorro linux YO ASI. Asegúrese de seleccionar 32 bits si no está seguro de la arquitectura de su PC.
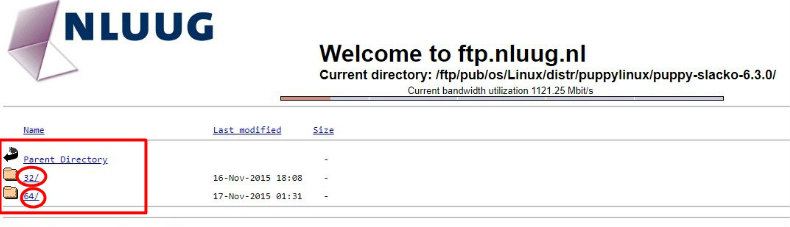
2. Descargar Herramienta Rufus USB e instálelo en una computadora con Windows que funcione. (Puede ejecutarlo si ha descargado la versión portátil).
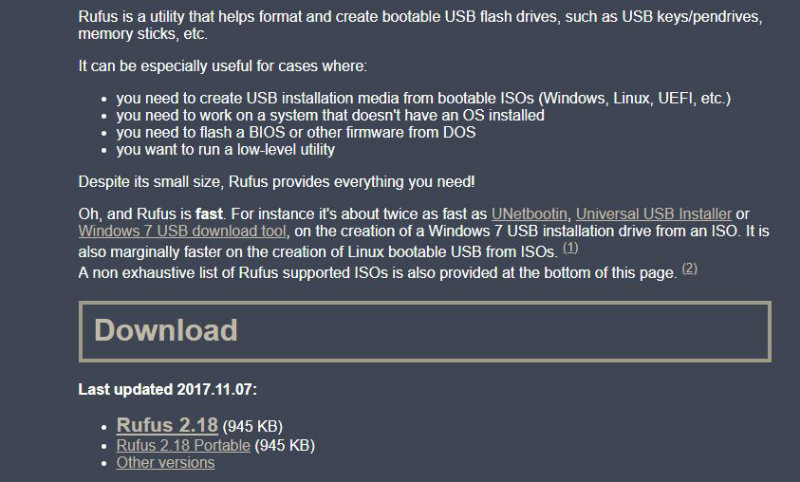
3. Conecte su unidad USB a la PC que funciona.
4. Navegue a su aplicación Rufus, haga clic derecho y seleccione «Ejecutar como administrador».
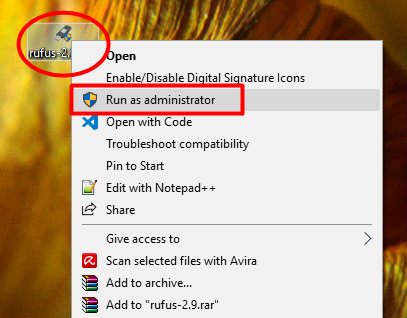
5. En la página de inicio hay un par de ajustes que debe realizar. Primero, seleccione su almacenamiento flash en el primer menú. No manipule los parámetros restantes.
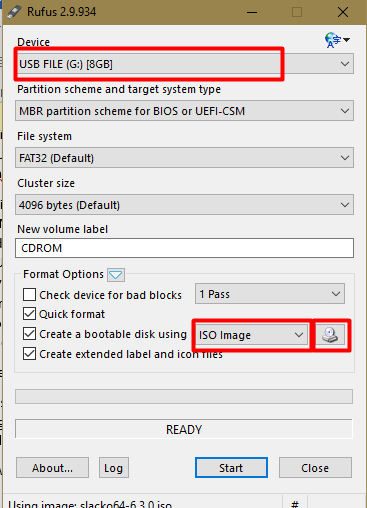
Vaya al menú desplegable cerca de la parte inferior y seleccione «Imagen ISO». Haga clic en el icono del disco al lado y luego navegue hasta el archivo ISO de Puppy Linux descargado.
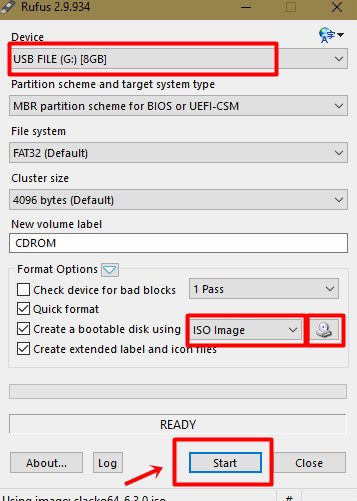
6. Haga clic en «Inicio» y elija «Escribir en modo de imagen ISO». Esta acción formateará su unidad flash e instalará una imagen de arranque de Puppy Linux en su unidad flash.
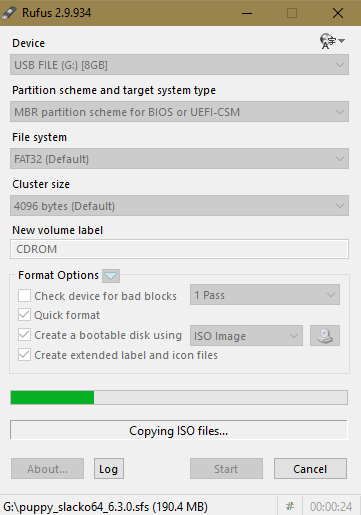
Espere hasta que la herramienta Rufus muestre «LISTO». Ahora su unidad USB de arranque está lista.
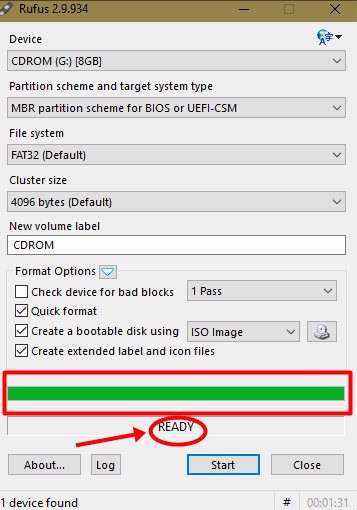
3. Ejecute el medio de arranque en su PC afectada
1. Expulse su unidad USB de arranque de la computadora que funciona y conéctela a su computadora con el sistema operativo defectuoso.
2. Encienda la computadora y presione la tecla de acceso directo correspondiente para ingresar a la configuración del BIOS. (Diferentes computadoras usan diferentes botones para ingresar a la configuración del BIOS. Puede ser Esc o F10 o Del o F12; elija uno que funcione para usted).
3. En la configuración del BIOS, cambie la opción de inicio para iniciar desde la unidad USB. (Es posible que también deba cambiar la «Opción de arranque» a «Modo heredado», si estaba usando «UEFI»). Guarde y salga.
4. La computadora ahora arrancará desde la unidad USB de Puppy Linux. Si tiene éxito, debería llegar al escritorio de Puppy Linux.
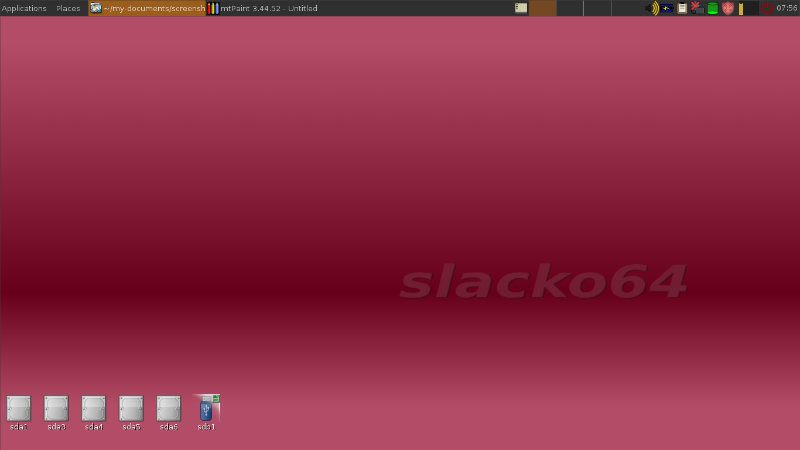
4. Haga una copia de seguridad de sus datos sin iniciar Windows
Ahora puede proceder a copiar sus archivos a su nuevo disco duro. Esta etapa puede ser confusa si vienes de Windows. Las opciones y el menú son complicados y algunos accesos directos de Windows no funcionan. Afortunadamente, las funciones de clic derecho y clic izquierdo del mouse funcionan como se esperaba.
1. Examine la pantalla de inicio de Puppy Linux. En la esquina inferior izquierda de la pantalla encontrará algunos iconos. Estos íconos son el almacenamiento y las particiones disponibles en su disco duro. Su almacenamiento USB también debería aparecer aquí.
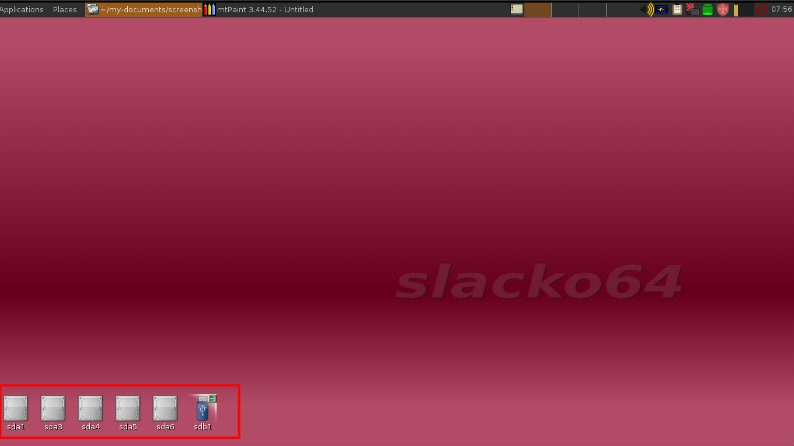
2. Haga clic y abra cada una de las particiones de almacenamiento. Haz esto hasta que encuentres tu partición principal de Windows.
3. Haga clic en «Usuarios».
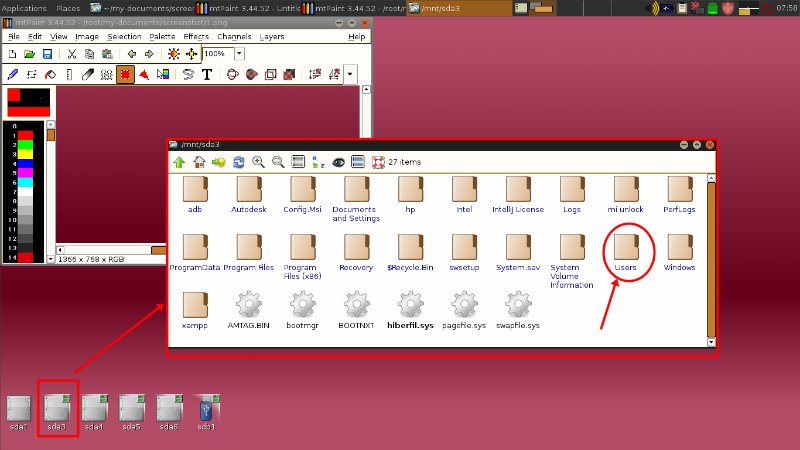
4. Seleccione su nombre de usuario de Windows y ábralo. En este punto, todos sus archivos anteriores deberían estar mirándolo.
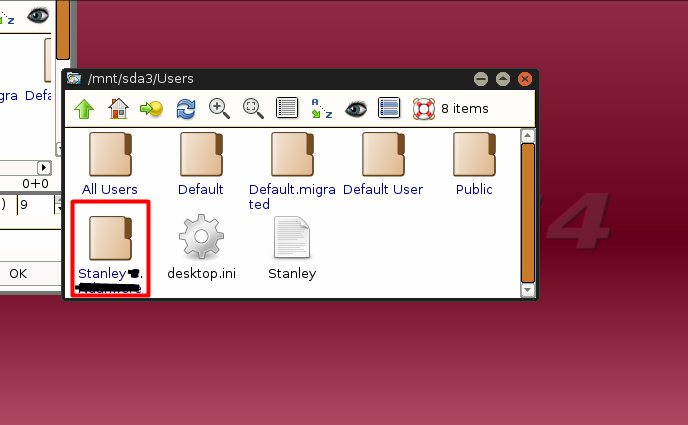
5. Conecte su disco duro externo y asegúrese de que aparezca en la pantalla. Haga clic derecho en los archivos que desea respaldar y cópielos en el disco duro externo. Haga esto para todos los datos que desea recuperar y espere a que se complete la copia de seguridad.
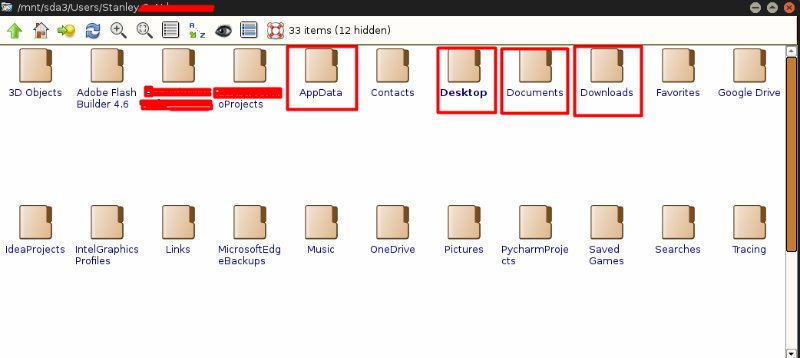
Ahora tienes todos tus archivos de vuelta.
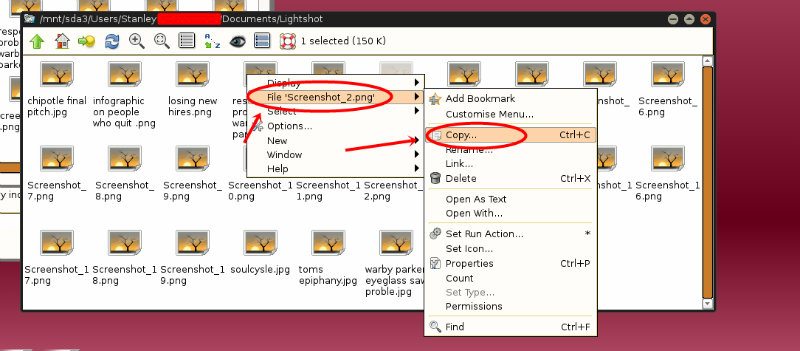
Palabras finales: copia de seguridad de datos sin iniciar Windows
No debería tener que perder todos sus archivos o enviar su computadora a reparar cuando su sistema operativo Windows no coopera. Tome el control de su computadora y recupere sus archivos de su computadora. Tenga en cuenta que es posible que no pueda recuperar las aplicaciones instaladas, pero sus documentos seguramente estarán intactos.
Credito de imagen: Disco duro externo OWC
