En un artículo anterior, echamos un vistazo a Backintime para KDE, un buen cliente para automatizar sus copias de seguridad en un disco duro externo u otro directorio local. Pero también es una buena práctica mantener una versión de sus copias de seguridad fuera del sitio. En este artículo, usaremos Deja Dup, la aplicación de respaldo que viene con Ubuntu, para respaldar un directorio en Box.
Copia de seguridad de Box con Deja Dup
Deja Dup está disponible listo para usar en la sección «Sistema» de «Configuración del sistema» en Ubuntu Precise.
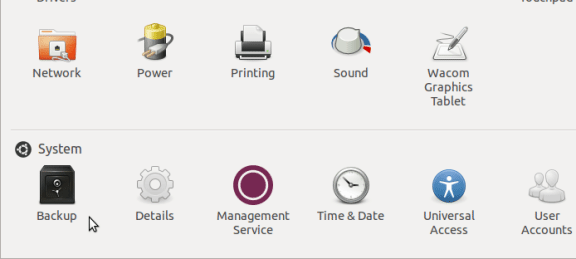
Al hacer clic en este elemento, se mostrará la pantalla «Descripción general», que muestra un par de configuraciones predeterminadas, incluido Ubuntu One como el destino de la copia de seguridad y todo su directorio de inicio como lo que se respaldará. Primero, cambiemos esto para hacer una copia de seguridad de sus documentos.
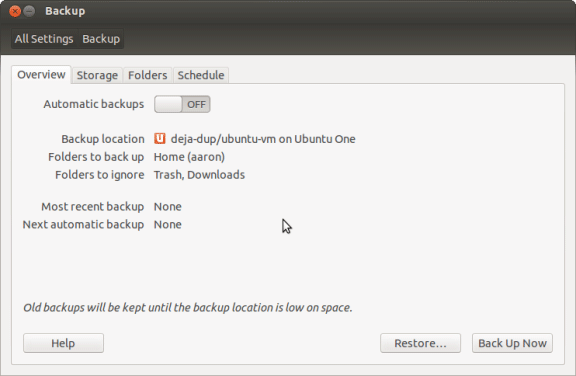
- Haga clic en la pestaña «Carpetas»
- Esto tendrá su carpeta «Inicio» en el lado izquierdo, debajo de «Carpetas para respaldar», y «Papelera» y «Descargas» en el lado derecho como carpetas para ignorar.
- Podemos eliminar «Papelera» y «Descargas» seleccionándolas y haciendo clic en el botón «-» en la parte inferior de la ventana. También podemos eliminar la carpeta “Inicio” de la misma forma.
- A continuación, haga clic en el botón «+» en el lado izquierdo para mostrar un cuadro de diálogo con las carpetas de su directorio de inicio. Seleccione «Documentos» en esta ventana y haga clic en el botón «Abrir».
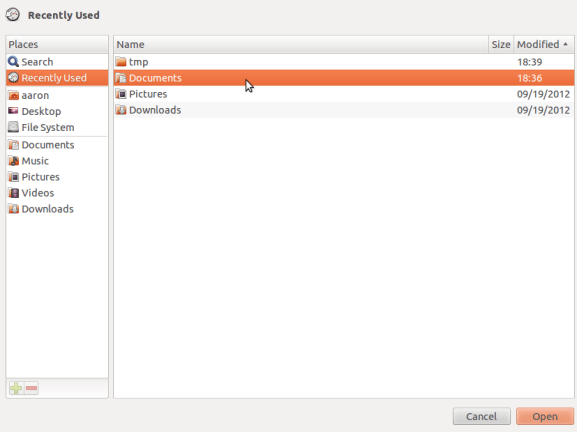
A continuación, cambiaremos esto para que la copia de seguridad se envíe a su cuenta de Box:
- Haga clic en la pestaña «Almacenamiento»; esto ya estará configurado en Ubuntu One
- Haga clic en el menú desplegable «Ubicación de la copia de seguridad» y seleccione «WebDAV».
- Verá algunos campos nuevos allí… complételos de la siguiente manera: el nombre del servidor «www.box.com», seleccione la opción para «Conexión segura», ingrese 443 para el «Puerto», el nombre de la carpeta donde desea almacene su copia de seguridad y su nombre de usuario de Box.
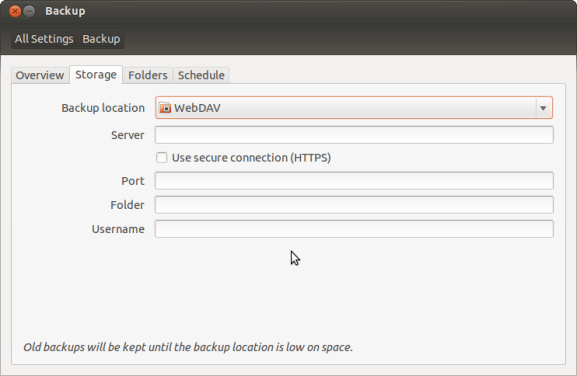
De forma predeterminada, las copias de seguridad automáticas están desactivadas, pero si regresa a la pestaña «Descripción general», puede probarlo haciendo clic en el botón «Hacer copia de seguridad ahora». Una vez que haya terminado, si visita su cuenta de Box, verá tres archivos en la carpeta que especificó:
- duplicidad-full-firmas.[DATE AND TIME].sigtar.gz: contiene algunas firmas de los archivos en su copia de seguridad
- lleno de duplicidad.[DATE AND TIME].manifest: contiene información sobre su copia de seguridad
- *duplicity-full.20121015T230958Z.vol1.difftar.gz: Finalmente, esto contiene sus archivos
Sin embargo, no debería preocuparse por esto a menos que desee «revertir» un cambio que haya realizado. Restaurar la(s) carpeta(s) que seleccionó por completo es tan simple como seleccionar el botón «Restaurar» en la pantalla «Descripción general». También puede usar la pestaña «Programar» para ejecutar su copia de seguridad diaria, semanal, quincenal o mensual.
Copia de seguridad en Box con otros clientes
También hay otros clientes que puede usar para esto:
sincronizar: Al combinar las instrucciones para montar automáticamente Box al iniciar sesión que se encuentran aquí con las instrucciones sobre cómo crear copias de seguridad basadas en rsync aquí, podemos crear un script de shell simple para montar el recurso compartido de Box (una vez que lo haya configurado), ejecute el comando rsync y luego desmontarlo de nuevo:
#!/bin/bash mount /path/as/configured/in/fstab && rsync -avz /folder/you/want/to/backup /path/as/configured/in/fstab && umount /path/as/configured/in/fstab
kbackup: Esta aplicación de respaldo, como todas las aplicaciones de KDE, aprovechará los kioslavos. Primero, configure su cuenta de Box en Dolphin haciendo clic en el enlace «Red» en el lado izquierdo. Luego, haga clic en «Agregar una carpeta de red» y seleccione «WebDAV» como protocolo. Escriba un nombre, su nombre de usuario para Box, «www.box.com» para el servidor y «/dav» para la carpeta. Luego, haga clic en la opción «Usar cifrado» y asegúrese de que el número de «Puerto» cambie a «443» (como se muestra en la primera figura a continuación). Luego haga clic en el botón «Guardar y conectar». En mi máquina, esto creará un acceso directo al recurso compartido de Box e intentará abrirlo de inmediato, aunque esto falla para mí. Pero el acceso directo funciona: utilícelo para visitar su cuenta de Box y cree una carpeta para su nueva copia de seguridad.
A continuación, instale kbackup con el siguiente comando:
sudo apt-get install kbackup
Esta aplicación es tan fácil como parece… en el lado izquierdo, seleccione la(s) carpeta(s) que desea respaldar, luego en el campo «Destino -> Carpeta», use el botón de carpeta para abrir el archivo diálogo. Puede seleccionar “Red -> [name of the Box shortcut you created above] -> [folder you want to put the back-up in]” de este cuadro de diálogo, luego presione el botón “Aceptar”. Presiona el gran botón «Iniciar copia de seguridad» y listo.
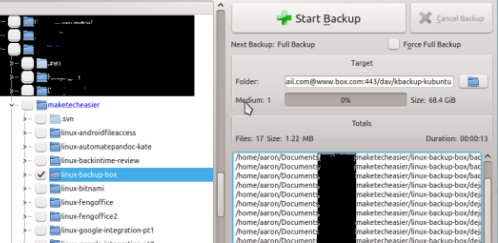
Con algunos de los grandes folletos de almacenamiento que Box ha estado haciendo, es una buena opción para la copia de seguridad basada en la nube, con muchas formas diferentes de satisfacer sus necesidades de copia de seguridad.