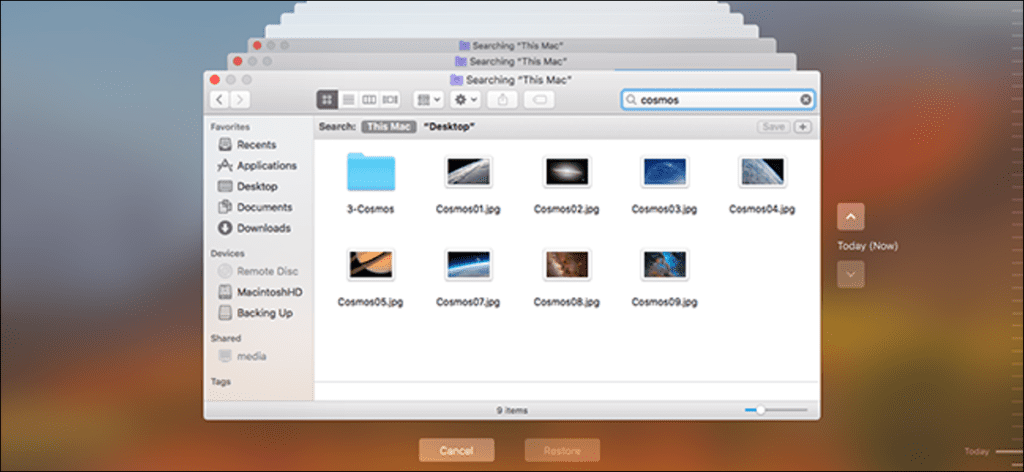Las copias de seguridad periódicas son esenciales. Cuando su disco duro muera (y eventualmente morirá), es importante saber que tiene otra copia de todo en alguna parte. Los usuarios de PC pueden usar el Historial de archivos de Windows para hacer una copia de seguridad de sus datos, pero los usuarios de Mac tienen algo más simple y poderoso: Time Machine.
Esta herramienta de copia de seguridad gratuita, incluida con cada Mac, mantiene un día de copias de seguridad por hora, un mes de copias de seguridad diarias y copias de seguridad semanales hasta que se agote el espacio. Las MacBooks también crearán «instantáneas locales» en su almacenamiento interno, por lo que tiene un pequeño registro con el que trabajar incluso cuando no está conectado.
Cómo hacer una copia de seguridad con Time Machine
La forma más sencilla de utilizar Time Machine es conectar una unidad externa a tu Mac. Se le preguntará si desea configurarlo como una unidad Time Machine; haga clic en «Usar como disco de respaldo» si eso es lo que desea hacer. Haga clic en la opción «Cifrar disco de copia de seguridad» si desea proteger sus discos de copia de seguridad con cifrado.

Para comprobar el progreso de sus copias de seguridad, vaya a Preferencias del sistema> Time Machine.
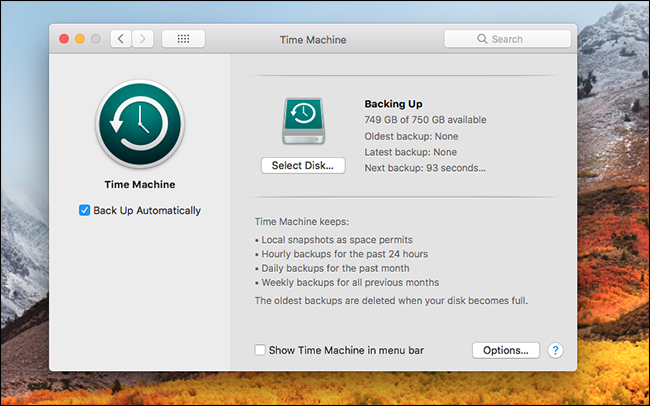
Opcionalmente, puede hacer clic en «Mostrar Time Machine en la barra de menú» si desea realizar un seguimiento de las copias de seguridad desde allí.

Aunque los discos duros externos son la opción más sencilla, también es posible realizar copias de seguridad de forma inalámbrica a través de la red. La herramienta más sencilla para esto es la de Apple. Cápsula del tiempo del aeropuerto, un enrutador combinado y un dispositivo de almacenamiento que facilita la copia de seguridad. Desafortunadamente, Apple no parece decidido a actualizar este dispositivo en el corto plazo, pero puedes usar otra Mac como servidor de Time Machine en su lugar, o incluso una Raspberry Pi si te sientes creativo.
Incluso puede hacer una copia de seguridad de su Mac en varias ubicaciones, alternando entre ellas para que pueda tener copias de seguridad en dos o más ubicaciones.
Habilitar Time Machine en una MacBook también habilitará la función de “instantáneas locales”. Su Mac guardará una instantánea diaria y una instantánea semanal de sus archivos en su almacenamiento interno si la unidad de copia de seguridad de Time Machine no está disponible. Esto le permite recuperar archivos eliminados o restaurar versiones anteriores de archivos, incluso si está fuera de su unidad de respaldo por un tiempo.

Aunque Time Machine incluye todo de forma predeterminada, puede hacer clic en el botón Opciones en la ventana de Time Machine y excluir determinadas carpetas. Por ejemplo, puede excluir su carpeta / Aplicaciones para ahorrar espacio en la copia de seguridad de Time Machine.

Backups automáticos o manuales
La primera copia de seguridad de Time Machine tomará más tiempo, porque todo lo que hay en su disco está respaldado. Las copias de seguridad futuras no tomarán tanto tiempo, ya que solo será necesario realizar copias de seguridad de los archivos nuevos y modificados.
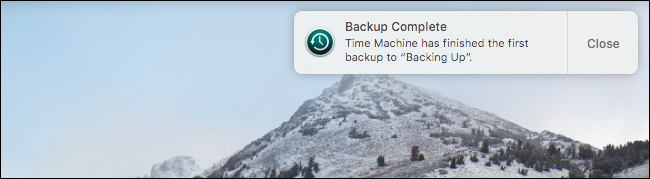
Time Machine normalmente funciona automáticamente. Si su unidad está conectada a la computadora o si la ubicación de la red está disponible, se realizará una copia de seguridad una vez por hora. Puede desconectar su disco duro externo cuando usa su MacBook durante el día y enchufarlo cuando llegue a casa por la noche. Su Mac realiza una copia de seguridad cuando la unidad está conectada.
También puede optar por realizar copias de seguridad manuales. Para hacer esto, abra la pantalla de configuración de Time Machine y apague Time Machine. A continuación, puede hacer clic en el icono de Time Machine en la barra de menú y seleccionar «Hacer copia de seguridad ahora» para realizar una copia de seguridad manual en cualquier momento. Las copias de seguridad automáticas suelen ser una mejor opción: tendrá más copias de seguridad y no podrá olvidarse de ellas.
Cómo restaurar archivos individuales desde una copia de seguridad
Haga clic en el icono de Time Machine en la barra de menú y seleccione «Enter Time Machine» para ingresar a la interfaz de restauración. Esta pantalla le permite localizar archivos eliminados o versiones anteriores de archivos y restaurarlos.
Seleccione una fecha y hora en la esquina inferior derecha de la ventana para «retroceder en el tiempo» hasta el punto donde existía el archivo que desea restaurar. Las fechas en rosa indican que la copia de seguridad está almacenada en una unidad externa, mientras que las fechas en blanco indican instantáneas locales almacenadas en el almacenamiento interno de su Mac.
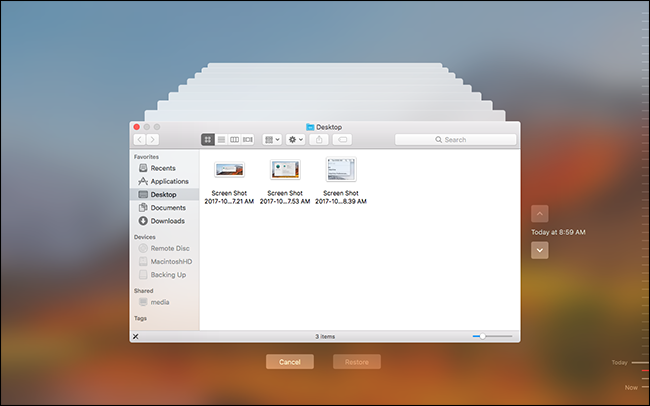
Busque un archivo que desee restaurar, selecciónelo y haga clic en el botón «Restaurar» para restaurarlo en la misma carpeta en su Mac. Si sobrescribe un archivo existente, se le preguntará qué desea hacer.
También puede seleccionar un archivo y presionar la barra espaciadora para obtener una vista previa con Vista rápida antes de restaurarlo.
Time Machine también incluye una función de búsqueda. Simplemente escriba una búsqueda en el cuadro de búsqueda de la ventana del Finder en Time Machine para encontrar el archivo que desea restaurar.

Cómo restaurar una Mac completa
Time Machine también te permite restaurar el estado del sistema de una Mac completa. Solo puede hacer esto si la copia de seguridad se creó en el mismo modelo de Mac. Para hacer esto, mantenga presionada la tecla Comando + R mientras inicia su Mac para ingresar al modo de recuperación. Verá una opción para restaurar todo su sistema desde una copia de seguridad de Time Machine aquí.
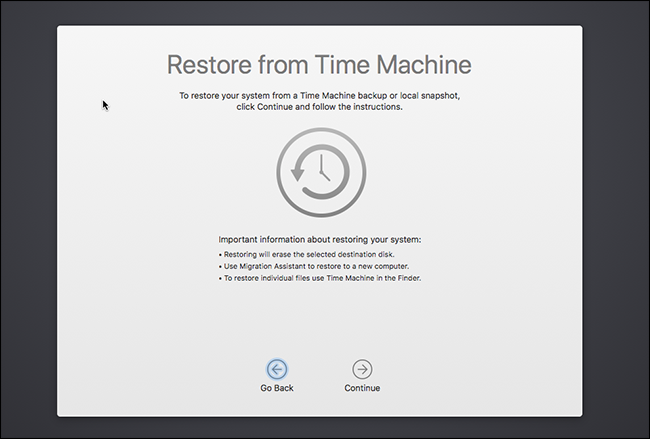
Time Machine también hace una copia de seguridad de sus archivos de recuperación de macOS en su unidad de copia de seguridad de Time Machine, por lo que puede mantener presionada la tecla «Opción» mientras arranca, seleccionar la unidad de Time Machine y arrancar directamente en modo de recuperación incluso si el sistema de recuperación no lo hace. no está disponible en tu Mac.
Cómo restaurar copias de seguridad de Time Machine en otra Mac
Para restaurar archivos desde una copia de seguridad de Time Machine a otra Mac, vaya a la carpeta / Aplicaciones / Utilidades y abra la aplicación Asistente de migración. También puede presionar Comando + Espacio, buscar Asistente de migración y presionar Entrar.
Conecte la unidad de respaldo de Time Machine y use el Asistente de migración para migrar los archivos respaldados de su vieja Mac a su nueva Mac.

El Asistente de migración también se ofrece al configurar una nueva Mac, lo que hace que la copia de seguridad de Time Machine sea una forma muy rápida de transferir todos sus archivos y aplicaciones a una nueva computadora.
Cómo restaurar una copia de seguridad de Time Machine en Windows
Time Machine requiere una unidad formateada con el sistema de archivos Mac HFS +, por lo que si desea restaurar sus archivos de Time Machine usando Windows, debe instalar una aplicación como la gratuita. HFSExplorer que puede leer un sistema de archivos HFS + y copiar archivos de él. Desafortunadamente, HFSExplorer requiere Java, pero es la única aplicación gratuita que sabemos que puede leer sistemas de archivos HFS + en Windows.

Si solo desea dejar de usar Time Machine y usar la unidad con una PC con Windows, puede reformatear la unidad con sistemas de archivos NTFS o FAT32 utilizando la herramienta Administración de discos de Windows.
Time Machine no es una solución de respaldo multiplataforma, pero es muy poderosa. Si es usuario de Mac, debería utilizarlo.