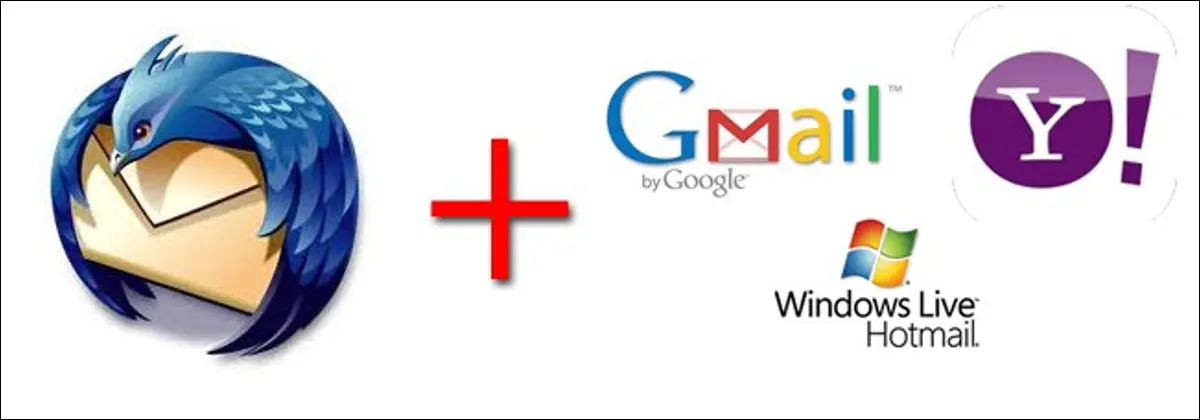
Si el miedo a Gmail al comienzo de la semana le hace pensar en hacer una copia de seguridad de su cuenta de Gmail u otra cuenta de correo web, estamos aquí para ayudarlo. Siga leyendo para aprender cómo hacer una copia de seguridad de su correo web utilizando la aplicación de correo electrónico Thunderbird de código abierto.
En caso de que te lo hayas perdido, a principios de esta semana Gmail sufrió una serie inusual de problemas esto llevó a que el 0.02% de los usuarios de Gmail encontraran sus bandejas de entrada totalmente vacías. La buena noticia es que el problema se ha solucionado y no se han perdido datos reales (restauraron el correo electrónico faltante de copias de seguridad en cinta que no se vieron afectadas por el problema). Si bien esto es maravilloso, nadie ha perdido correos electrónicos importantes, también es muy perturbador. No todos los mensajes «¡Vaya, perdimos sus datos!» »El escenario termina muy bien. Hoy le diremos cómo hacer una copia de seguridad de su correo electrónico utilizando la aplicación gratuita y robusta de código abierto Thunderbird.
Que necesitarás
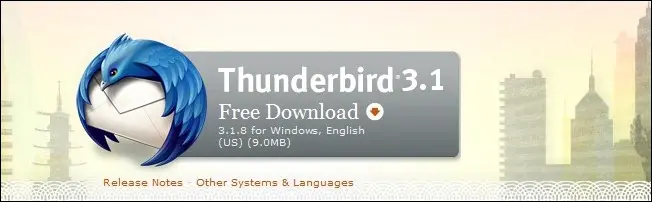
No necesitará mucho para este tutorial, solo unos minutos para configurarlo y lo siguiente:
- Una copia de Thunderbird para su sistema operativo (disponible para Windows / Mac / Linux)
- Información de inicio de sesión de su proveedor de correo web.
Para este tutorial, usaremos Thunderbird para Windows y Gmail. Sin embargo, los pasos que le mostraremos funcionarán para Thunderbird en cualquier sistema operativo y para cualquier proveedor de correo web que le permita acceder a su correo electrónico a través de un cliente de terceros. De hecho, Thunderbird hace un gran trabajo de detección. la información necesaria solo desde su dirección de correo electrónico.
Habilitación del acceso remoto y la información del servidor de correo
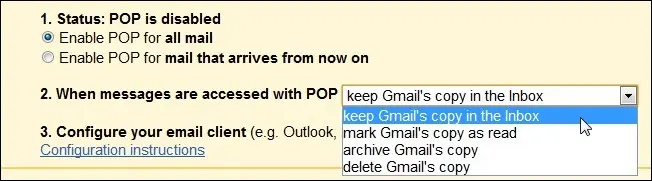
Dependiendo del correo web que esté utilizando, es posible que deba habilitar el acceso antes de continuar. En el caso de Gmail, nuestro servicio de prueba para estos tutoriales, deberá acceder Opciones -> Configuración de correo -> Reenvío y POP / IMAP luego alternar las siguientes configuraciones 1. Habilita POP para todos los mensajes y 2. Cuando se pueda acceder a los mensajes con POP, guarde la copia de Gmail en la bandeja de entrada..
Instalación y configuración de Thunderbird
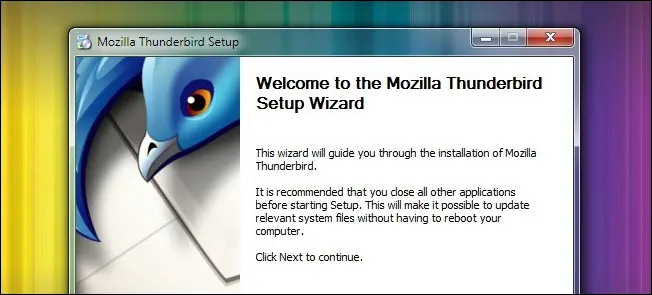
La instalación de Thunderbird es sencilla, pero hay algunas cosas que puede considerar según sus necesidades y su deseo de realizar copias de seguridad adicionales. Si es un usuario de Windows, puede considerar instalar Thunderbird portátil para que pueda tener una instalación completamente autónoma adecuada para la transferencia / copia de seguridad a una llave USB. Además, según el servicio de copia de seguridad que esté utilizando y la cantidad de espacio que tenga disponible, es posible que desee considerar la instalación de Thunderbird en su directorio de Dropbox (o un servicio similar) para que su copia de seguridad local también se almacene de forma remota.
Si está satisfecho con una copia de seguridad local (o si su servicio de copia de seguridad está recuperando todo su disco a la vez), continúe con la instalación sin realizar ningún cambio.
Después de ejecutar Thunderbird por primera vez, vaya a Herramientas -> Configuración de la cuenta luego haga clic en Acciones de la cuenta (ubicado en la esquina inferior izquierda).
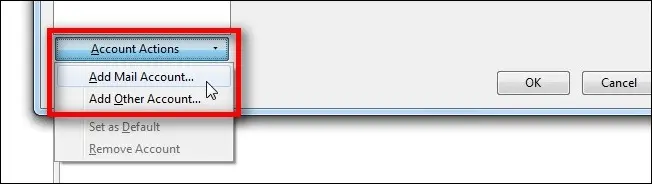
Complete su nombre de usuario y contraseña y luego haga clic en continuar. Para una cantidad significativa de proveedores de correo web, Thunderbird completará automáticamente la información del servidor (cortesía de la base de datos de Mozilla ISP) como se muestra en la captura de pantalla a continuación. Vamos a cambiar el predeterminado de IMAP a POP. Si planea usar Thunderbird como su cliente de correo electrónico diario, IMAP sería una opción mucho mejor (IMAP le permite trabajar con el correo electrónico como un recurso compartido de archivos de acceso remoto en lugar de descargarlo en su computadora local). Sin embargo, para nuestro propósito de archivo, POP es una opción superior, ya que descargará fácilmente y sin problemas todos los mensajes de correo electrónico antiguos (no solo los nuevos). Si desea utilizar Thunderbird como cliente de tiempo completo, puede volver fácilmente a IMAP una vez que tenga un archivo de sus correos electrónicos antiguos.
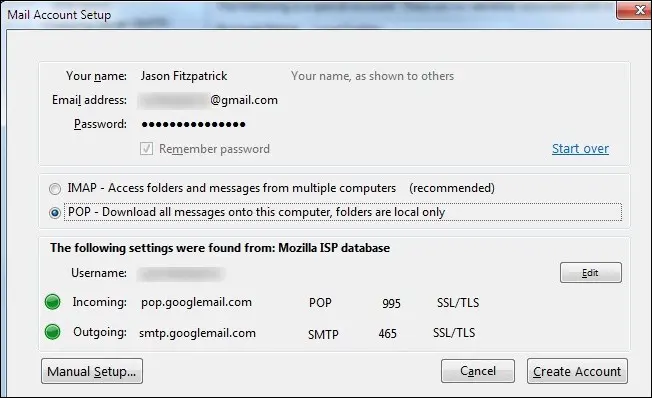
Haga clic en Crear una cuenta y estás en el negocio. Thunderbird autenticará su cuenta con el servidor y le notificará si falla la autenticación. Aparte de eso, te encontrarás en Configuraciones de la cuenta filtrar.
Mientras todavía estamos en el Configuraciones de la cuenta pantalla, necesitamos comprobar algunos ajustes muy importantes antes de irnos. Haga clic en Configuración del servidor debajo del nombre de inicio de sesión de su cuenta en el lado izquierdo de la ventana. Necesitamos hacer algunos ajustes aquí. Cambiar el Compruebe si hay mensajes nuevos cada 10 minutos puesta en 1 minuto. Para la descarga inicial, necesitamos una frecuencia de verificación muy alta. También asegúrate Deja mensajes en el servidor se comprueba y desmarque Para como máximo … y Hasta que los borre.
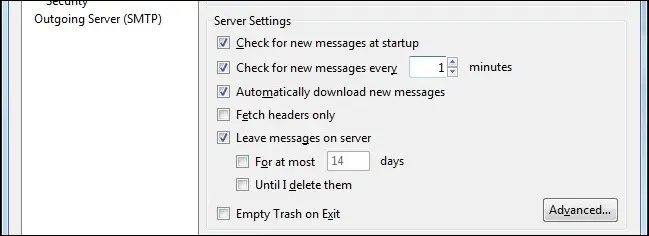
Antes de salir del paso de configuración, haga clic en el Parámetros no deseados en la parte superior de la columna de la izquierda y desmarque Habilitar comprobaciones adaptativas de spam …, El filtrado de spam de Thunderbird es excelente cuando lo usa como su cliente principal, pero no queremos que haga otra cosa que descargar nuestros mensajes directamente. Debajo Espacio del disco asegurarse No borre ningún mensaje está marcado (debería estar marcado por defecto). Esta operación está totalmente orientada a la copia de seguridad. No queremos que Thunderbird obtenga ideas inteligentes y elimine nada.
Cuando haya terminado, haga clic en Aceptar en la esquina y vuelva al panel principal de Thunderbird. Si Thunderbird aún no está descargando los correos electrónicos, haga clic en Recibir correo en la esquina para iniciar el proceso.
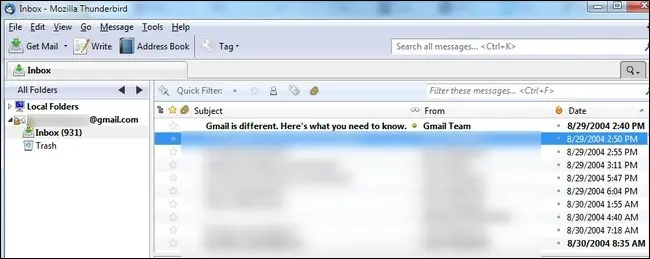
En este punto, todo está en piloto automático. Thunderbird continuará revisando sus correos electrónicos cada minuto y descargará nuevos mensajes poco a poco. Aquí está una de las peculiaridades de la descarga POP, cada lote tendrá un tamaño de entre 400 y 600 mensajes. Nunca verá una descarga masiva de todos sus correos electrónicos a la vez. Esté preparado, si tiene una cuenta grande, para dejarla correr por un tiempo. En el caso de nuestra cuenta de prueba, se necesitaron 37 lotes para descargar los más de 17,000 correos electrónicos que datan de hace casi una década.
Una vez que se complete la descarga, tendrá una copia de seguridad actualizada de su cuenta de Gmail (u otra cuenta de correo web). Todo lo que necesita hacer en el futuro es ejecutar Thunderbird para recuperar los correos electrónicos más recientes y actualizar sus archivos.
¿Tiene una pregunta urgente sobre su correo electrónico u otros problemas técnicos? Contáctenos para obtener una respuesta en ask@howtogeek.com y haremos todo lo posible para ayudarlo.