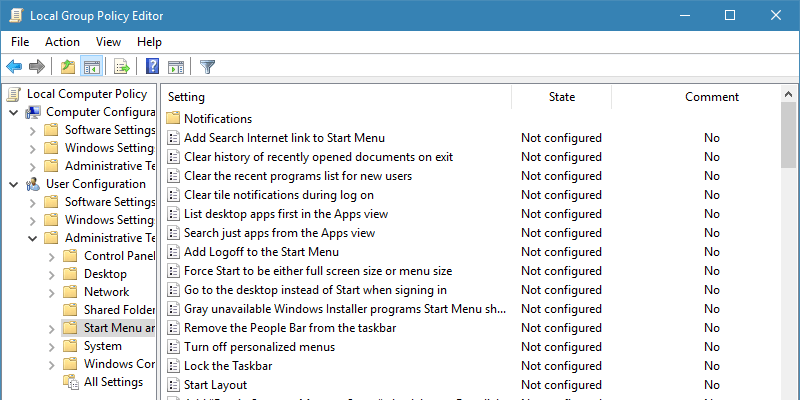Si alguna vez se ha entrometido con el Registro de Windows para personalizar y cambiar la configuración avanzada de Windows, es posible que haya encontrado la advertencia «haga una copia de seguridad del registro antes de realizar cualquier cambio». Obviamente, la copia de seguridad le da la oportunidad de restaurar la configuración anterior si no le gusta o si algo sale mal.
Pero cuando se trata con el Editor de directivas de grupo, no hay ningún aviso para que haga una copia de seguridad. Esto se debe a que, a diferencia del Editor del registro, el Editor de directivas de grupo no tiene una opción integrada para realizar una copia de seguridad o restaurar la configuración actual. Sin embargo, eso no significa que no pueda hacer una copia de seguridad y restaurar la configuración del Editor de políticas de grupo local. Solo tienes que usar una rotonda como se explica a continuación.
Antes de comenzar, no confunda el Editor de políticas de grupo local, al que se accede ejecutando el comando gpedit.msc, con objetos de directiva de grupo. Los objetos de directiva de grupo forman parte de la Consola de administración de directivas de grupo. Por lo general, la Consola de administración de directivas de grupo se usa para la administración del servidor. Para acceder a GPMC, primero debe instalarlo desde el Panel de control y luego usar el comando Ejecutar gpmc.msc.
Nota: el siguiente método también se puede usar en Windows 7, 8 y 8.1.
Copia de seguridad de la configuración del editor de directivas de grupo local
No hay una opción integrada para hacer una copia de seguridad de la configuración del Editor de políticas de grupo, pero aún puede hacerlo haciendo una copia de seguridad de los archivos y carpetas relevantes en su unidad C. Comience abriendo el Explorador de archivos usando el atajo de teclado Win + E.
En el Explorador de archivos, vaya a la carpeta «C:\Windows\System32».
Por defecto, la carpeta que estamos buscando está oculta. Para mostrar la carpeta, haga clic en la pestaña «Ver» y seleccione la casilla de verificación junto a «Elementos ocultos».

Ahora, busque y abra la carpeta «GroupPolicy».
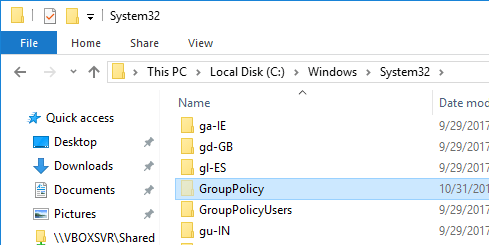
Copie el contenido de esta carpeta a otra carpeta en otra partición o unidad. Dependiendo de la configuración de su directiva de grupo, es posible que vea o no archivos y carpetas adicionales junto con las carpetas normales de «Máquina» y «Usuario», así que no se preocupe si no ve los mismos archivos y carpetas que en la imagen a continuación. .
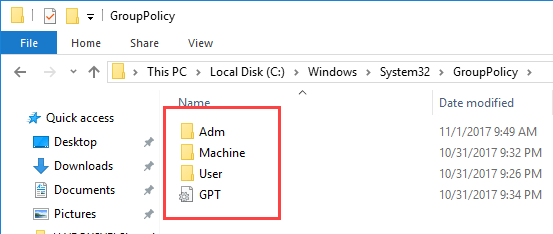
Eso es todo. Ha realizado correctamente una copia de seguridad de la configuración de la directiva de grupo.
Restaurar la configuración del editor de políticas de grupo local
Para restaurar la configuración de la directiva de grupo, todo lo que tiene que hacer es copiar el contenido de la copia de seguridad y pegarlo en la carpeta original. es decir, en «C:\Windows\System32\GroupPolicy».
Dado que está pegando el contenido directamente en la unidad del sistema, se le pedirá que proporcione permiso administrativo. Seleccione la casilla de verificación «Hacer esto para todos los elementos actuales» y haga clic en el botón «Continuar».
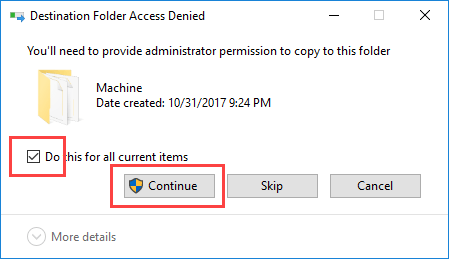
Con la acción anterior, ha restaurado con éxito la configuración de la Política de grupo local. Para que los cambios surtan efecto, busque «Símbolo del sistema» en el menú de inicio, haga clic derecho sobre él y seleccione la opción «Ejecutar como administrador».
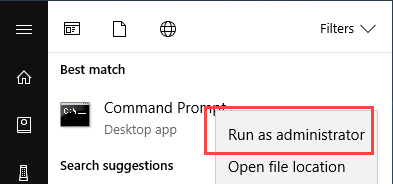
En la ventana del símbolo del sistema, ejecute el siguiente comando para forzar la actualización de la configuración de la política de grupo.
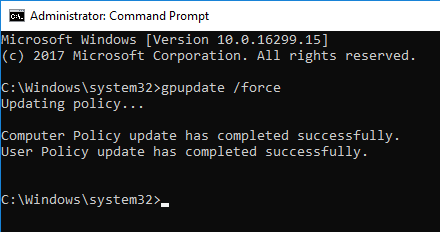
Si no desea forzar la actualización de la configuración de la política de grupo, simplemente reinicie su sistema y las políticas se actualizarán automáticamente.
Además, si usa mucho el Editor de políticas de grupo local para realizar cambios rápidos en su sistema, debe saber cómo buscar configuraciones de políticas de grupo particulares y cómo ver todas las políticas aplicadas en una computadora. Estos consejos harán que su vida sea un poco más fácil cuando trate con el Editor de directivas de grupo.
Comente a continuación compartiendo sus pensamientos y experiencias con respecto al uso del método anterior para realizar una copia de seguridad y restaurar la configuración del Editor de directivas de grupo en Windows.