El tutorial explica paso a paso el proceso de elaboración de un gráfico de líneas en Excel y muestra cómo personalizarlo y mejorarlo.
El gráfico de líneas es uno de los gráficos más simples y fáciles de hacer en Excel. Sin embargo, ser simple no significa ser inútil. Como dijo el gran artista Leonardo da Vinci, «La simplicidad es la mayor forma de sofisticación». Los gráficos de líneas son muy populares en estadística y ciencia porque muestran claramente las tendencias y son fáciles de trazar.
Entonces, echemos un vistazo a cómo hacer un gráfico de líneas en Excel, cuándo es especialmente efectivo y cómo puede ayudarlo a comprender conjuntos de datos complejos.
Gráfico de líneas de Excel (gráfico)
A gráfico de líneas (también conocido como gráfico de líneas) es un elemento visual que muestra una serie de puntos de datos conectados por una línea recta. Se usa comúnmente para representar visualmente datos cuantitativos durante un cierto período de tiempo.
Por lo general, los valores independientes, como los intervalos de tiempo, se trazan en el eje x horizontal, mientras que los valores dependientes, como los precios, las ventas y similares, se ubican en el eje y vertical. Los valores negativos, si los hay, se trazan debajo del eje x.
Las caídas y subidas de la línea a lo largo del gráfico revelan tendencias en su conjunto de datos: una pendiente ascendente muestra un aumento en los valores y una pendiente descendente indica una disminución.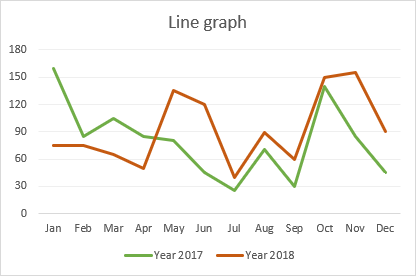
Cuándo usar un gráfico de líneas
Los gráficos de líneas funcionan bien en las siguientes situaciones:
- Buena visualización de tendencias y cambios.. De toda la variedad de gráficos de Excel, un gráfico de líneas es el más adecuado para mostrar cómo cambian las cosas con el tiempo.
- Fácil de crear y leer.. Si está buscando una forma simple e intuitivamente clara de visualizar datos grandes y complejos, un gráfico de líneas es la opción correcta.
- Mostrar relaciones entre varios conjuntos de datos. Un gráfico de líneas múltiples puede ayudarlo a revelar las relaciones entre dos o más variables.
Cuándo no usar un gráfico de líneas
Hay algunos casos en los que un gráfico de líneas no es adecuado:
- No es adecuado para grandes conjuntos de datos. Los gráficos de líneas son mejores para usarse con conjuntos de datos pequeños de menos de 50 valores. Más valores harían que su gráfico fuera más difícil de leer.
- Mejor para datos continuos. Si tiene datos discretos en columnas separadas, use un gráfico de barras
- No apto para porcentajes y proporciones.. Para mostrar los datos como un porcentaje del total, es mejor que utilice un gráfico circular o una columna apilada.
- No recomendado para horarios.. Si bien los gráficos de líneas son excelentes para mostrar tendencias durante un período determinado, un diagrama de Gantt hace mejor una vista visual de los proyectos programados a lo largo del tiempo.
Cómo hacer un gráfico de líneas en Excel
Para crear un gráfico de líneas en Excel 2016, 2013, 2010 y versiones anteriores, siga estos pasos:
- Configura tus datos
Un gráfico lineal requiere dos ejes, por lo que su tabla debe contener al menos dos columnas: los intervalos de tiempo en la columna más a la izquierda y los valores dependientes en la(s) columna(s) derecha(s).
En este ejemplo, vamos a hacer un gráfico de una sola líneapor lo que nuestro conjunto de datos de muestra tiene las siguientes dos columnas:
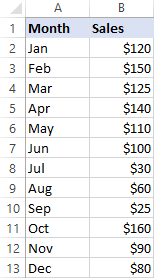
- Seleccionar los datos a incluir en el gráfico
En la mayoría de las situaciones, es suficiente seleccionar solo una celda para que Excel seleccione toda la tabla automáticamente. Si desea trazar solo una parte de sus datos, seleccione esa parte y asegúrese de incluir los encabezados de las columnas en la selección.
- Insertar un gráfico de líneas
Con los datos de origen seleccionados, vaya a la pestaña Insertar > grupo Gráficos, haga clic en el Insertar gráfico de líneas o áreas y elige uno de los disponibles tipos de gráficos.
A medida que pasa el puntero del mouse sobre una plantilla de gráfico, Excel le mostrará una descripción de ese gráfico, así como su vista previa. Para insertar el tipo de gráfico elegido en su hoja de trabajo, simplemente haga clic en su plantilla.
En la captura de pantalla a continuación, estamos insertando el Gráfico de líneas 2-D:
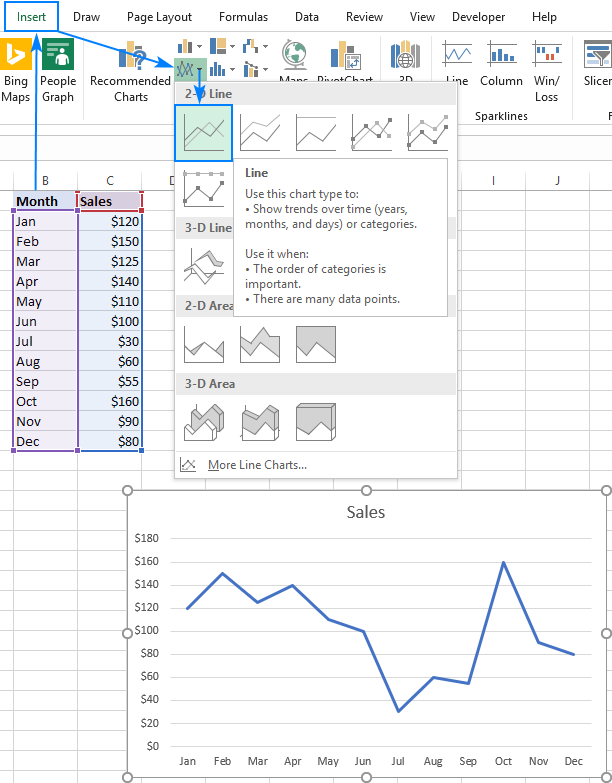
Básicamente, su gráfico de líneas de Excel está listo y puede detenerse en este punto… a menos que quiera hacer algo personalizaciones para que se vea más elegante y atractivo.
Cómo graficar varias líneas en Excel
Para dibujar un gráfico de líneas múltiples, realice los mismos pasos que para crear un gráfico de una sola línea. Sin embargo, su tabla debe contener al menos 3 columnas de datos: intervalos de tiempo en la columna de la izquierda y observaciones (valores numéricos) en las columnas de la derecha. Cada serie de datos se trazará individualmente.
Con los datos de origen resaltados, vaya a la pestaña Insertar, haga clic en el Insertar gráfico de líneas o áreas y luego haga clic en Línea 2-D u otro tipo de gráfico de su elección:
Un gráfico de líneas múltiples se inserta inmediatamente en su hoja de trabajo y ahora puede comparar las tendencias de ventas de diferentes años entre sí.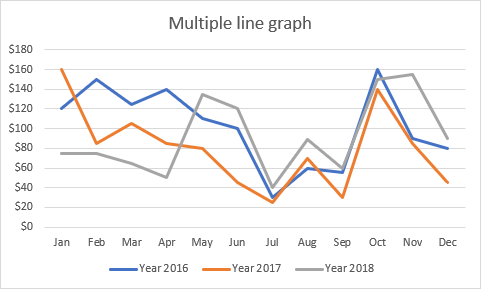
Cuando cree un gráfico de líneas múltiples, intente limitar el número de líneas a 3 o 4 porque más líneas harían que su gráfico pareciera desordenado y difícil de leer.
Tipos de gráficos de líneas de Excel
En Microsoft Excel, están disponibles los siguientes tipos de gráficos de líneas:
Línea. El clásico gráfico de líneas en 2-D que se muestra arriba. Dependiendo del número de columnas en su conjunto de datos, Excel dibuja un gráfico de una sola línea o gráfico de líneas múltiples.
línea apilada. Está diseñado para mostrar cómo las partes de un todo cambian con el tiempo. Las líneas de este gráfico son acumulativas, lo que significa que cada serie de datos adicional se suma a la primera, por lo que la línea superior es el total de todas las líneas inferiores. Por lo tanto, las líneas nunca se cruzan.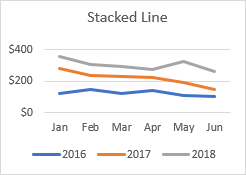
Línea 100% apilada. Es similar a un gráfico de líneas apiladas, con la diferencia de que el eje Y muestra porcentajes en lugar de valores absolutos. La línea superior siempre representa un total del 100 % y se extiende directamente por la parte superior del gráfico. Este tipo se usa típicamente para visualizar una contribución de parte a todo a lo largo del tiempo.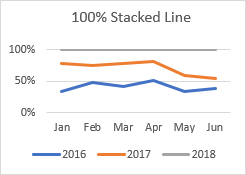
Línea con marcadores. La versión marcada del gráfico de líneas con indicadores en cada punto de datos. Las versiones marcadas de gráficos Stacked Line y 100% Stacked Line también están disponibles.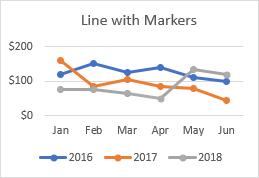
Línea 3-D. Una variación tridimensional del gráfico lineal básico.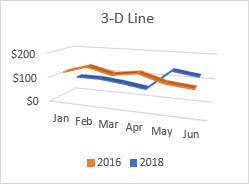
Cómo personalizar y mejorar un gráfico de líneas de Excel
El gráfico de líneas predeterminado creado por Excel ya se ve bien, pero siempre se puede mejorar. Para darle a su gráfico un aspecto único y profesional, tiene sentido comenzar con las personalizaciones comunes como:
En general, puede ajustar cualquier elemento de su gráfico como se explica en Cómo personalizar un gráfico en Excel.
Además, puede realizar algunas personalizaciones específicas para un gráfico de líneas, como se explica a continuación.
Cómo mostrar y ocultar líneas en el gráfico
Al hacer un gráfico con varias líneas, es posible que no desee mostrar todas las líneas a la vez. Por lo tanto, puede usar uno de los siguientes métodos para ocultar o eliminar las líneas irrelevantes:
- Ocultar columnas. En su hoja de cálculo, haga clic con el botón derecho en una columna que no desee trazar en el gráfico y haga clic en Ocultar. Una vez oculta la columna, la línea correspondiente desaparecerá del gráfico de inmediato. Tan pronto como muestres la columna, la línea volverá.
- Ocultar líneas en el gráfico. Si no desea alterar los datos de origen, haga clic en el botón Filtros de gráfico en el lado derecho del gráfico, desmarque la serie de datos que desea ocultar y haga clic en Aplicar:
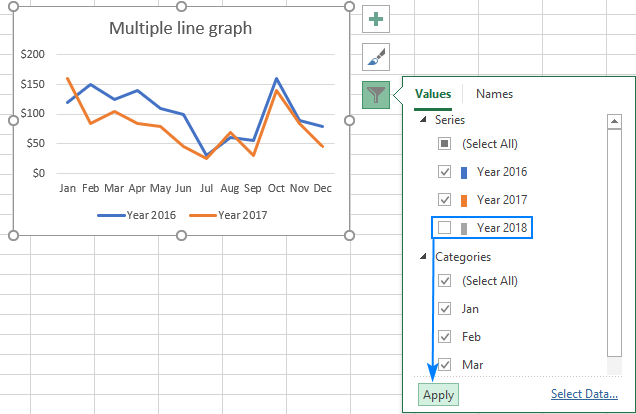
- eliminar una línea. Para eliminar de forma permanente una determinada línea del gráfico, haga clic con el botón derecho en ella y seleccione Borrar del menú contextual.
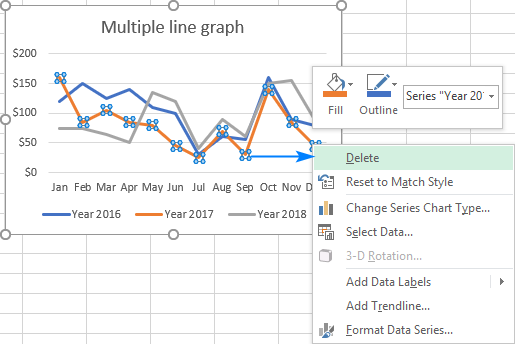
- Gráfico de líneas dinámicas con casillas de verificación. Para mostrar y ocultar líneas sobre la marcha, puede insertar una casilla de verificación para cada línea y hacer que su gráfico responda al seleccionar y borrar las casillas de verificación. Las instrucciones detalladas para crear dicho gráfico se pueden encontrar aquí.
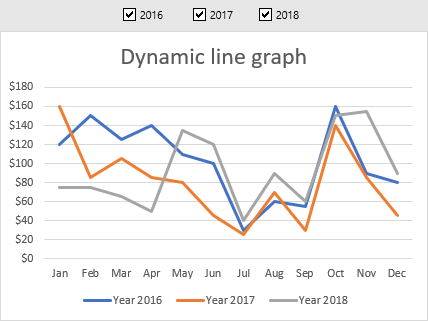
Cambiar marcadores de datos en un gráfico de líneas
Al crear un gráfico de líneas con marcadores, Excel usa el tipo de marcador Círculo predeterminado, que en mi humilde opinión es la mejor opción. Si esta opción de marcador no encaja bien con el diseño de tu gráfico, eres libre de elegir otro:
- En su gráfico, haga doble clic en la línea. Esto seleccionará la línea y abrirá el panel Formatear serie de datos en el lado derecho de la ventana de Excel.
- En el panel Formato de serie de datos, cambie a la pestaña Relleno y línea, haga clic en Marcador, expanda Opciones de marcador, seleccione el Incorporado y elija el tipo de marcador deseado en el Escribe caja.
- Opcionalmente, haga los marcadores más grandes o más pequeños usando el Tamaño caja.
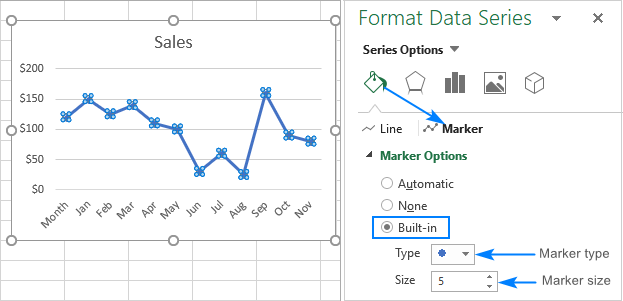
Cambiar el color y la apariencia de una línea
Si los colores de línea predeterminados no le parecen muy atractivos, así es como puede cambiarlos:
- Haga doble clic en la línea que desea volver a colorear.
- En el panel Formato de serie de datos, cambie a la pestaña Rellenar y alinear, haga clic en el Color cuadro desplegable y elija un nuevo color para la línea.
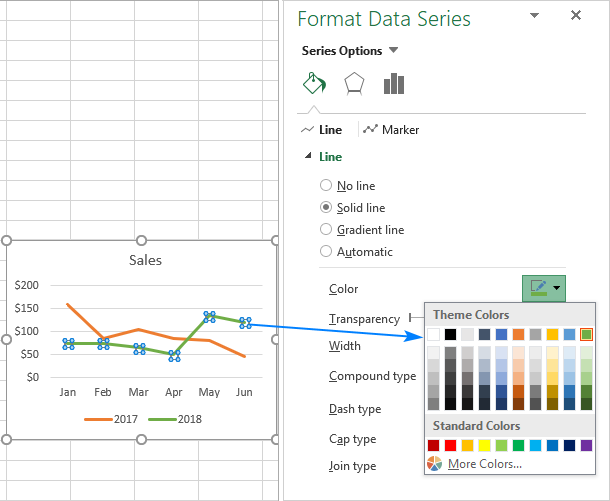
Si la paleta de colores estándar no es suficiente para sus necesidades, haga clic en Mas colores… y luego elija cualquier color RGB que desee.
En este panel, también puede cambiar el tipo de línea, la transparencia, el tipo de guión, el tipo de flecha y más. Por ejemplo, para usar un Linea discontinua en su gráfico, haga clic en el cuadro desplegable Tipo de guión y elija el patrón que desee: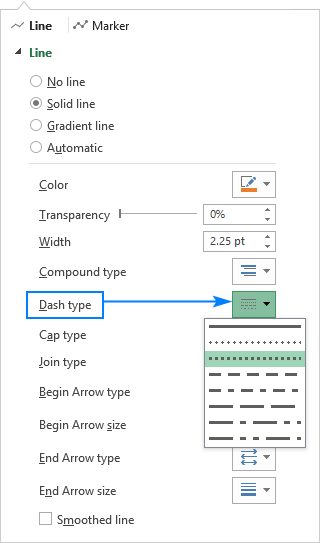
Consejo. Aún más opciones de formato están disponibles en el Herramientas de gráficos pestañas (Diseño y Formato) que se activan al seleccionar el gráfico o su elemento.
Ángulos suaves del gráfico de líneas
De forma predeterminada, el gráfico de líneas en Excel se dibuja con ángulos, lo que funciona bien la mayor parte del tiempo. Sin embargo, si el gráfico de líneas estándar no es lo suficientemente hermoso para su presentación o materiales impresos, existe una manera fácil de suavizar los ángulos de la línea. Esto es lo que haces:
- Haga doble clic en la línea que desea suavizar.
- En el panel Formato de serie de datos, cambie a la pestaña Rellenar y alinear y seleccione el línea suavizada casilla de verificación ¡Hecho!
En el caso de un gráfico de líneas múltiples, realice los pasos anteriores para cada línea individualmente.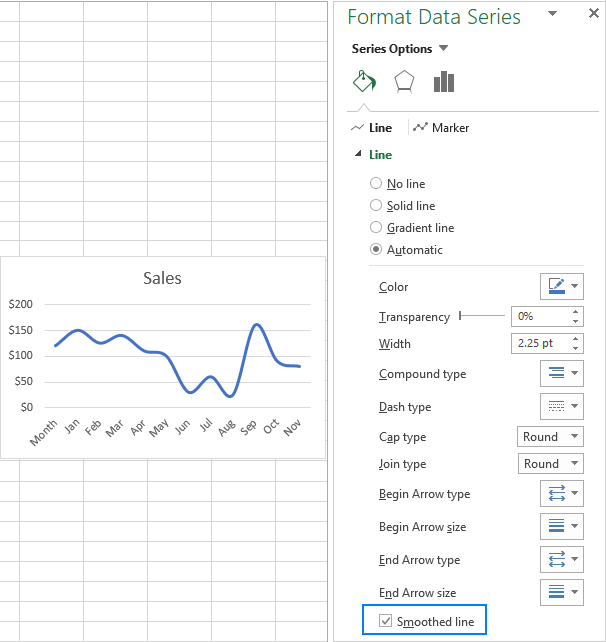
Desvanecer las líneas de cuadrícula
El gráfico de líneas estándar de Excel incluye las líneas de cuadrícula horizontales que facilitan la lectura de los valores de los puntos de datos. Sin embargo, no necesariamente tienen que mostrarse de manera tan prominente. Para que las líneas de cuadrícula sean menos molestas, todo lo que tiene que hacer es cambiar su transparencia. Así es cómo:
- En su gráfico, haga doble clic en cualquier línea de cuadrícula. Los puntos azules aparecerán al final de cada línea de la cuadrícula, lo que indica que todas las líneas de la cuadrícula están seleccionadas (consulte la captura de pantalla a continuación).
- En la pestaña Relleno y línea del panel Formato de líneas de cuadrícula principales, establezca el nivel de transparencia en 50% – 80%.
¡Eso es todo! Las líneas de cuadrícula se desvanecen en el fondo del gráfico al que pertenecen: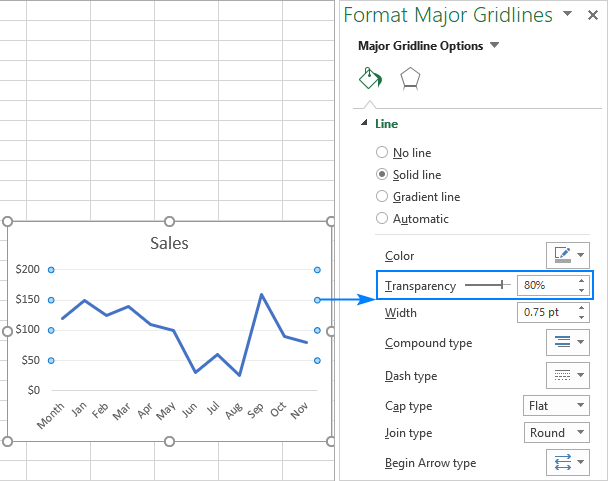
Cree un gráfico de líneas individual para cada fila (minigráficos)
Para visualizar tendencias en una serie de datos ubicados en filas, puede crear varios gráficos de líneas muy pequeños que residen dentro de una sola celda. Esto se puede hacer usando la función Excel Sparkline (siga el enlace anterior para obtener instrucciones detalladas).
El resultado será algo similar a esto: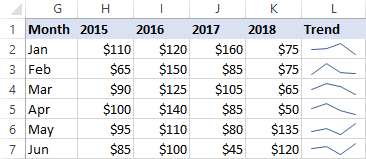
Así es como trazas un gráfico de líneas en Excel. ¡Gracias por leer y espero verte en nuestro blog la próxima semana!