Cuando se trata de almacenamiento informático, las SSD PCIe actualmente ostentan la corona de rendimiento. PCIe es el bus de transferencia utilizado para transmitir datos y ofrece un gran aumento de velocidad sobre el bus «SATA» anterior. Para aquellos que buscan el mejor rendimiento posible y están preparados para una buena cantidad de problemas potenciales, existe una alternativa más rápida: un disco RAM.
Un disco RAM es un disco duro definido por software que, como su nombre indica, utiliza parte de su RAM como unidad de almacenamiento. La RAM es la memoria del sistema de la computadora, se utiliza para almacenar todos los datos del software en ejecución, así como el sistema operativo, también es increíblemente rápido. Al usar parte de su RAM como disco duro, puede tener una solución de almacenamiento increíblemente rápida.
Los inconvenientes
Antes de emocionarse demasiado, definitivamente vale la pena comprender las desventajas de un disco RAM. La RAM de su sistema se denomina «almacenamiento volátil», lo que significa que todos los datos que contiene se pierden cuando se apaga. Esto significa que perderá todos los datos guardados en su disco RAM cuando su computadora se apague, a menos que esté respaldada en un disco duro.
La RAM es cara y tiene poca capacidad incluso en comparación con las SSD. Toda la RAM que asigne al disco RAM no estará disponible para que su computadora la use como RAM real, por lo que debe asegurarse de dejar suficiente espacio libre para su sistema operativo y cualquier aplicación que pueda ejecutar. Esto significa que necesita mucha RAM para terminar con un disco RAM bastante pequeño. Por ejemplo, con 32 GB de RAM, puede asignar la mitad de su memoria a un disco RAM, lo que le da un disco RAM de 16 GB y lo deja con unos cómodos 16 GB de RAM. Siendo realistas, un disco duro de 16 GB es pequeño y no contiene muchos datos.
Realmente no debería usar un disco RAM para acelerar los archivos del sistema operativo, especialmente los relacionados con el proceso de arranque. Esto puede provocar una inestabilidad grave del sistema.
Cómo hacer un disco RAM con ASUS ROG RAMDisk
Si todavía está interesado en configurar un disco RAM, necesitará encontrar un software que pueda configurar uno. Este artículo cubrirá el uso del software «ASUS ROG RAMDisk».
Nota: ASUS ROG RAMDisk está especialmente diseñado para funcionar en placas base ASUS ROG. Debería funcionar en placas base de otros fabricantes, pero es posible que no sea compatible con su dispositivo.
Lo primero que debe hacer es encontrar una descarga para ASUS ROG RAMDisk. Desafortunadamente, no hay una página de descarga dedicada, en su lugar, debe ir a la lista de utilidades para las placas base compatibles y encontrarla allí. Puede encontrar un enlace de descarga en esta página, simplemente seleccione su sistema operativo, luego desplácese hasta la sección «Software y utilidades», haga clic en «Mostrar todo» y luego busque la entrada superior para «RAMDisk».
Una vez que haya descargado, instalado e iniciado el software, la ventana principal le permitirá configurar uno o más discos RAM. Para configurar un disco RAM, seleccione una letra de unidad de la lista desplegable «Disco», luego configure el tamaño en MB (Megabytes). Alternativamente, puede usar el control deslizante para configurar el tamaño del disco RAM. El gráfico circular en el lado derecho muestra su RAM total, con la RAM usada en azul, la RAM sin usar en gris y el espacio asignado a los discos RAM en rojo. Una vez que esté satisfecho con su configuración, haga clic en «Agregar» para crear el disco RAM. Los discos RAM actuales se enumerarán en la mitad inferior de la ventana.
Sugerencia: Dado el tamaño ya limitado de un disco RAM, generalmente es una buena idea tener solo uno y hacerlo tan grande como sea necesario, en lugar de hacer varios más pequeños.
Nota: Cuando crea un disco RAM, el software le advierte que su computadora debe reiniciarse para usar el disco RAM, pero si no lo hace, puede comenzar a usarlo inmediatamente.
Puede eliminar fácilmente el disco RAM y liberar la RAM nuevamente haciendo clic en el icono de la papelera junto a la entrada en la lista. Esto resultará en la pérdida de todos los datos actualmente guardados en el disco RAM, así que primero haga una copia de seguridad o sincronice los archivos que desee conservar.
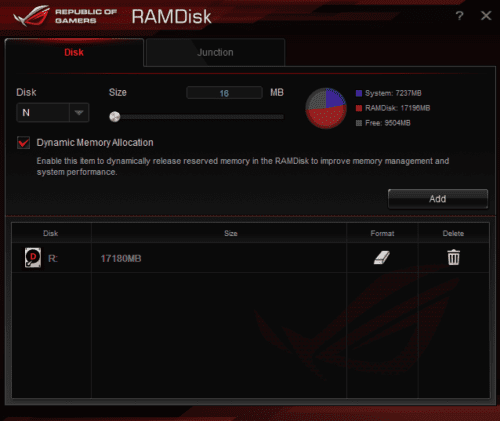 Configure la letra de la unidad y el tamaño del disco RAM, luego haga clic en «Agregar» para crearlo.
Configure la letra de la unidad y el tamaño del disco RAM, luego haga clic en «Agregar» para crearlo.
Sincronización de carpetas
La otra pestaña del software es «Junction», puede usarla para sincronizar una carpeta desde su disco duro a su unidad RAM. Para hacer esto, use el botón «Examinar» para seleccionar una carpeta y agregarla a la lista de cruces.
Sugerencia: tenga en cuenta que estas carpetas sincronizadas solo pueden contener la cantidad de datos que tenga en el disco RAM.
Cuando crea una carpeta de unión, su contenido se mueve a una carpeta de respaldo en la misma ubicación en el disco duro y se sincroniza con su unidad RAM. A continuación, puede utilizar los datos del disco RAM a alta velocidad. Cuando haya terminado, haga clic en «Sincronizar» nuevamente para sincronizar los cambios con la carpeta de respaldo en el disco duro.
Nota: Debe sincronizar carpetas antes de apagar su computadora, de lo contrario puede perder datos. Se supone que ASUS ROG RAMDisk se sincroniza automáticamente cuando tu computadora se apaga, pero no deberías confiar en eso.
Si desea eliminar una carpeta de unión, simplemente haga clic en el icono de la papelera. Sincronizará automáticamente los cambios y luego restablecerá la carpeta en el disco duro a su nombre original.
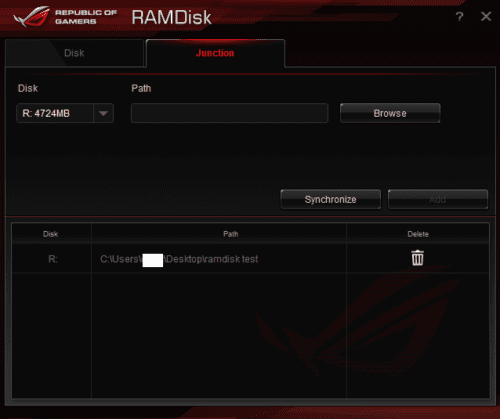 Seleccione una carpeta para sincronizar con el botón «Examinar», luego haga clic en «Agregar» para sincronizar la carpeta con el disco RAM.
Seleccione una carpeta para sincronizar con el botón «Examinar», luego haga clic en «Agregar» para sincronizar la carpeta con el disco RAM.
Rendimiento
En las pruebas, el disco RAM tuvo enormes ventajas en el rendimiento secuencial de lectura y escritura, incluso en un SSD M.2 de gama alta. Las velocidades de lectura y escritura aleatorias de 4K eran mucho más estrechas y, en algunos casos, peores. El disco RAM tenía una ventaja de rendimiento aún mayor en todos los aspectos en comparación con un SSD SATA.
Puede ver los resultados de una prueba de CrystalDiskMark a continuación. La ventana más a la izquierda muestra los resultados para el disco RAM, usando 17 de los 32 GB de RAM de 3200 MHz. La ventana del medio mostrará los resultados para Samsung 960 Pro 0.5 TB M.2 SSD. La ventana de la derecha muestra los resultados del SSD Plus basado en SATA de 1TB de SanDisk.
Los resultados de la velocidad de lectura se muestran en la columna izquierda de cada ventana con las velocidades de escritura en las columnas de la derecha. De arriba a abajo, las líneas muestran: operaciones secuenciales de 1 MiB con una cola pequeña, operaciones secuenciales de 1 MiB sin una cola, operaciones aleatorias de 4 KB con una cola grande y muchos subprocesos, y operaciones aleatorias de 4 KiB con una cola grande y un subproceso .
Sugerencia: Las operaciones secuenciales representan aproximadamente el rendimiento al leer o escribir uno o un pequeño número de archivos grandes. Las operaciones aleatorias de 4K representan el rendimiento en tareas más pequeñas, como copiar muchos archivos de configuración pequeños.
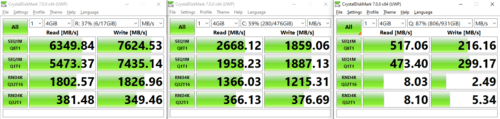 De izquierda a derecha, las ventanas muestran los resultados del disco RAM, SSD M.2 y SSD SATA.
De izquierda a derecha, las ventanas muestran los resultados del disco RAM, SSD M.2 y SSD SATA.