En este tutorial, aprenderá cómo hacer un diagrama de dispersión en Excel para crear una representación gráfica de dos conjuntos de datos correlacionados.
Al mirar dos columnas de datos cuantitativos en su hoja de cálculo de Excel, ¿qué ve? Sólo dos conjuntos de números. ¿Quieres ver cómo se relacionan los dos conjuntos entre sí? El diagrama de dispersión es la opción gráfica ideal para esto.
Diagrama de dispersión en Excel
A gráfico de dispersión (también llamado gráfico XY o diagrama de dispersión) es un gráfico bidimensional que muestra la relación entre dos variables.
En un gráfico de dispersión, los ejes horizontal y vertical son ejes de valores que trazan datos numéricos. Por lo general, la variable independiente está en el eje x y la variable dependiente en el eje y. El gráfico muestra valores en la intersección de un eje x e y, combinados en puntos de datos individuales.
El objetivo principal de un diagrama de dispersión es mostrar qué tan fuerte es la relación, o correlación, entre las dos variables es. Cuanto más ajustados estén los puntos de datos a lo largo de una línea recta, mayor será la correlación.
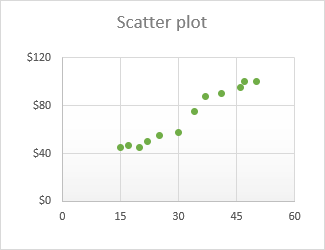
Cómo organizar los datos para un gráfico de dispersión
Con una variedad de plantillas de gráficos integradas proporcionadas por Excel, crear un diagrama de dispersión se convierte en un trabajo de un par de clics. Pero primero, debe organizar correctamente los datos de origen.
Como ya se mencionó, un gráfico de dispersión muestra dos variables cuantitativas interrelacionadas. Entonces, ingresa dos conjuntos de datos numéricos en dos columnas separadas.
Para facilitar el uso, el independiente La variable debe estar en el izquierda columna ya que esta columna se trazará en el eje x. los dependiente variable (la afectada por la variable independiente) debe estar en el Correcto columna, y se trazará en el eje y.
Consejo. Si su columna dependiente viene antes de la columna independiente y no hay forma de que pueda cambiar esto en una hoja de trabajo, puede intercambiar ejes x e y directamente en un gráfico.
En nuestro ejemplo, vamos a visualizar la relación entre el presupuesto de publicidad de un mes determinado (variable independiente) y la cantidad de artículos vendidos (variable dependiente), por lo que ordenamos los datos en consecuencia:
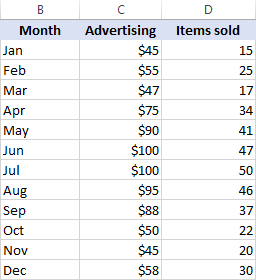
Cómo crear un diagrama de dispersión en Excel
Con los datos de origen organizados correctamente, hacer un diagrama de dispersión en Excel requiere estos dos pasos rápidos:
- Seleccione dos columnas con datos numéricos, incluidos los encabezados de las columnas. En nuestro caso, es el rango C1:D13. No seleccione ninguna otra columna para evitar confundir a Excel.
- Vaya a la pestaña Insertar > grupo Chats, haga clic en el Dispersión icono de gráfico y seleccione la plantilla deseada. Para insertar un gráfico de dispersión clásico, haga clic en la primera miniatura:
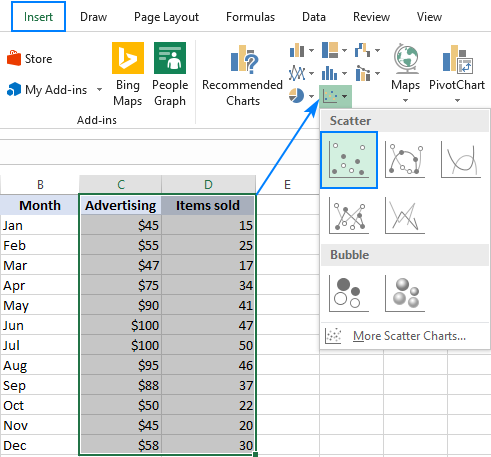
El diagrama de dispersión se insertará inmediatamente en su hoja de trabajo:

Básicamente, puede considerar el trabajo realizado. O tu puedes personalizar algunos elementos de su gráfico para que se vea más hermoso y para transmitir más claramente la correlación entre las dos variables.
Tipos de gráficos de dispersión
Además del diagrama de dispersión clásico que se muestra en el ejemplo anterior, hay algunas plantillas más disponibles:
- Dispersión con líneas suaves y marcadores
- Dispersión con líneas suaves
- Dispersión con líneas rectas y marcadores
- Dispersión con líneas rectas
Dispersión con líneas es mejor usarlo cuando tiene pocos puntos de datos. Por ejemplo, así es como puedes representar los datos de los primeros cuatro meses usando el gráfico de dispersión con líneas suaves y marcadores:
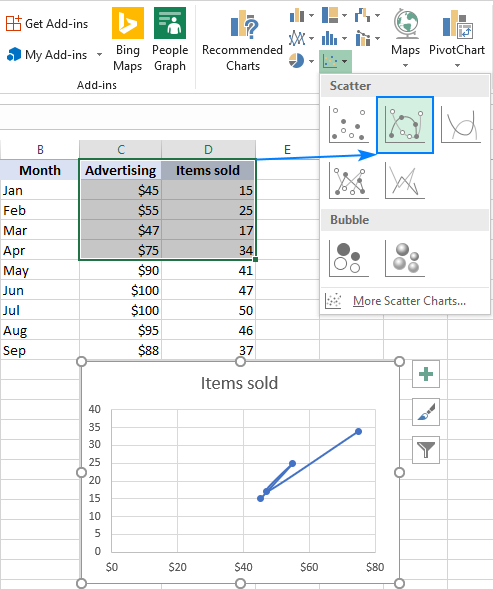
Las plantillas de trazado XY de Excel también pueden dibujar cada variable por separado, presentando las mismas relaciones de forma diferente. Para esto, debe seleccionar 3 columnas con datos: la columna más a la izquierda con valores de texto (etiquetas) y las dos columnas con números.
En nuestro ejemplo, los puntos azules representan el costo de publicidad y los puntos naranjas representan los artículos vendidos:
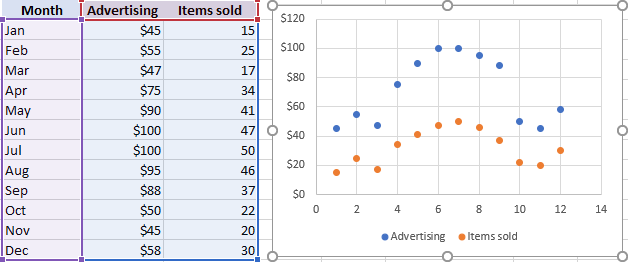
Para ver todos los tipos de dispersión disponibles en un solo lugar, seleccione sus datos, haga clic en el Dispersión (X, Y) en la cinta y luego haga clic en Más gráficos de dispersión… Esto abrirá el cuadro de diálogo Insertar gráfico con el XY (Dispersión) tipo seleccionado, y cambia entre las diferentes plantillas en la parte superior para ver cuál proporciona la mejor representación gráfica de sus datos:
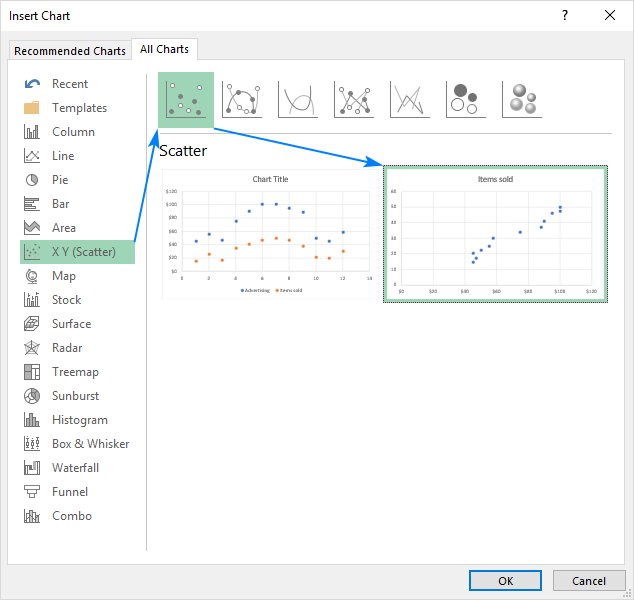
diagrama de dispersión 3D
A diferencia de un gráfico de dispersión XY clásico, un diagrama de dispersión 3D muestra puntos de datos en tres ejes (x, y y z) para mostrar la relación entre tres variables. Por lo tanto, a menudo se le llama gráfico XYZ.
Lamentablemente, no hay forma de crear un diagrama de dispersión 3D en Excel, incluso en la nueva versión de Excel 2019. Si necesita este tipo de gráfico para su análisis de datos, considere usar alguna herramienta de terceros, como trama.ly. La siguiente captura de pantalla muestra qué tipo de gráfico de dispersión 3D puede dibujar esta herramienta:
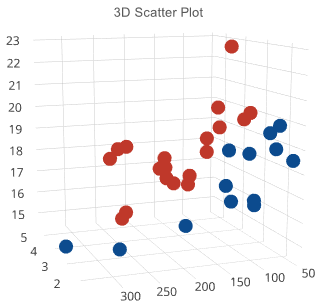
Gráfico de dispersión y correlación
Para interpretar el diagrama de dispersión correctamente, debe comprender cómo se pueden relacionar las variables entre sí. En general, existen tres tipos de correlación:
Correlación positiva: a medida que aumenta la variable x, también lo hace la variable y. Un ejemplo de una fuerte correlación positiva es la cantidad de tiempo que los estudiantes pasan estudiando y sus calificaciones.
Correlación negativa: a medida que la variable x aumenta, la variable y disminuye. El abandono de clases y las calificaciones están negativamente correlacionados: a medida que aumenta el número de ausencias, disminuyen los puntajes de los exámenes.
Sin correlación: no hay una relación evidente entre las dos variables; los puntos están dispersos por toda el área del gráfico. Por ejemplo, la estatura y las calificaciones de los estudiantes parecen no tener correlación, ya que la primera no afecta a las segundas de ninguna manera.
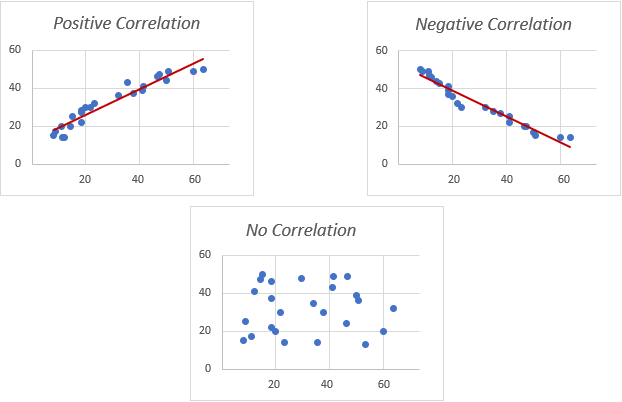
Personalización del diagrama de dispersión XY en Excel
Al igual que con otros tipos de gráficos, casi todos los elementos de un gráfico de dispersión en Excel se pueden personalizar. Puede cambiar fácilmente el título del gráfico, agregar títulos de eje, ocultar las líneas de cuadrícula, elegir sus propios colores de gráfico y más.
A continuación, nos centraremos en algunas personalizaciones específicas de un gráfico de dispersión.
Ajustar la escala del eje (reducir el espacio en blanco)
En caso de que sus puntos de datos estén agrupados en la parte superior, inferior, derecha o izquierda del gráfico, es posible que desee limpiar el espacio en blanco adicional.
Para reducir el espacio entre el primer punto de datos y el eje vertical y/o entre el último punto de datos y el borde derecho del gráfico, realice estos pasos:
- Haga clic derecho en el eje x y haga clic en Eje de formato…
- En el panel Format Axis, establezca los límites Mínimo y Máximo deseados según corresponda.
- Además, puede cambiar las unidades principales que controlan el espacio entre las líneas de cuadrícula.
La siguiente captura de pantalla muestra mi configuración:
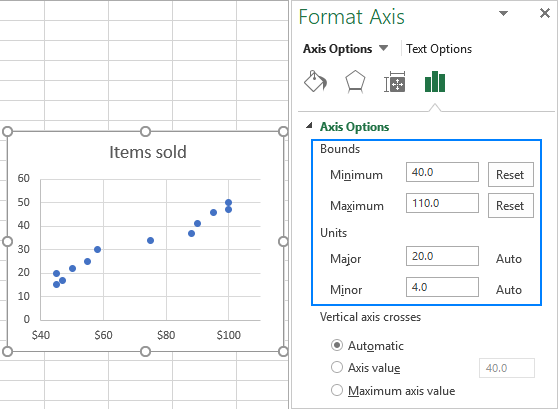
Para eliminar el espacio entre los puntos de datos y los bordes superior/inferior del área de trazado, formatee el eje vertical y de manera similar.
Agregar etiquetas a puntos de datos de diagramas de dispersión
Al crear un gráfico de dispersión con una cantidad relativamente pequeña de puntos de datos, es posible que desee etiquetar los puntos por nombre para que su imagen sea más comprensible. Así es como puedes hacer esto:
- Seleccione el gráfico y haga clic en el botón Elementos del gráfico.
- Marque el Etiquetas de datos cuadro, haga clic en la pequeña flecha negra junto a él, y luego haga clic en Mas opciones…
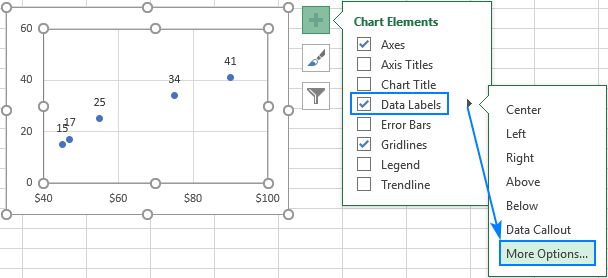
- En el panel Formatear etiquetas de datos, cambie a la pestaña Opciones de etiqueta (la última) y configure sus etiquetas de datos de esta manera:
- Selecciona el Valor de las celdas y luego seleccione el rango del que desea extraer las etiquetas de datos (B2: B6 en nuestro caso).
- Si desea mostrar solo los nombres, borre la casilla Valor X y/o Valor Y para eliminar los valores numéricos de las etiquetas.
- Especifique la posición de las etiquetas, por encima de los puntos de datos en nuestro ejemplo.
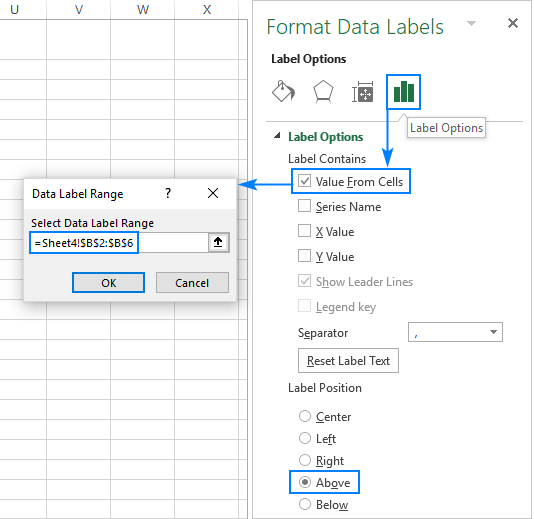
¡Eso es todo! Todos los puntos de datos en nuestro diagrama de dispersión de Excel ahora están etiquetados por nombre:
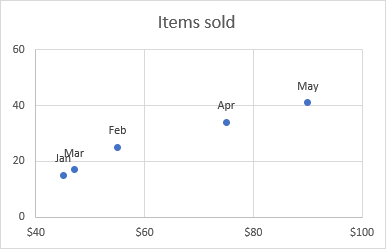
Sugerencia: cómo corregir las etiquetas superpuestas
Cuando dos o más puntos de datos están muy cerca uno del otro, sus etiquetas pueden superponerse, como es el caso de las etiquetas de enero y marzo en nuestro diagrama de dispersión. Para solucionar esto, haga clic en las etiquetas y luego haga clic en la superpuesta para que solo se seleccione esa etiqueta. Apunte el cursor del mouse a la etiqueta seleccionada hasta que el cursor cambie a la flecha de cuatro lados y luego arrastre la etiqueta a la posición deseada.
Como resultado, tendrá un buen gráfico de dispersión de Excel con etiquetas perfectamente legibles:
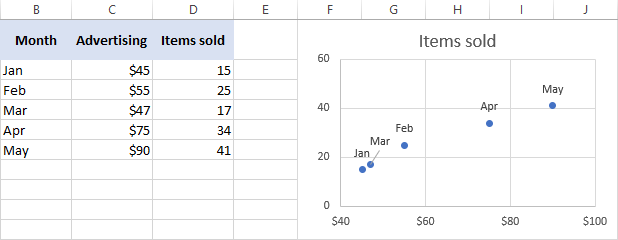
Agregar una línea de tendencia y una ecuación
Para visualizar mejor la relación entre las dos variables, puede dibujar una línea de tendencia en su gráfico de dispersión de Excel, también llamada línea de mejor ajuste.
Para hacerlo, haga clic derecho en cualquier punto de datos y elija Agregar línea de tendencia… del menú contextual.
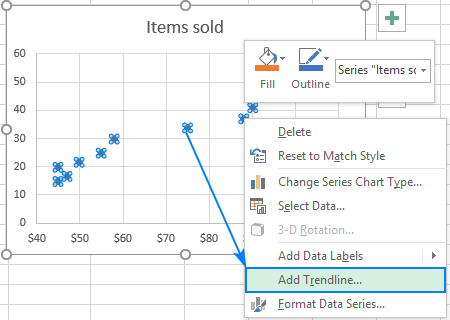
Excel dibujará una línea lo más cerca posible de todos los puntos de datos para que haya tantos puntos por encima de la línea como por debajo.
Además, puede mostrar la ecuación para la línea de tendencia que describe matemáticamente la relación entre las dos variables. Para ello, marque la casilla Mostrar ecuación en el gráfico en el panel Formato de línea de tendencia que debería aparecer en la parte derecha de su ventana de Excel inmediatamente después de haber agregado una línea de tendencia. El resultado de estas manipulaciones se verá similar a esto:
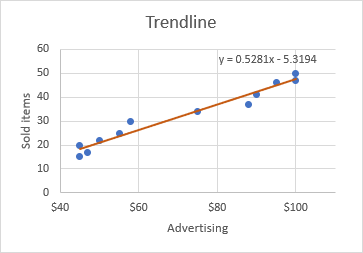
Lo que ve en la captura de pantalla anterior a menudo se llama gráfico de regresión linealy puede encontrar las pautas detalladas sobre cómo crearlo aquí: Cómo hacer un gráfico de regresión lineal en Excel.
Cómo cambiar los ejes X e Y en un gráfico de dispersión
Como ya se mencionó, un diagrama de dispersión generalmente muestra la variable independiente en el eje horizontal y la variable dependiente en el eje vertical. Si su gráfico se traza de manera diferente, la solución más fácil es intercambiar las columnas de origen en su hoja de trabajo y luego dibujar el gráfico de nuevo.
Si por algún motivo no es posible reorganizar las columnas, puede cambiar las series de datos X e Y directamente en un gráfico. Así es cómo:
- Haga clic derecho en cualquier eje y haga clic en Seleccionar datos… en el menú contextual.
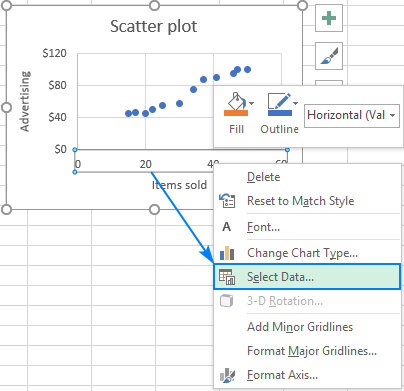
- En la ventana de diálogo Seleccionar origen de datos, haga clic en el botón Editar.
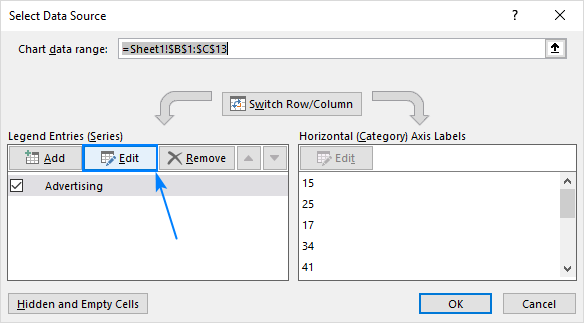
- Copie los valores de la serie X en el cuadro de valores de la serie Y y viceversa.
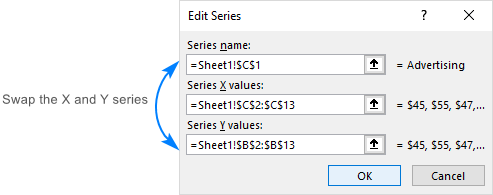
Consejo. Para editar con seguridad el contenido de los cuadros Serie, coloque el puntero del mouse en el cuadro y presione F2. - Haga clic en Aceptar dos veces para cerrar ambas ventanas.
Como resultado, su diagrama de dispersión de Excel sufrirá esta transformación:
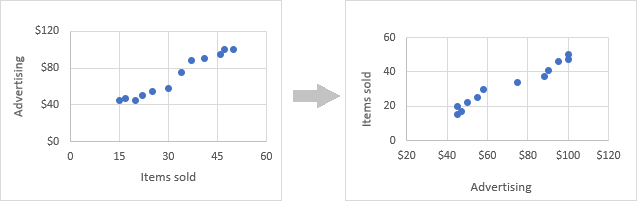
Así es como se crea un diagrama de dispersión en Excel. En nuestro próximo tutorial, continuaremos con este tema y mostraremos cómo encontrar y resaltar rápidamente un determinado punto de datos en un gráfico de dispersión. ¡Por favor manténgase al tanto!