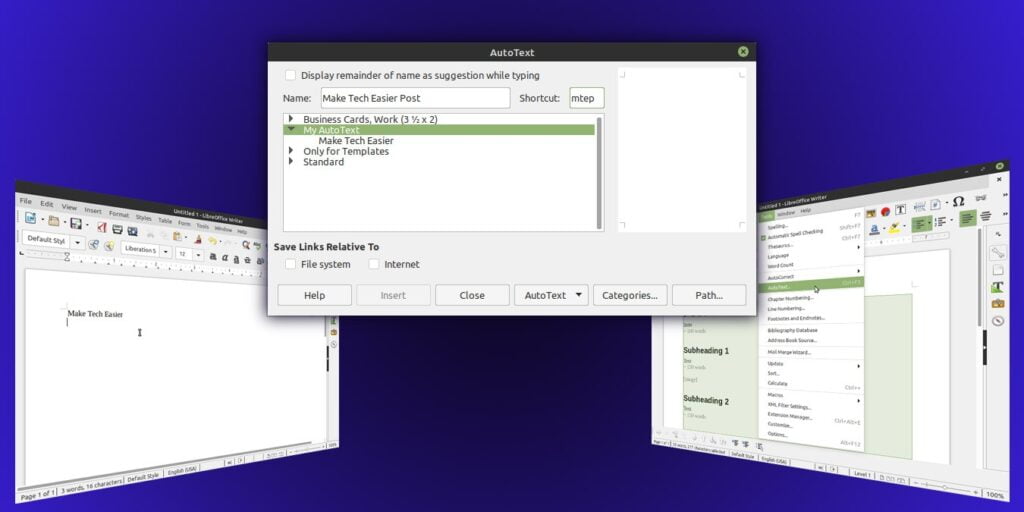Si a menudo escribe las mismas frases, oraciones o párrafos completos, o si usa plantillas basadas en la estructura de sus documentos, AutoText de LibreOffice Writer puede ayudarlo.
Autotexto le permite almacenar fragmentos de texto que puede reutilizar, para que no tenga que volver a escribir las mismas cosas. Lo mejor es que dependiendo del snippet que crees, pueden mantener tanto la “estructura” como la apariencia del texto.
Instalar LibreOffice (Escritor)
Puede agregar LibreOffice a las distribuciones basadas en Debian/Ubuntu con el comando:
sudo apt install libreoffice
Si no desea instalar todo el paquete de LibreOffice, solo puede instalar Writer con el comando:
sudo apt install libreoffice-writer
Sin embargo, no es obligatorio recurrir a la línea de comandos. Dado que LibreOffice se considera la suite ofimática de facto en el mundo del código abierto, puede encontrarlo preinstalado en la mayoría de las distribuciones de Linux o disponible en las tiendas de aplicaciones/centros de software donde puede instalarlo con un solo clic.
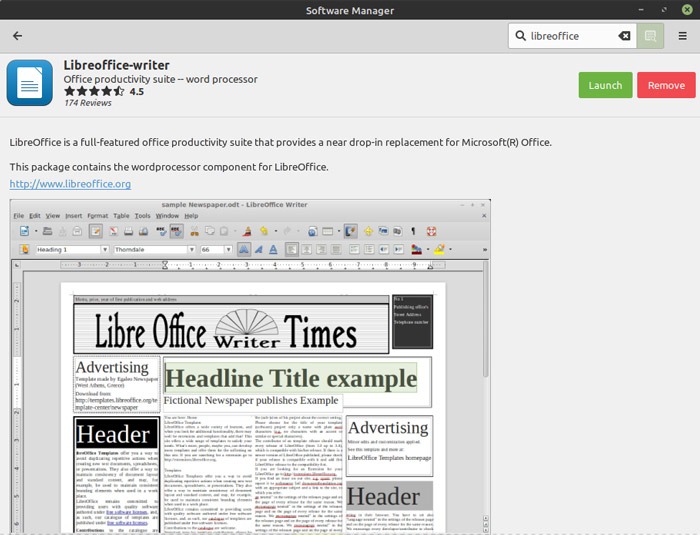
De texto a autotexto
Puede convertir cualquier fragmento de texto en un fragmento de Autotexto. Como su primer experimento con él, intente convertir una frase corta en texto automático de «texto sin formato». Escriba una frase u oración en su pantalla, luego seleccione el texto.
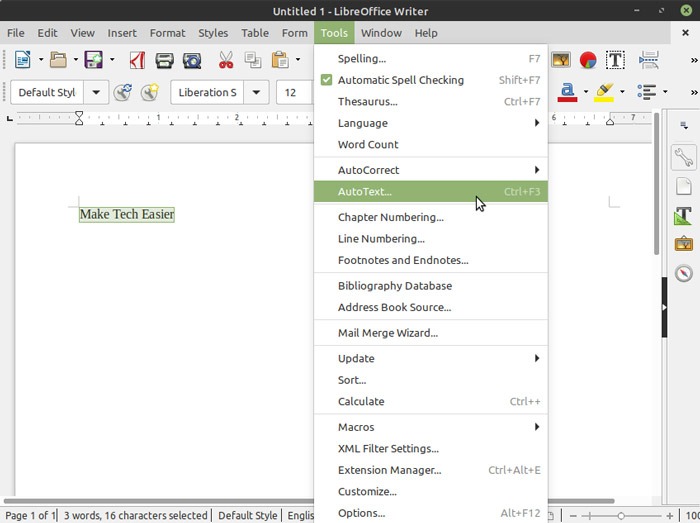
Elija Autotexto en el menú Herramientas de la aplicación o presione Ctrl + F3 en su teclado para abrir la ventana de LibreOffice Writer correspondiente.
Conozca la ventana de Autotexto
La ventana de Autotexto viene por defecto con muchos fragmentos de frases e incluso plantillas completas. Para usarlos, seleccione el que desee y haga clic en el botón Insertar. LibreOffice Writer inyectará el fragmento de Autotexto seleccionado «donde estaba el cursor» en su documento activo.
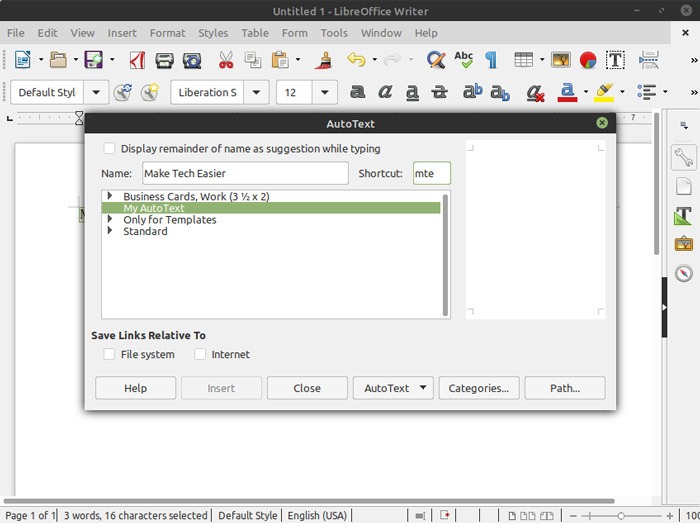
Como queremos crear nuestros propios fragmentos de Autotexto, ignore los existentes y haga clic en el grupo «Mi AutoTexto» que estaba vacío hasta ahora. Ingrese un apodo para su fragmento en el campo Nombre y observe el acceso directo que LibreOffice Writer creará a medida que escribe. Esto permite un acceso rápido y fácil a su fragmento. No es obligatorio aceptar la sugerencia de Writer: puede cambiar el acceso directo a lo que prefiera. Simplemente haga clic en su campo y reemplace el acceso directo sugerido con cualquier cosa que desee.
Fragmentos y accesos directos
Haga clic en el menú desplegable «Autotexto» a continuación y en el medio de la ventana y seleccione «Nuevo (solo texto)» de las opciones que aparecen. ¡Acaba de crear su primer fragmento de Autotexto!
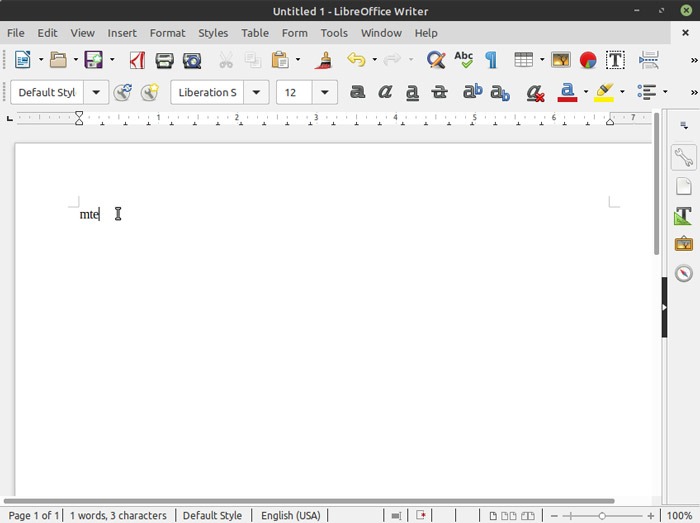
Después de volver a su documento, escriba el atajo que usó para su fragmento, en nuestro caso, «mte», y presione F3. El fragmento de Autotexto reemplazará el acceso directo correspondiente; en nuestro ejemplo, el nombre completo de nuestro sitio, «Make Tech Easier».
Crear una estructura de documento
Veamos cómo podemos hacer una plantilla completa más compleja para futuros documentos.
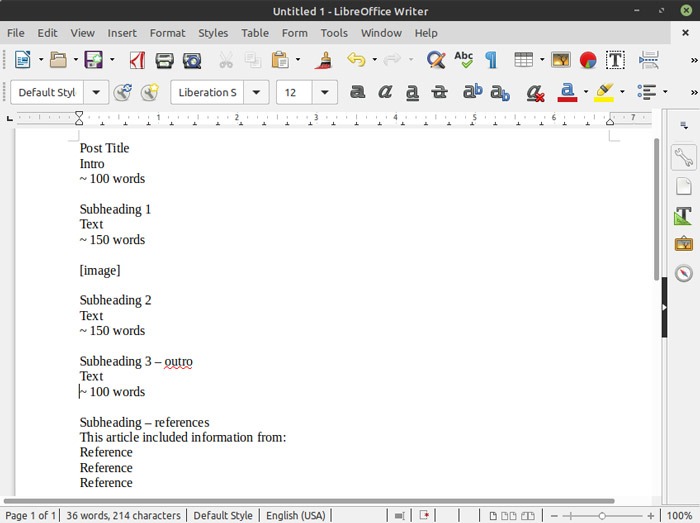
En una página en blanco, construya una “estructura” básica para un tipo de documento que use regularmente. Creamos una estructura simple para publicaciones de noticias ordinarias en un blog personal, como puede ver en la imagen de arriba.
Formatee su documento
Continúe «formateando» las partes de su documento como le gustaría que aparecieran. Diseñe todos los títulos, subtítulos, párrafos, texto y aplique diferentes tamaños de fuente, colores y alineación de texto. Use contenido de marcador de posición para todo lo que podrá seleccionar y reemplazar. Recuerde, esta será una plantilla que usará para basar sus futuros documentos, no un documento legítimo en sí mismo.
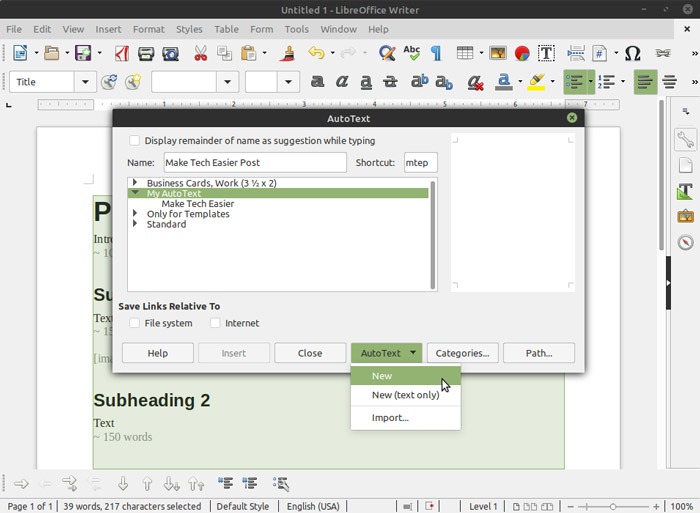
Seleccione todo en su documento y regrese a la ventana de Autotexto como vimos antes. Cree un nuevo fragmento en el grupo Mi Autotexto como antes, pero esta vez seleccione «Nuevo» en lugar de «Nuevo (solo texto)». La opción de no solo texto mantiene el formato de todos los elementos de la página. Una vez más, tenga en cuenta el acceso directo. Recomendamos sustituirlo por algo fácil de recordar sin tener que buscar fragmentos en los submenús.
Pruebe sus fragmentos
Y eso fue todo: su fragmento ahora se puede usar, ya sea seleccionándolo de la ventana de Autotexto y haciendo clic en Insertar o escribiendo su acceso directo y presionando F3.
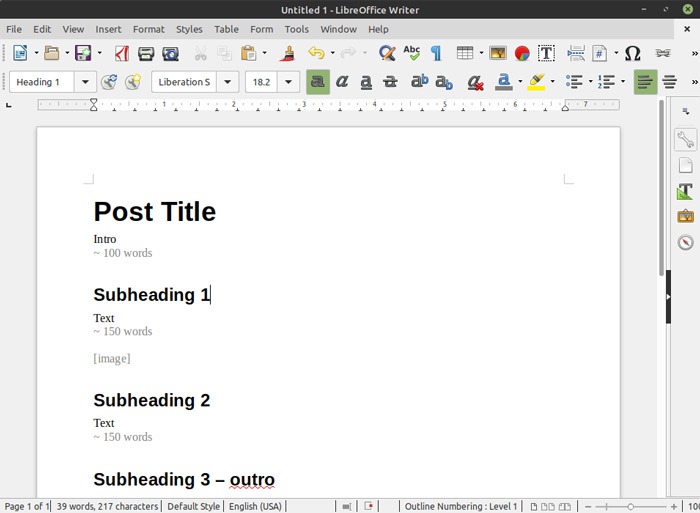
Tenga en cuenta las dos variantes diferentes de fragmentos, ya que pueden ser apropiados en diferentes casos. Cuando guarde frases, nombres, correos electrónicos, etc., es mejor almacenarlos como fragmentos de «texto sin formato». De esta manera, cuando los inyecte en los documentos en los que está trabajando, no se verán fuera de lugar. Para cualquier cosa que se asemeje más a una plantilla completa, entonces «rellenará con contenido», preferiblemente la variante de Fragmento de texto sin formato.