Diseñar tu propia tarjeta de presentación personalizada no es tan difícil como parece. Puedes tener el tuyo listo en menos de una hora. Veamos cómo puede hacerlo con Scribus de código abierto y gratuito.
Instalar Scribus
Scribus está disponible para Windows, macOS y Linux. Puede descargar el archivo exe/dmg/tar desde su sitio web.
Si está utilizando Ubuntu, Scribus ya está disponible en el Centro de software de Ubuntu, por lo que puede instalarlo desde allí. Si no, abre la terminal e ingresa:
Una vez completada la instalación, búsquelo en el menú Aplicaciones y ejecútelo.
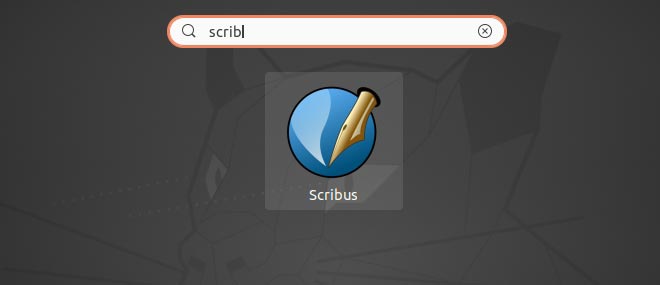
Configuración del documento
Si Scribus no le presenta una ventana de «Nuevo documento», elija «Archivo -> Nuevo» o presione Ctrl + N en su teclado para crear un nuevo documento en blanco.
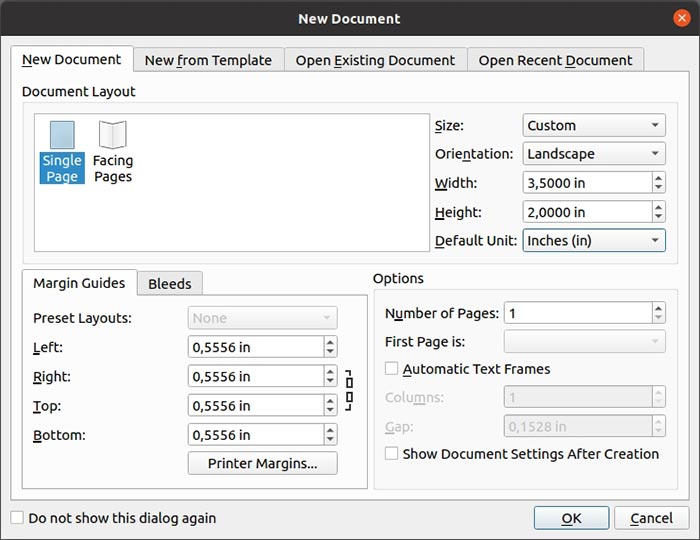
No usaremos márgenes para nuestro diseño simple de tarjeta de presentación. Por lo tanto, ponga a cero todos los valores de las «Guías de margen» en la parte inferior izquierda de la ventana.
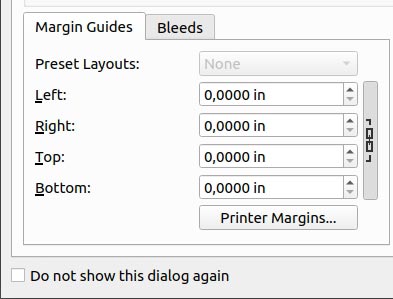
Cuando imprima contenido que se cortará en pedazos más pequeños, utilice sangrados para evitar desperdiciar papel y tinta.
Los “sangrados” son un espacio seguro incluido en su diseño. Están allí para garantizar que cuando corte sus tarjetas de presentación a su tamaño final, no estará cortando peligrosamente cerca de información útil.
Para eso, vaya a la pestaña «Sangrados» en la parte inferior izquierda de la ventana. Introduzca un valor típico de «0,1250 in» para todos ellos.
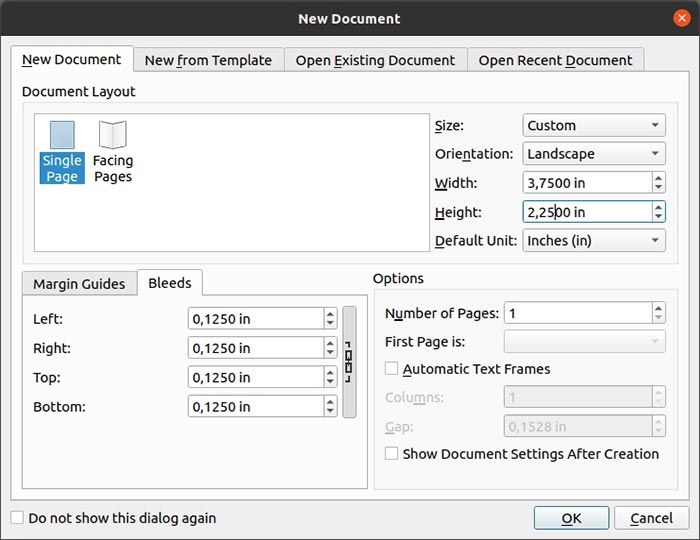
Uno de los tamaños estándar más populares para tarjetas de visita es 3,5 x 2 pulgadas, pero eso sin tener en cuenta el sangrado. Por lo tanto, ingrese «3,75» como el ancho de su documento y «2,25» como su altura (tamaño real de la tarjeta + sangrado).
Haga clic en Aceptar para aceptar la configuración.
Un diseño clásico, simple y llamativo
Su tarjeta aparecerá relativamente pequeña en el espacio de trabajo de Scribus.
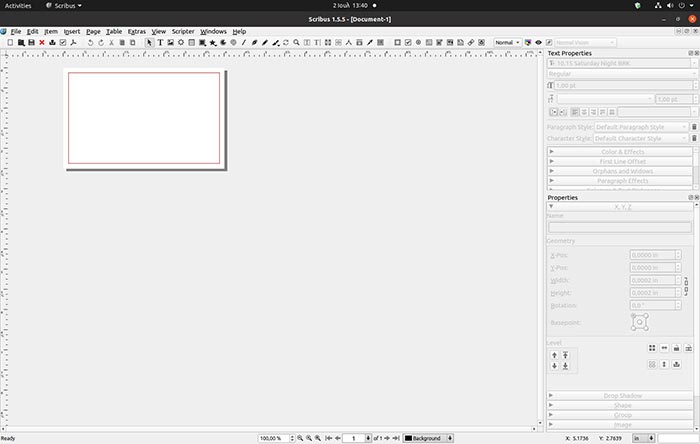
Mantenga presionada la tecla Ctrl y use la rueda del mouse para acercar. Use la barra espaciadora para cambiar a la herramienta de movimiento. Mueva la pantalla para centrar su tarjeta. Vuelva a pulsar Espacio para volver a la herramienta seleccionada anteriormente.
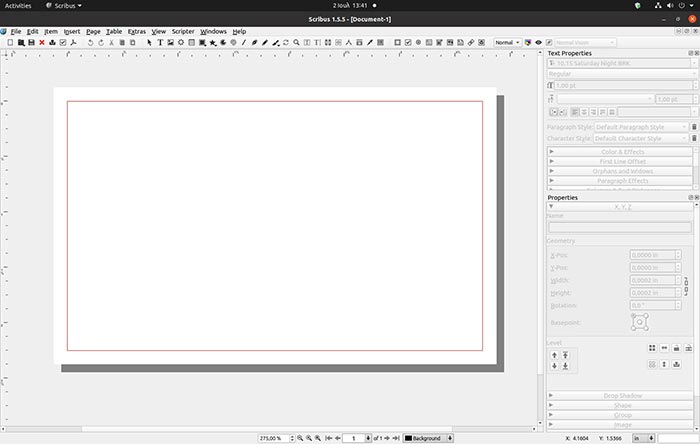
La manera fácil de importar un logotipo que tiene en formato de imagen es arrastrarlo y soltarlo desde su administrador de archivos favorito en la ventana de Scribus.
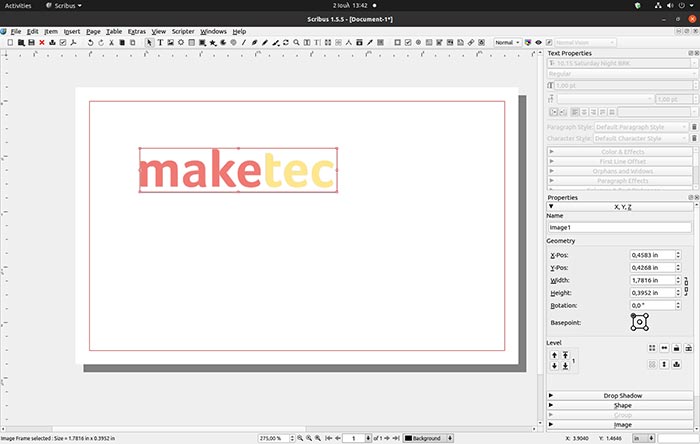
¿El marco de su logotipo es demasiado pequeño/grande? Haga clic derecho sobre él y seleccione «Imagen -> Ajustar marco a la imagen».
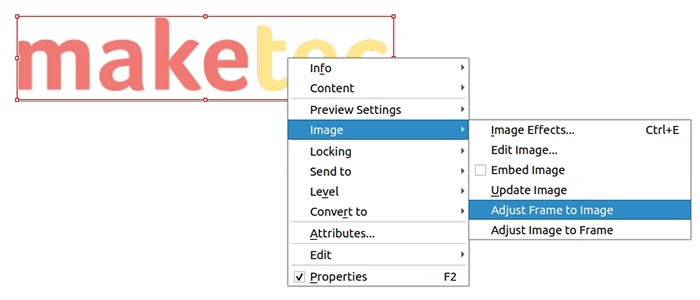
Para cambiar el tamaño de su logotipo, haga clic izquierdo en una de las esquinas del cuadro delimitador y arrastre. Mantenga presionadas las teclas Ctrl + Alt mientras lo hace para mantener sus proporciones y evitar distorsiones.
Con la herramienta Seleccionar activa (C en el teclado), mueva su logotipo donde desee en su tarjeta. Lo colocamos intencionalmente en la parte superior izquierda, para luego equilibrar el diseño de nuestra tarjeta agregando el resto de la información en la parte inferior derecha.
Nota: no coloque nada útil, como el logotipo o sus datos, fuera de los límites de sangrado de su tarjeta. Son “el contorno rojo en su espacio de trabajo”.
Seleccione la herramienta Forma (S en el teclado) y defina un rectángulo que cubra la mitad superior de su tarjeta.
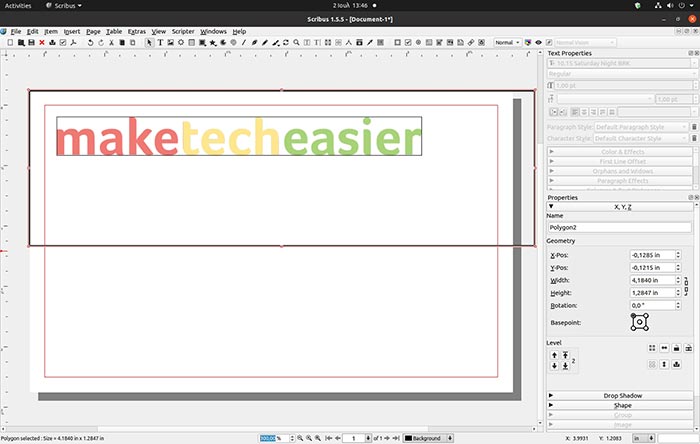
Si no puede ver la ventana Propiedades en su pantalla, presione F2 en su teclado.
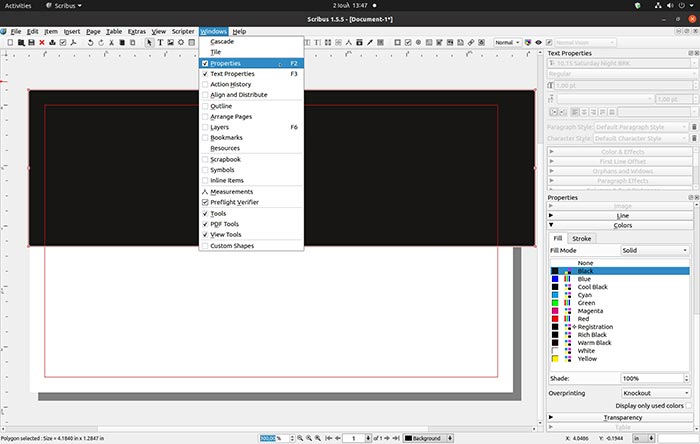
Expanda la categoría «Colores» y, desde la pestaña «Relleno», seleccione el color que desea para su rectángulo. Apostamos por un negro clásico. Vaya a la pestaña «Trazo» y configúrelo en «Ninguno».
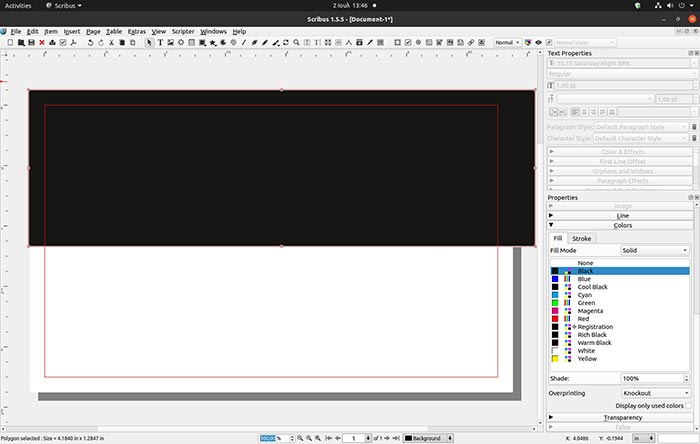
Scribus coloca nuevas capas delante de las existentes. Es por eso que su rectángulo más nuevo cubrirá su logotipo ya existente. Para solucionar el problema, «envíe su capa de rectángulo detrás» de su logotipo haciendo clic derecho sobre él y seleccionando «Nivel -> De abajo hacia abajo».
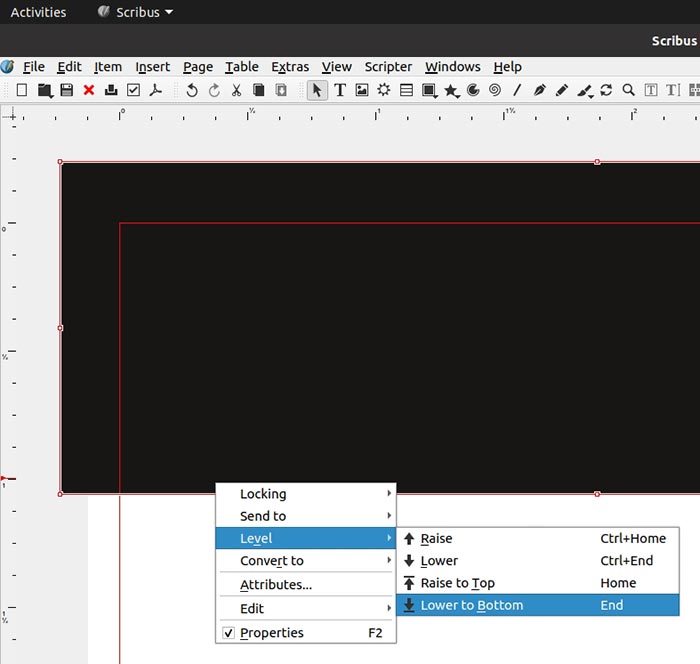
Elija la herramienta «Marco de texto» (o presione T en su teclado) y defina un marco de texto donde desee sus detalles. Elegimos la parte inferior derecha para, como dijimos antes, mantener nuestro diseño equilibrado.
Escriba su nombre dentro de este marco. Como queríamos que nuestros detalles aparecieran a la derecha de la tarjeta, también optamos por una alineación de texto correcta. Puede encontrar esos ajustes, junto con opciones para la familia de fuentes, el tipo, el tamaño, etc., en el panel «Propiedades del texto».
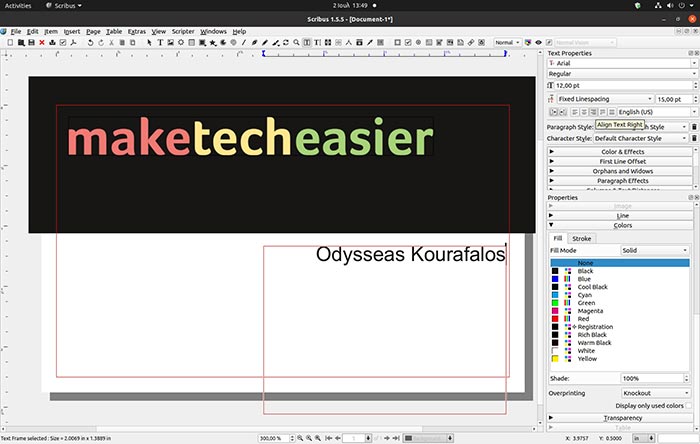
Continúe agregando sus datos de contacto. Use una línea diferente para cada información para que sea fácil de leer. Selecciónelos y reduzca el tamaño de la fuente, manteniendo su nombre, el elemento más importante de su tarjeta, más grande.
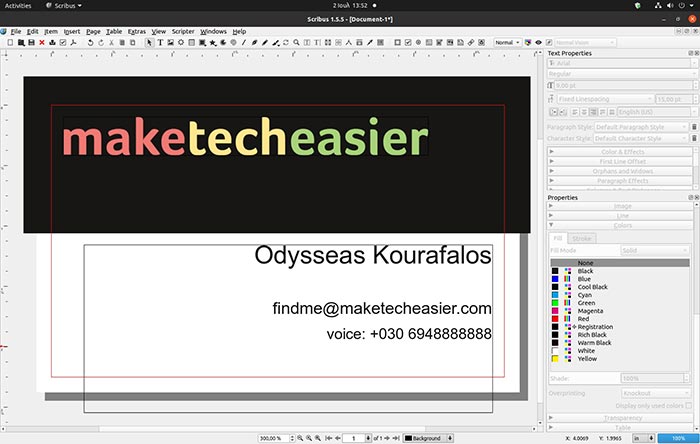
Obtenga una vista previa de su tarjeta con el atajo Ctrl + Alt + P. Presiónelo nuevamente para volver al modo de edición normal. Si no le gusta el aspecto de su tarjeta, puede jugar con la disposición, la ubicación y el tamaño de sus elementos.

Cuando esté satisfecho con los resultados, expórtelos a un archivo de imagen para imprimir usando «Archivo -> Exportar -> Guardar como imagen…» o presionando Ctrl + Shift + E en su teclado. También puede exportar su documento en formatos EPS, PDF, SVG o XPS si prefiere mantener sus elementos escalables.
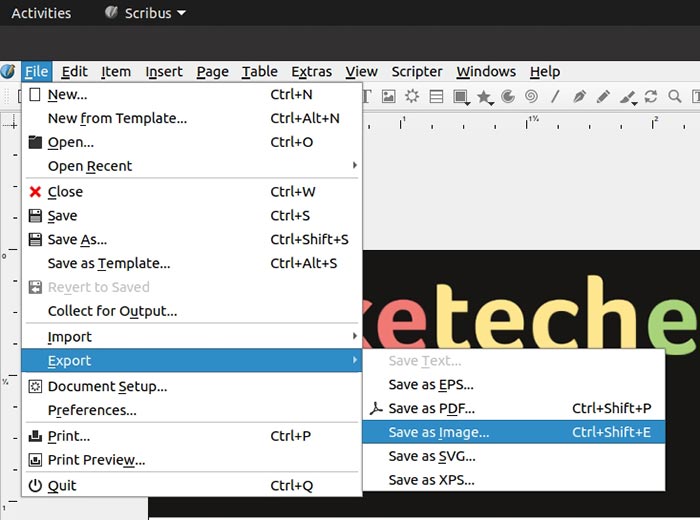
El paso final es, por supuesto, la impresión en sí. Si lo hace usted mismo, podrá ver inmediatamente los resultados y, si es necesario, detener el proceso y aplicar ajustes. Si utiliza un servicio profesional, es mejor pedirles una muestra o comenzar con un pequeño lote de prueba. Es una pena pagar por miles de tarjetas impresas que no se ven como imaginabas.
Si Scribus no es de su agrado, consulte esta lista de herramientas de diseño gráfico para no diseñadores o alternativas de Adobe Indesign.
