¿Alguna vez ha querido tener su propio Dropbox privado, algo que le permita administrar y distribuir archivos en línea pero sin que ninguna compañía le informe sobre los límites de datos, las restricciones de ancho de banda o incluso deshabilitar ciertos tipos de archivos? ¡Una gran noticia! Este sueño puede hacerse realidad fácilmente con la ayuda del software conocido como Nextcloud.
¡Este software hace que cualquier persona con un servidor pueda alojar y distribuir su propio almacenamiento y tener su propia nube de manera efectiva! En esta guía, repasaremos todo lo que necesita saber para crear su propia solución personal de almacenamiento en la nube, desde revisar el hardware requerido, poner en orden el sistema operativo e incluso configurar clientes de sincronización. ¡Empecemos!
Nota: Nextcloud es una bifurcación de Owncloud, que es otro clon de Dropbox autohospedado.
Requisitos de hardware y software
Analicemos los tipos de servidores que son mejores para configurar una nube doméstica con el software de almacenamiento NextCloud. Para comenzar, el servidor debe ejecutar la última versión del servidor Ubuntu (o al menos ejecutar una versión que admita instantáneas). ¿Por qué servidor Ubuntu y no algo como Redhat o CentOS? Simple, los desarrolladores de NextCloud actualmente distribuyen un paquete instantáneo con el software NextCloud más reciente, algo que estos otros sistemas operativos no ofrecen.
Además, NextCloud, cuando se instala de otras formas, lleva mucho tiempo configurarlo y no es muy fácil de usar. Al instalar la versión instantánea, no se requiere configuración y todo funciona prácticamente.
Los desarrolladores han dicho en el pasado que es difícil actualizar NextCloud cuando se basan en distribuciones o repositorios integrados. La tecnología instantánea de Ubuntu les permite obtener las últimas actualizaciones de seguridad tan pronto como sea posible en sus propios términos.
Dispositivos de hardware que son perfectos para crear su propia solución en la nube:
- Cualquier PC/portátil de 64 bits usada o antigua de la era DDR2 (o superior) que pueda permanecer encendida las 24 horas del día, los 7 días de la semana
- Raspberry Pi 2 o 3 que puede ejecutar Ubuntu Snappy Core
- Cualquier servidor doméstico o empresarial
Preparativos
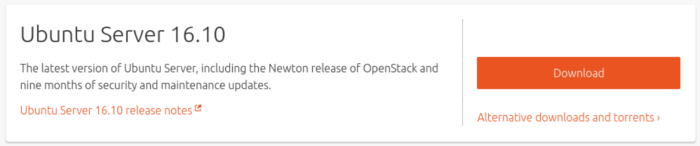
Los usuarios deberán crear una imagen USB para instalar la última versión del servidor Ubuntu. Descargue la imagen de disco ISO de esta página.
Raspberry Pi 2/3 usuarios
El Pi actualmente no ejecuta una versión tradicional del servidor Ubuntu. En su lugar, los usuarios deben usar Ubuntu Snappy Core. Descarga la imagen aquí. Extraiga la imagen en la terminal:
Siga el wiki de ubuntu para comenzar con el primer arranque de Snappy Core. Deberá registrarse con Canonical, utilizando una dirección de correo electrónico.

Con la imagen del disco descargada, es hora de hacer el medio de instalación USB (o SD). Descargar la herramienta USB/SD Etcher. Siga las instrucciones en la página para crear su instalación USB o SD si está utilizando una Raspberry Pi 2/3. Es un proceso fácil de tres pasos.
Instalación del servidor Ubuntu
Conecte su dispositivo USB y configure su máquina para que arranque desde él a través del BIOS. Para algunos, esta tecla puede ser F2 o DEL. Para otros, es Esc. Lo mejor es investigar el manual para estar seguro.
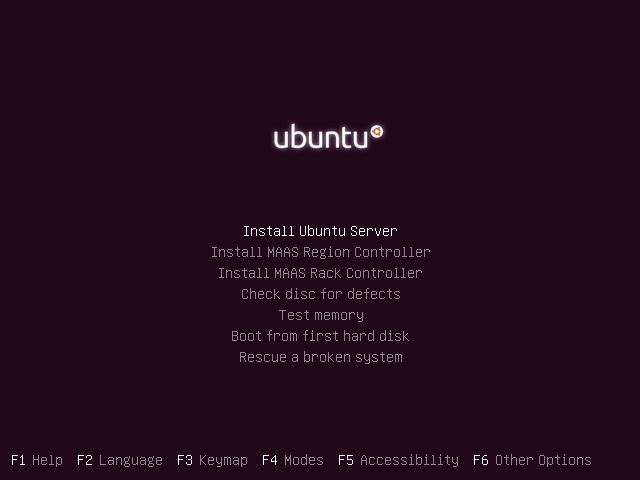
Con el servidor Ubuntu cargado, seleccione el idioma correcto en la pantalla de idioma, luego presione Entrar en la opción «Instalar servidor Ubuntu». Esto llevará al usuario a través de un menú que pregunta cuál es el diseño del teclado y el país. Seleccione las opciones apropiadas y pase a la página siguiente.
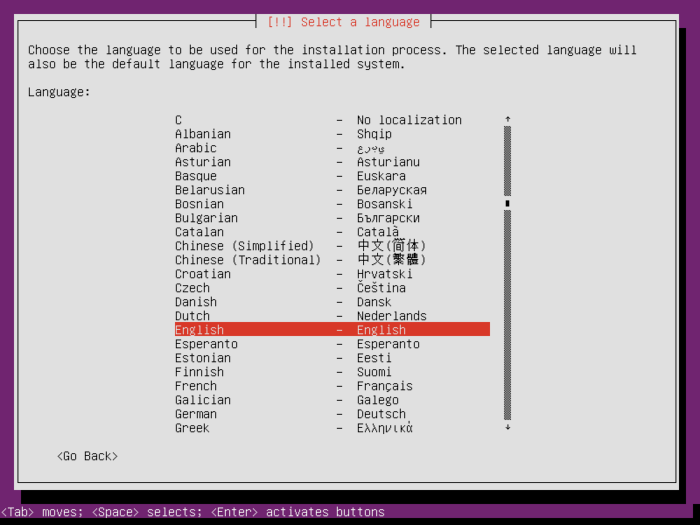
Luego se les pedirá a los usuarios que ingresen un nombre de host para el servidor Ubuntu. Ingrese «ubuntu-server», «ubuntu-nextcloud», «Ubuntu» o algo por el estilo. Luego, usando las teclas de flecha, navegue hasta el botón «Continuar» y presione Entrar para pasar a la página siguiente.
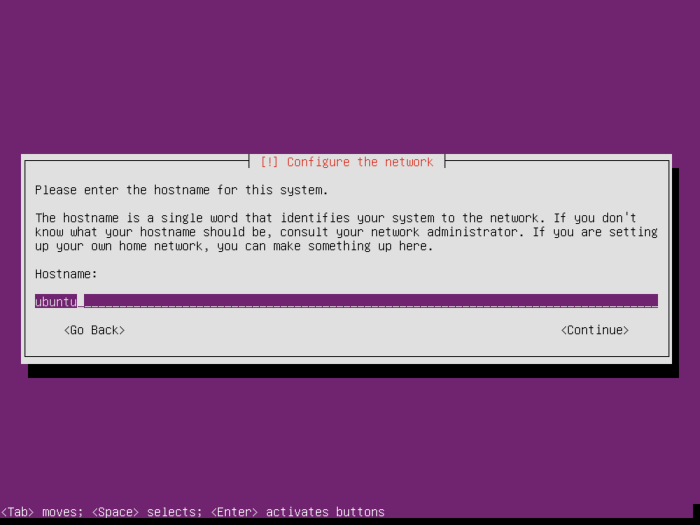
En la página siguiente, la herramienta de instalación le pedirá al usuario que configure un nombre de usuario y una contraseña que vayan con este nombre de usuario. Ingrese un nombre de usuario y una contraseña segura pero memorable, luego seleccione «Continuar» para pasar a la página siguiente.
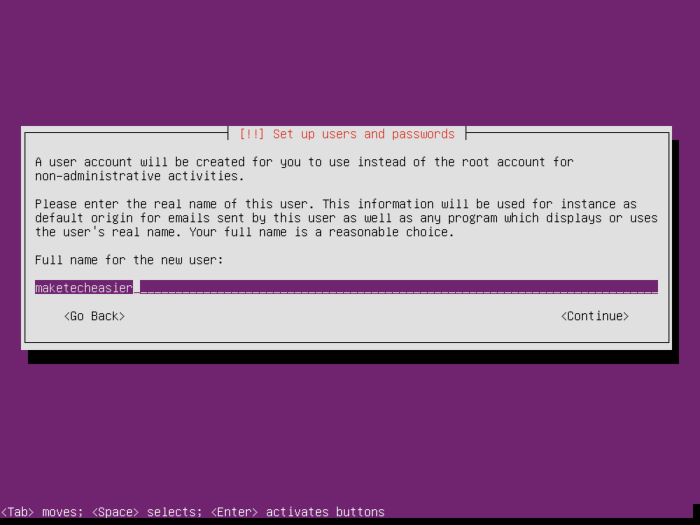
A continuación, en el proceso de instalación, el usuario debe decirle al servidor Ubuntu cómo instalarlo en el disco duro. Seleccione «guiado: usar todo el disco». Esto permite que el sistema configure particiones automáticamente. No es necesario retoques ni particiones manuales. Con esta opción seleccionada, comenzará la instalación.
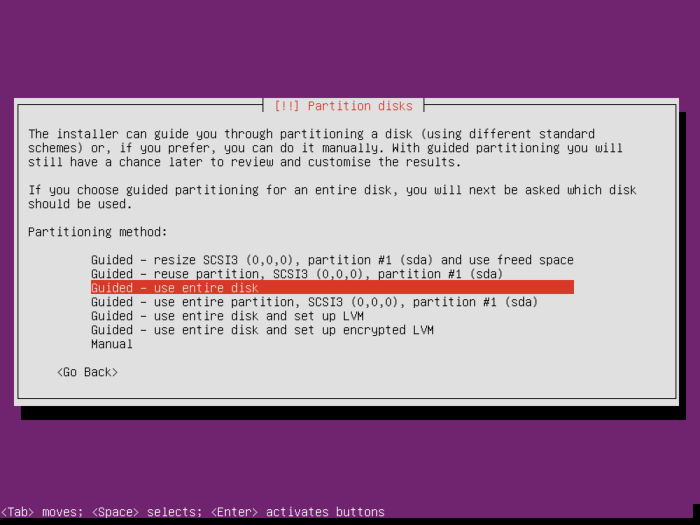
Poco después de que los datos iniciales del servidor de Ubuntu terminen de copiarse en el sistema, los usuarios tendrán que modificar una configuración. La seguridad actualiza una característica, para ser exactos. Esta función, cuando está habilitada, permite que el sistema instale automáticamente actualizaciones de seguridad. Seleccione «instalar automáticamente».
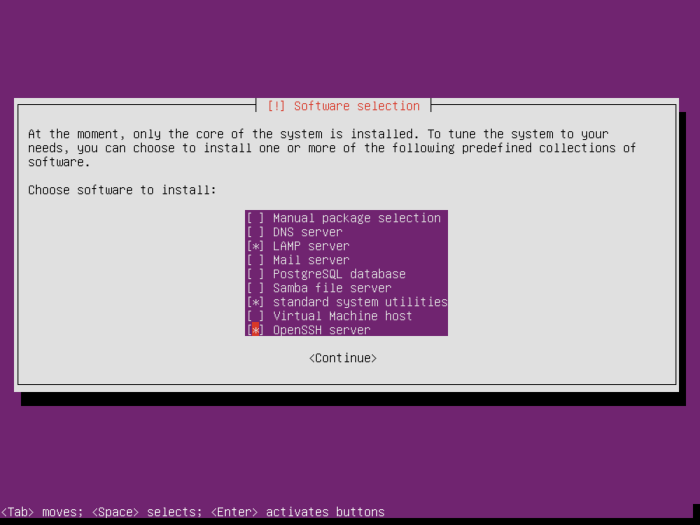
Por último, antes de que finalice la instalación, se necesitan algunos paquetes. Usando la barra espaciadora, busque «servidor LAMP» y selecciónelo. Además, seleccione «Servidor OpenSSH» si desea que el acceso de shell remoto esté listo para funcionar. Cuando se seleccionan los paquetes, presione la tecla Intro para instalarlos en el sistema.
Instalación de NextCloud

Ubuntu Server está instalado en el sistema. Ahora es posible hacer que NextCloud funcione. Instale el software en el sistema con este comando:
sudo snap install nextcloud
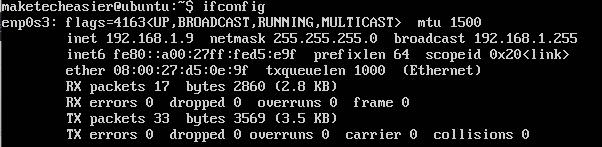
Con NextCloud instalado, use el comando ifconfig para encontrar la dirección IP interna del servidor. Usando el navegador web en un teléfono, tableta o computadora, vaya a la dirección IP interna como si fuera un sitio web.
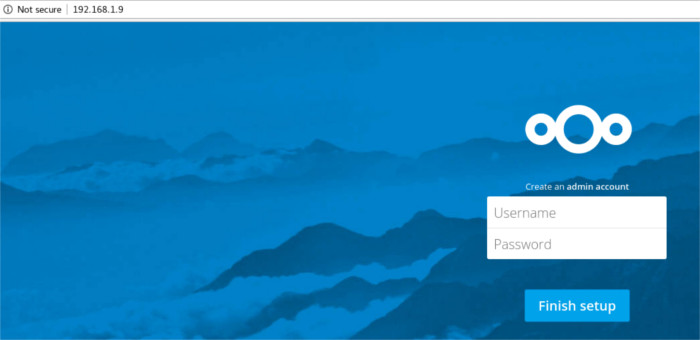
Esto abrirá el asistente de configuración de Nextcloud. Este asistente le pedirá al usuario que configure una cuenta de administrador con una contraseña.
Usando NextCloud
Después de crear la cuenta de administrador en la próxima nube, la interfaz de usuario web se cargará y el usuario tendrá control administrativo completo. Acceda a Nextcloud en cualquier momento dirigiéndose (en el navegador web) a la dirección IP interna utilizada anteriormente.
Los archivos de la cuenta de administrador se pueden cargar directamente desde la web a través del navegador (al igual que Google Drive, Dropbox y One Drive). ¿No te gusta la web? Descargar el cliente de sincronización oficial para Linux, Mac o Windows. También hay un Androide y iOS aplicación, también.
Subiendo archivos
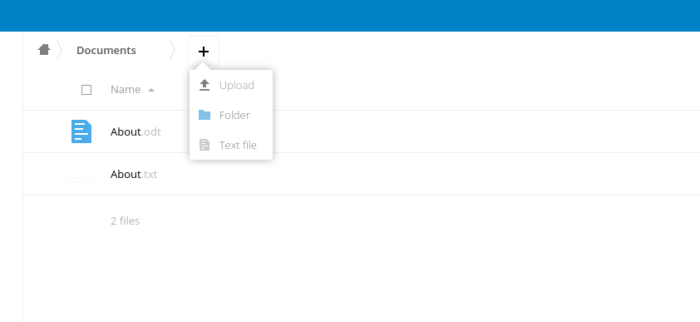
Cargue un archivo o directorio a su Nextcloud haciendo clic en el ícono «+», luego haga clic en el botón de carga.
Creando nuevos usuarios
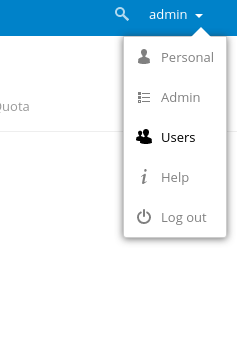
Los usuarios no pueden registrarse en Nextcloud. En su lugar, el administrador debe crear una nueva cuenta. Vaya a la esquina superior derecha de la interfaz de usuario web y haga clic en «administrador». Busque «Usuarios» y selecciónelo. Esto lo llevará al área de administración de usuarios.
Usando la interfaz de usuario, establezca el nombre de usuario y la contraseña para el nuevo usuario. Además, agregue el usuario a un nuevo grupo haciendo clic en «+ Agregar grupo».
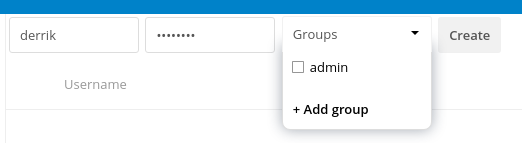
Para modificar la cantidad de almacenamiento que un usuario en particular puede usar, vaya a «Cuota» y seleccione una opción preestablecida o ingrese su propio límite de cuota de almacenamiento.
Sincronizando
Para sincronizar, ingrese la dirección IP local en el cliente de sincronización de Nextcloud.
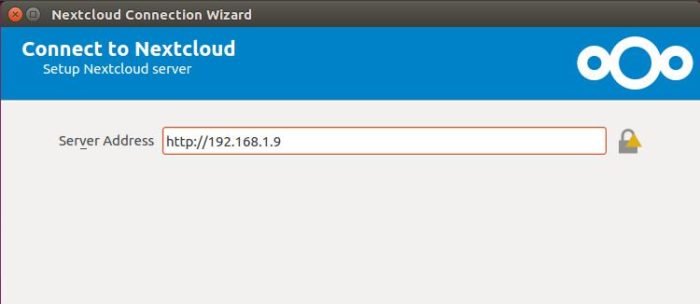
A continuación, introduzca su nombre de usuario y contraseña.
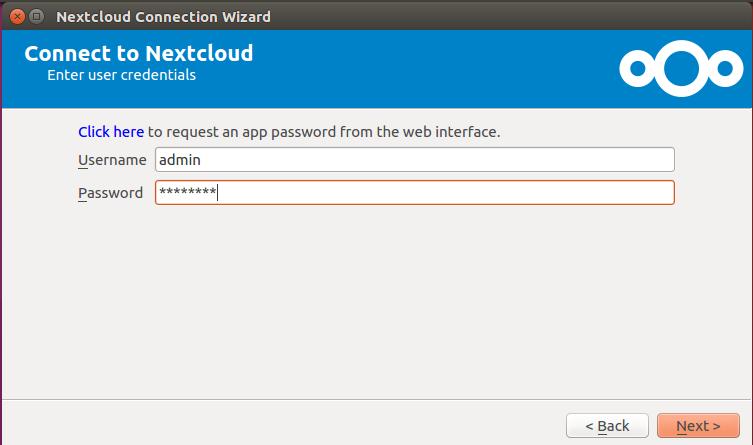
Con la información ingresada, el cliente de Nextcloud creará una carpeta de Nextcloud en su máquina local. Coloque todo lo que desee sincronizar dentro de él. La herramienta de sincronización lo detectará y cargará los archivos.
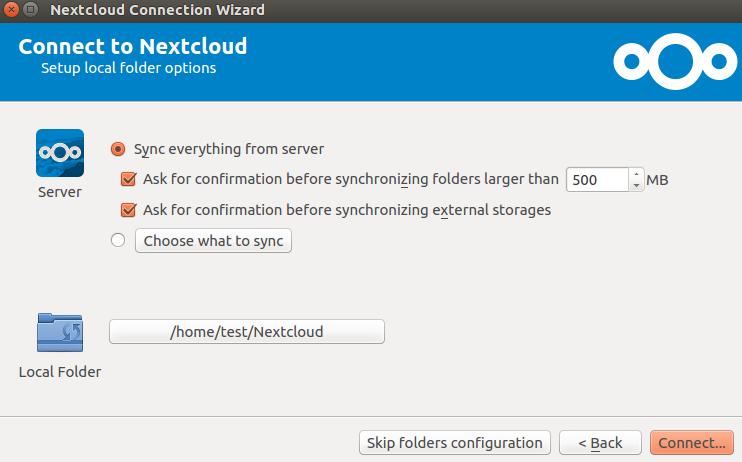
Conclusión
El almacenamiento en la nube es un hecho de la vida moderna. Todo el mundo tiene un Dropbox, un Google Drive o algo por el estilo. Como resultado, las grandes empresas de tecnología tienen grandes servidores que contienen información valiosa y privada. Para algunos, la compensación y el riesgo de privacidad están bien. Sienten que Dropbox, etc., son fiables y versátiles, y están dispuestos a correr el riesgo.
Nextcloud no es para ese tipo de personas. Este software es para aquellos que ven los beneficios del almacenamiento en la nube pero quieren controlar totalmente sus datos. Espero que con esta guía, más y más personas adopten Nextcloud y se liberen de los servicios de almacenamiento en la nube patentados.
¿Aloja su propia solución en la nube? ¿Por qué o por qué no? ¡Cuéntanos a continuación!
Credito de imagen: Christine y Hagen Graf
