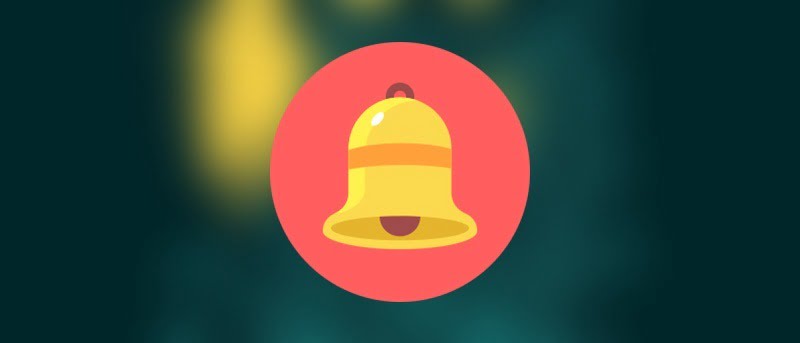Si está administrando varias cuentas de usuario o varias computadoras, recibir notificaciones simples por correo electrónico cuando un usuario inicia sesión es una buena manera de realizar un seguimiento de las actividades de inicio de sesión. Además, también es una buena manera de monitorear un sistema en el que no desea que otros inicien sesión.
Así es como puede hacer que Windows envíe notificaciones por correo electrónico cuando un usuario inicia sesión en una computadora.
Hacer que Windows envíe notificaciones por correo electrónico al iniciar sesión el usuario
Para hacer que Windows envíe notificaciones por correo electrónico cuando un usuario inicia sesión, vamos a utilizar un programa de terceros llamado Enviar correo electrónico. SendEmail es un programa de correo electrónico de línea de comandos simple, portátil y liviano que puede enviar correos electrónicos. Descarga la aplicación desde el sitio web oficial, y solo descargue la versión compatible con TLS.
Alternativamente, también puede usar Blat, pero no es compatible con TLS, que es un requisito para casi cualquier servicio de correo electrónico importante como Gmail.
Una vez que haya descargado el archivo, extráigalo a algún lugar como Archivos de programa en la unidad C para que otros usuarios (si tiene alguno) no puedan acceder a él sin privilegios de administrador. En mi caso, simplemente lo coloqué en mi disco E.
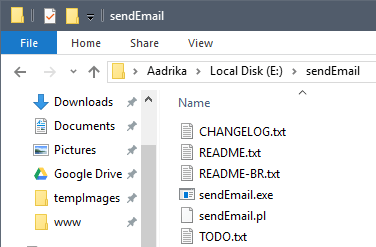
Ahora, busque el Programador de tareas en el menú Inicio y ábralo.
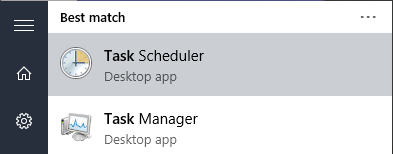
Después de abrir el Programador de tareas, haga clic en la opción «Crear tarea» en el panel derecho.
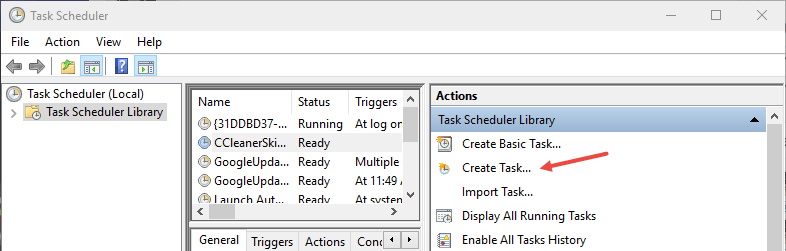
La acción anterior abrirá la ventana Crear tarea. Aquí, ingrese el nombre de la tarea, la descripción y seleccione el botón de radio «Ejecutar si el usuario ha iniciado sesión o no». No guardes la tarea todavía.
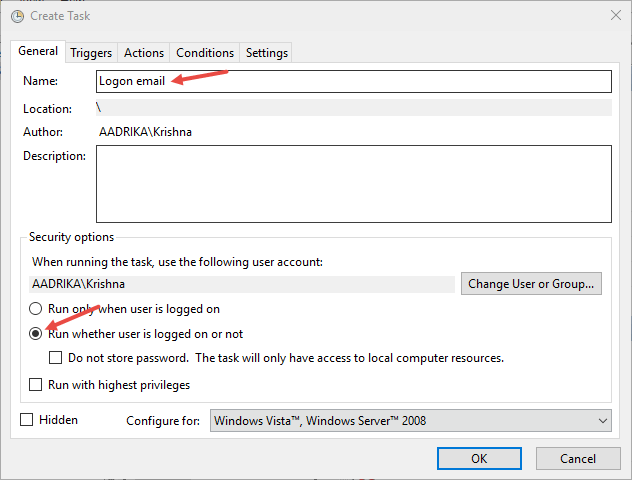
Ahora, vaya a la pestaña Activadores y haga clic en el botón «Nuevo» que aparece en la parte inferior de la ventana para crear un nuevo activador.
En la ventana «Nuevo activador», seleccione la opción «Al iniciar sesión» en el menú desplegable junto a «Comenzar la tarea», y luego asegúrese de que se haya seleccionado el botón de opción «Cualquier usuario». Una vez que haya terminado, haga clic en el botón «Aceptar» para guardar los cambios.
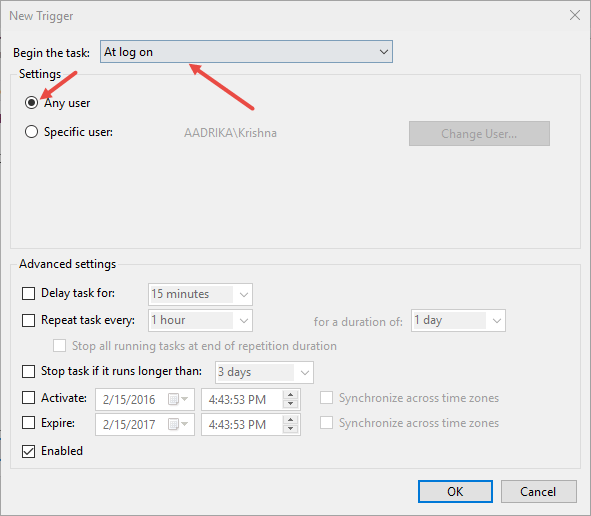
Ahora, navegue a la pestaña «Acciones» y haga clic en el botón «Nuevo» para agregar una nueva acción.
En la ventana «Nueva acción», ingrese la ruta de la aplicación SendEmail en el campo «Programa o secuencia de comandos», y luego agregue el siguiente comando como argumentos en el campo «Agregar argumentos».
Mientras agrega, no olvide reemplazar «suEmail@gmail.com» con su dirección de correo electrónico real y CONTRASEÑA con la contraseña de su cuenta de correo electrónico real. Si lo desea, también puede editar el asunto del correo electrónico. [-u] y la parte del mensaje [-m].
-f yourEmail@gmail.com -t yourEmail@gmail.com -xu yourEmail@gmail.com -xp PASSWORD -s smtp.gmail.com:587 -o tls=yes -u "System Login Activity" -m "A user logged into your system!"
Nota: si está utilizando otros servicios de correo electrónico, también debe cambiar la dirección del servidor SMTP y el número de puerto.
Esto es lo que realmente significan las opciones de la línea de comandos.
- -F – De la dirección de correo electrónico
- -t – A la dirección de correo electrónico
- -xu – Nombre de usuario
- -xp – Contraseña de la cuenta de correo electrónico
- -s – Dirección del servidor SMTP con número de puerto
- -tu – Asunto del email
- -metro – Cuerpo del correo electronico
Una vez que haya terminado con los cambios, haga clic en el botón «Aceptar» para guardar los cambios.
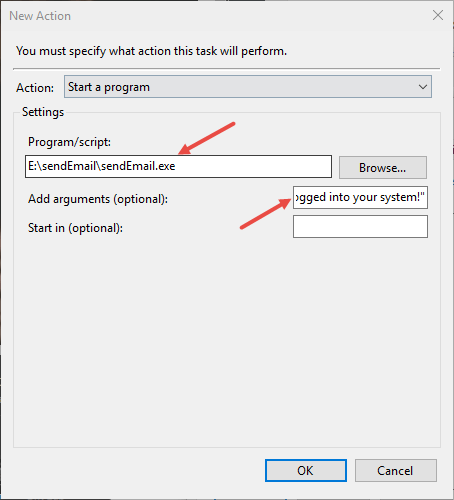
Así es como se ve después de agregar dicha acción a la tarea.
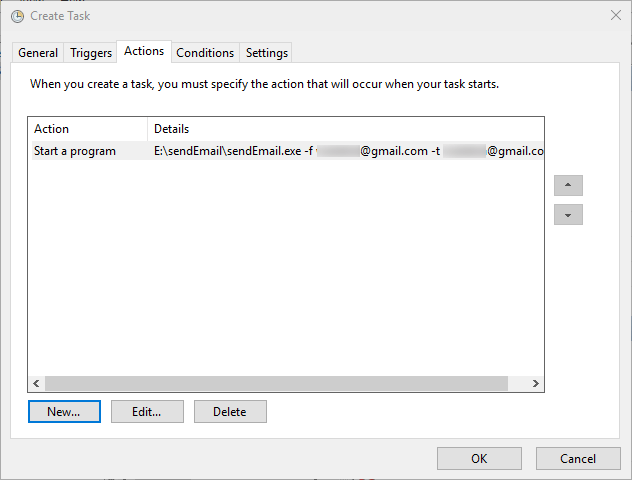
Si está agregando esta tarea a una computadora portátil o algo por el estilo, es posible que desee desmarcar la casilla de verificación «Iniciar la tarea solo si la computadora está conectada a la alimentación de CA» para que la tarea pueda ejecutarse incluso cuando el sistema funciona con batería.
Una vez que haya terminado con todo, simplemente haga clic en el botón «Aceptar» para completar el procedimiento.
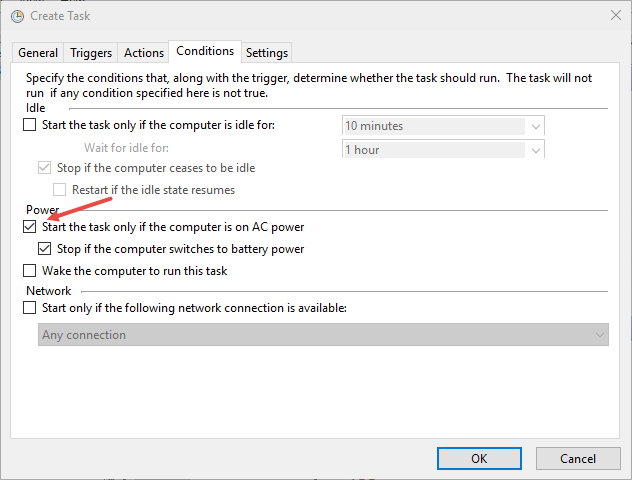
Si desea probar la tarea, simplemente seleccione la tarea en el panel central del Programador de tareas y luego haga clic en el botón «Ejecutar», y esto debería enviar el correo electrónico.
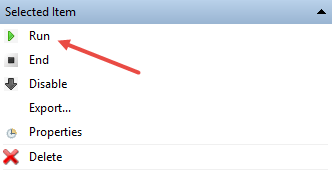
Eso es todo lo que hay que hacer. Cada vez que un usuario inicie sesión en el sistema, recibirá una notificación por correo electrónico (siempre que su sistema esté conectado a Internet).
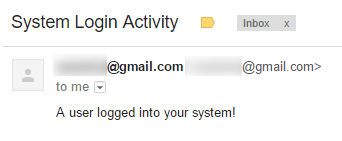
Comente a continuación compartiendo sus pensamientos y experiencias sobre el uso del método anterior para recibir notificaciones por correo electrónico cuando alguien inicie sesión en su sistema.