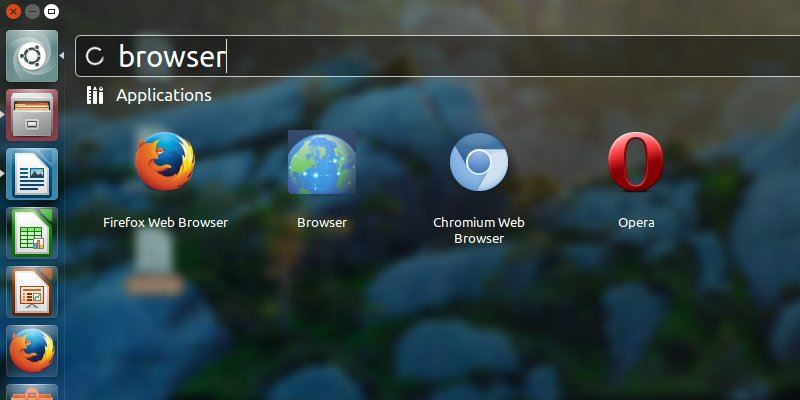Si ha usado Ubuntu, sabe que viene con el entorno de escritorio de Unity. La idea detrás de Unity era hacer que el escritorio de Ubuntu fuera más atractivo o moderno y, al mismo tiempo, facilitar que los usuarios encontraran lo que buscaban. Si Unity logró o no su objetivo es una pregunta totalmente diferente, pero a muchos usuarios les resulta difícil usarlo con computadoras viejas y con pocos recursos.
Si está usando Ubuntu con Unity en una máquina antigua, hay algunos trucos que puede usar para mejorar su experiencia. En este tutorial discutiremos uno de esos trucos.
Cómo hacer que Unity Dash responda más rápido
Dash, como probablemente estará de acuerdo, puede denominarse la versión de Unity del menú Inicio. Para los no iniciados, se encuentra en la parte superior del iniciador de Unity, que a su vez se encuentra a la izquierda del escritorio de Ubuntu de forma predeterminada.
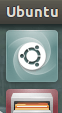
Cuando inicia Unity Dash (haciendo clic en el ícono Dash que se muestra arriba) para buscar un archivo o una aplicación, se inicia con una interfaz de usuario transparente pero con un fondo borroso en el modo predeterminado, como la imagen a continuación.
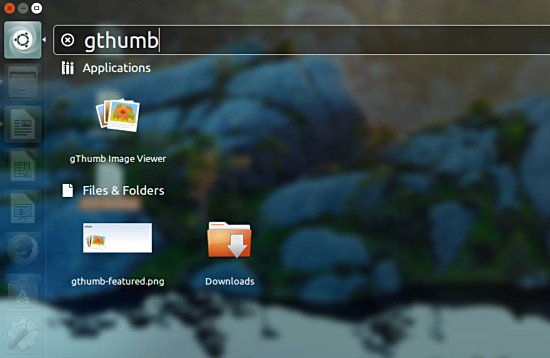
Si bien la interfaz de usuario de Dash sin duda se ve elegante de esta manera, lleva tiempo iniciarla. Y si está trabajando en una máquina con poca potencia, el lanzamiento podría ser dolorosamente lento. Afortunadamente, hay una manera de desactivar esta función de desenfoque de fondo.
Para eso tendrás que usar el Unity-Tweak-Herramienta. Si aún no lo tiene, puede descargarlo e instalarlo fácilmente a través del Centro de software de Ubuntu. Desde la terminal puedes instalar con el siguiente comando:
sudo apt install unity-tweak-tool
Una vez instalada, se puede acceder a la herramienta a través de Unity Dash.
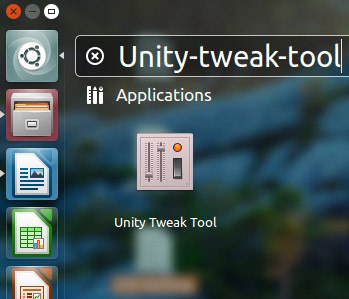
Esta es la interfaz de usuario de la herramienta cuando se inicia.
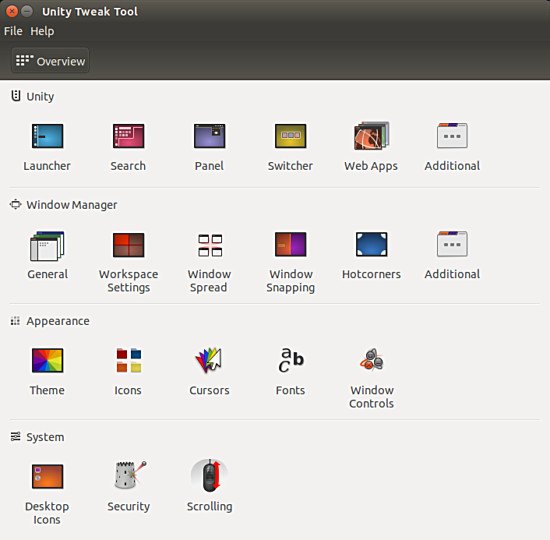
Haga clic en el ícono «Iniciador» (primera entrada en la sección Unity) y luego diríjase a la pestaña «Buscar».
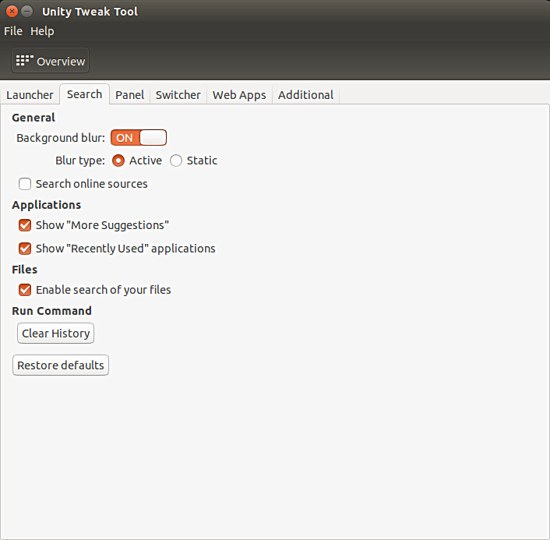
Aquí verá que la opción de personalización que estamos buscando se encuentra en la categoría «General». Es la opción «Desenfoque de fondo» de la que estoy hablando.
Todo lo que tiene que hacer es cambiar su valor a APAGADO.
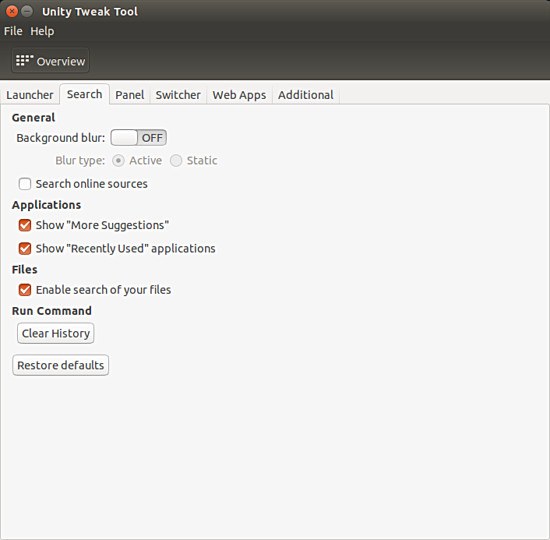
Eso es todo. Ahora, cuando intente iniciar Unity Dash, observará que la respuesta es más rápida.
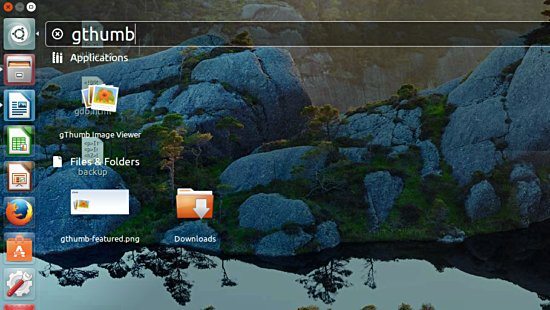
La interfaz de usuario puede no parecer elegante debido a la falta de desenfoque de fondo, pero creo que es un pequeño compromiso que uno puede hacer a cambio de un mejor rendimiento.
Aparte de esto, hay un par de pequeños ajustes más que puedes hacer para mejorar el rendimiento de Unity. Dirígete a «Configuración» general en tu sistema y haz clic en la entrada «Seguridad y privacidad».
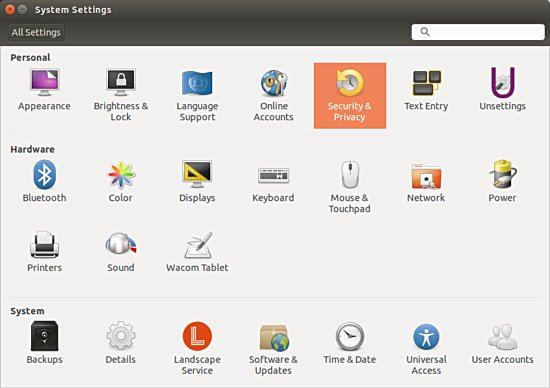
Aquí, en la pestaña «Buscar», asegúrese de que los resultados de búsqueda en línea estén deshabilitados.
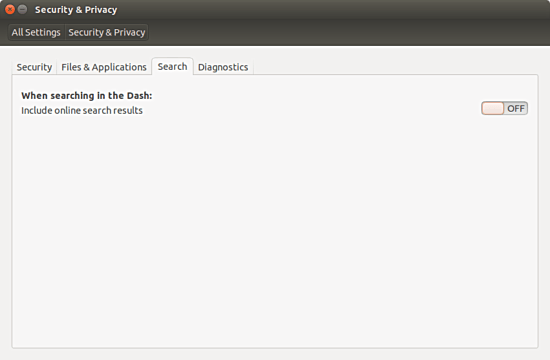
Además, en la pestaña «Archivo y aplicaciones», la opción «Registrar uso de archivos y aplicaciones» está activada de forma predeterminada.
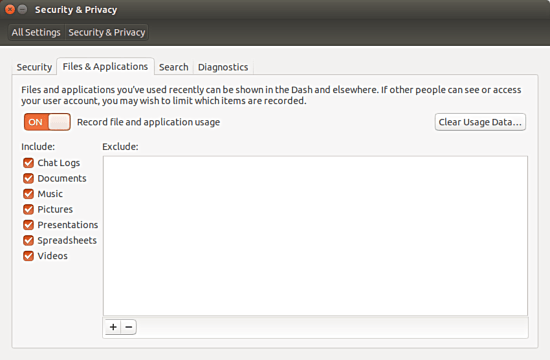
Puede desactivarlo y hacer clic en el botón «Borrar datos de uso…» también.
Conclusión
Con los consejos mencionados en este artículo (especialmente al deshabilitar la función de desenfoque de fondo), puede mejorar fácilmente el tiempo de respuesta de Unity Dash. Si bien puede comprometer la apariencia, le brinda lo que más importa: el rendimiento. Pruébelos y vea si le hacen la vida más fácil.