El modo de pantalla completa en muchas aplicaciones nativas de Mac es excelente. Aprovecha al máximo la mayoría de las pantallas Mac Retina y te brinda el máximo espacio de trabajo. También disminuye las distracciones al ocultar el Dock y la barra de estado. Si este es el aspecto que le gusta, puede seguir los pasos a continuación para asegurarse de que algunas aplicaciones siempre se abran en modo de pantalla completa en su Mac.
Habilitación de currículum
Las Mac en realidad tienen una característica llamada «Reanudar» que permite que las aplicaciones guarden su estado al cerrar. Cuando se vuelve a abrir, la aplicación se iniciará en el mismo estado. Esto significa reabrir todos los documentos que tenía abiertos y colocar las ventanas en el mismo lugar en el que estaban al cerrar. Esto también capturará la configuración de la ventana, como el estado de pantalla completa.
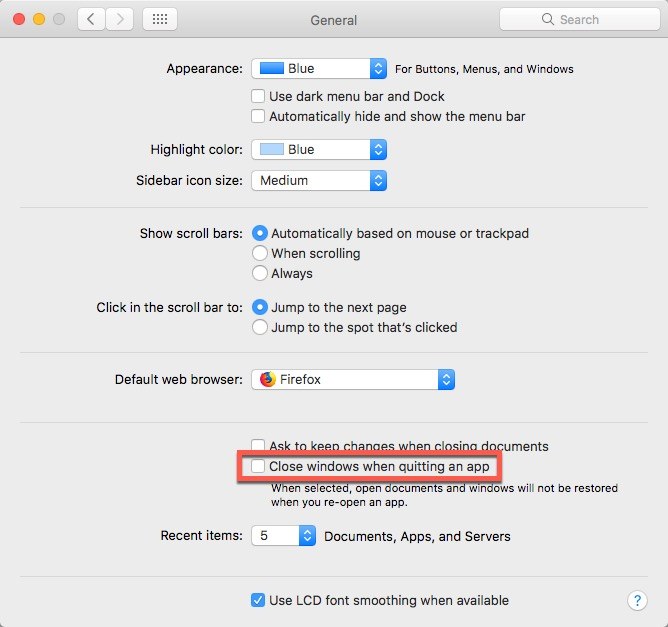
Asegúrese de que la casilla junto a «Cerrar ventanas al salir de una aplicación» no esté marcada. Esto permitirá que Resume funcione, permitiendo que la aplicación vuelva a cargar su estado anterior.
Configuración de aplicaciones
Una vez que esté configurado, puede configurar las aplicaciones que le gustaría tener abiertas en modo de pantalla completa. Por ejemplo, si desea tener Safari en pantalla completa, debe hacer lo siguiente.
1. Abra Safari.
2. Configure la ventana de Safari en pantalla completa haciendo clic en el botón verde en la parte superior izquierda de la ventana.
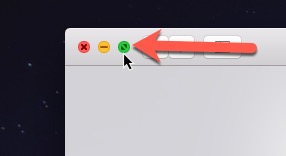
3. Salga de Safari.
Cuando vuelva a abrir Safari, aún debería estar en modo de pantalla completa. Si desea que otras aplicaciones también se abran en modo de pantalla completa, deberá abrir esas aplicaciones por separado y seguir los mismos pasos allí.
También querrá ajustar la forma de salir de las aplicaciones. Si cierra ventanas antes de salir de una aplicación, esas ventanas no se guardarán. Algunos usuarios, especialmente aquellos que migraron desde Windows, pueden haber desarrollado el hábito de cerrar las ventanas de las aplicaciones antes de salir de ellas. Asegúrate de dejar de hacer esto. Si cierra las ventanas de la aplicación antes de salir, Reanudar no funcionará correctamente y es posible que su aplicación no se abra en modo de pantalla completa.
Uso de servicios de inicio de sesión
También puede iniciar aplicaciones al iniciar sesión para que estén en pantalla completa y listas para usted cuando abra su Mac. Por supuesto, es posible que también tenga que navegar fuera de las ventanas si su última aplicación se abrió en modo de pantalla completa. Pruébelo y vea cómo funciona para usted. Si impone un tiempo de inicio prolongado en su Mac, es posible que desee limitar la cantidad de aplicaciones que comienzan en el inicio.
1. Abra Preferencias del sistema.
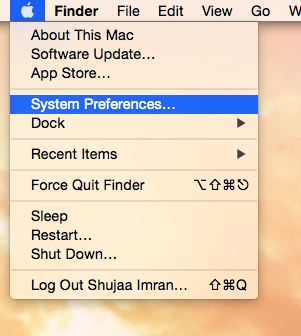
2. Seleccione el panel «Usuarios y grupos».
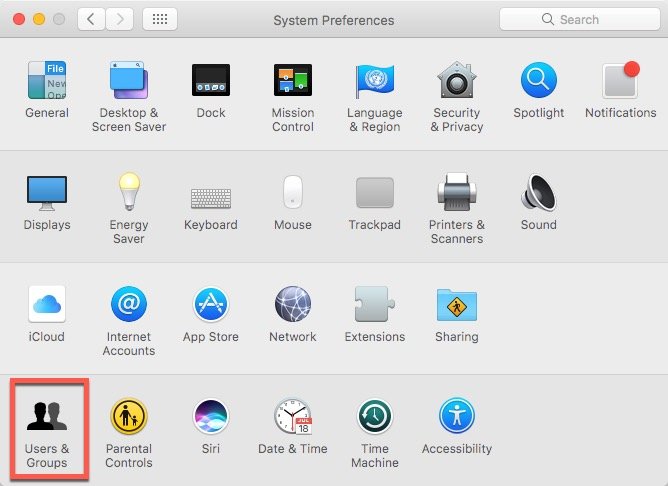
3. Haga clic en la pestaña «Elementos de inicio de sesión».
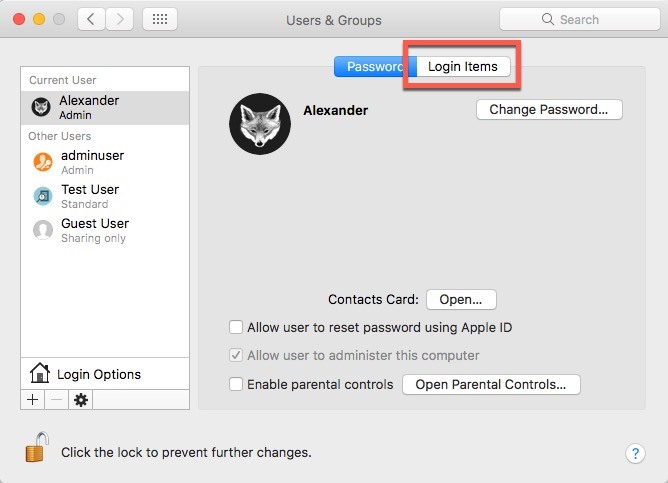
4. Haga clic en el botón «+» en la parte inferior de la lista de aplicaciones.
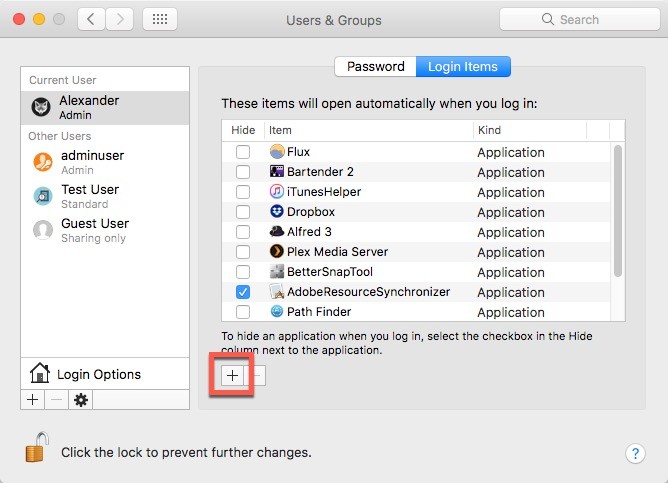
5. Seleccione la aplicación que desea que se inicie al inicio.
al salir
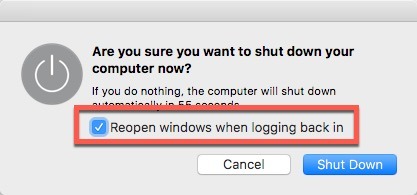
También tiene la opción de volver a abrir todas las aplicaciones que tenía abiertas en el momento en que apaga su Mac o cierra la sesión. En la ventana de confirmación de apagado, asegúrese de marcar la casilla que dice «Reabrir ventanas al volver a iniciar sesión» antes de hacer clic en Apagar o Cerrar sesión.
Conclusión
La primera configuración, relacionada con el cierre de ventanas al salir de las aplicaciones, afectará a todas las aplicaciones de su Mac. Sin embargo, no hará que todas las aplicaciones se abran automáticamente en modo de pantalla completa. Deberá configurarlo individualmente dentro de cada aplicación. Sin embargo, otras aplicaciones se abrirán en el último estado en el que las dejaste. Si no te gusta este comportamiento, puedes cerrar las ventanas antes de salir de ciertas aplicaciones. Sin embargo, tenga en cuenta: este puede ser un hábito difícil de mantener separado de NO cerrar las ventanas de la aplicación de pantalla completa.
