El modo de suspensión en una PC es útil para conservar la energía de la batería cuando no está usando activamente su computadora. Muchos usuarios se han quejado de que Windows 10 deja el modo de suspensión al azar y se niega a dormir toda la noche. Este tutorial tiene como objetivo ayudarlo a solucionar este problema en su PC.
Descubra qué es lo que mantiene despierto a su equipo
Lo primero que debe hacer es verificar qué tarea en ejecución evita que su computadora se duerma o la despierta.
1. Abra el menú Inicio y escriba cmd en el cuadro de búsqueda. Haga clic con el botón derecho en la lista «Símbolo del sistema» y seleccione «Ejecutar como administrador.»
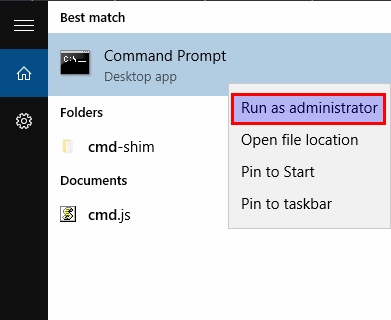
2. Una vez que se abra el símbolo del sistema, escriba el comando powercfg -requests y presione Entrar. Si algún proceso impide que su computadora entre en modo de suspensión, se mostrará aquí.
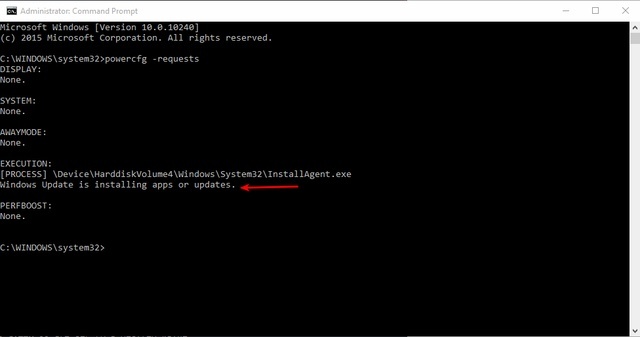
Arriba puede ver claramente que Windows está instalando actualizaciones actualmente, por lo que esto impide el proceso de suspensión, pero a veces la información que muestra el comando es vaga.
No obstante, por lo general obtendrá suficiente información para orientarlo hacia la solución del problema.
A continuación hay otras áreas que puede explorar para resolver este problema en su PC con Windows 10.
Active «Permitir que la computadora entre en suspensión» en Opciones de energía
1. Seleccione «Configuración» en el menú Inicio, luego haga clic en la opción «Sistema».
2. Haga clic en «Encender y dormir» de la lista de opciones. Asegúrese de que las opciones en «Dormir» estén configuradas en el valor deseado.
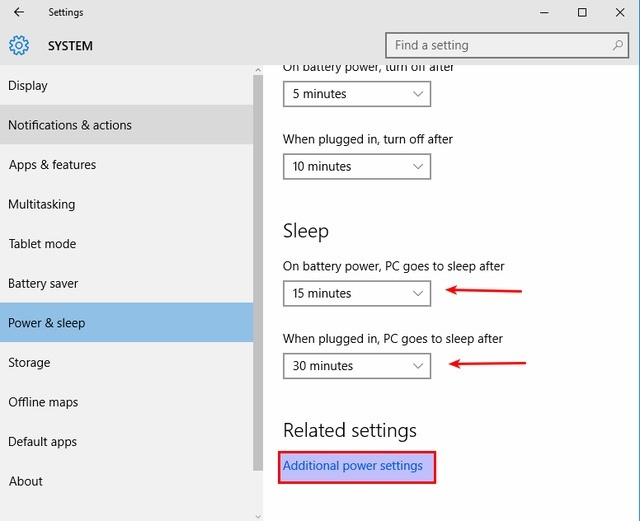
3. Haga clic en «Configuración de energía adicional» en «Configuración relacionada». Será redirigido al panel de control.
4. Seleccione «Cambiar la configuración del plan» en su plan de energía elegido. Luego haga clic «Cambiar la configuración avanzada de energía» de la pantalla resultante.
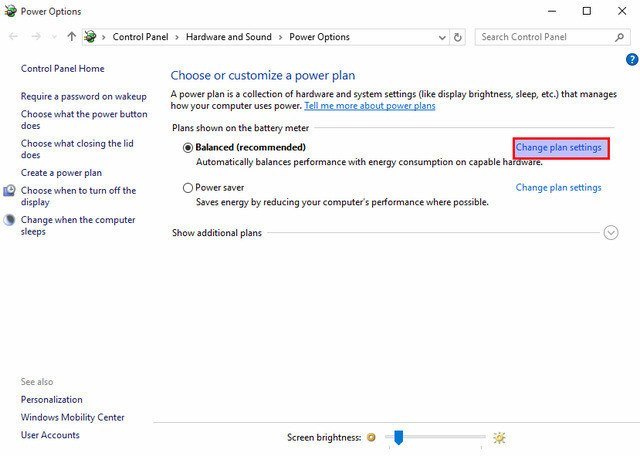
5. En la ventana «Opciones de energía», expanda cada configuración para asegurarse de que nada impida que su computadora entre en modo de suspensión.
6. Una vez que haya terminado, haga clic en «Aplicar» para guardar la configuración.
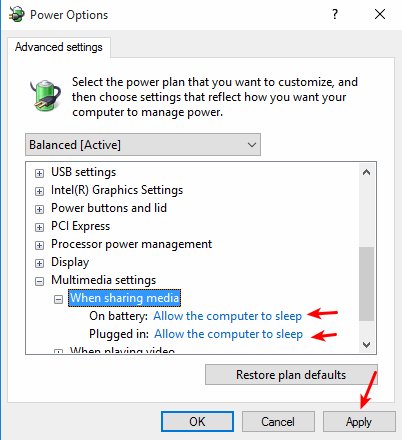
Esto debería solucionar el problema por ti. Sin embargo, si aún tiene problemas para que su computadora con Windows 10 permanezca en modo de suspensión, hay otra cosa que puede intentar.
Uso del Programador de tareas
1. Inicie el menú Inicio y busque «Programador de tareas». Haga clic en la entrada correcta de los resultados.
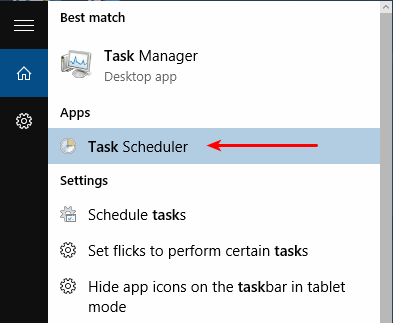
2. En el árbol de la izquierda, expanda «Biblioteca programada de tareas -> Microsoft -> Windows -> UpdateOchestrator».
3. Seleccione la configuración «Reiniciar» en el centro y desactívela usando las opciones en el lado derecho de la pantalla.
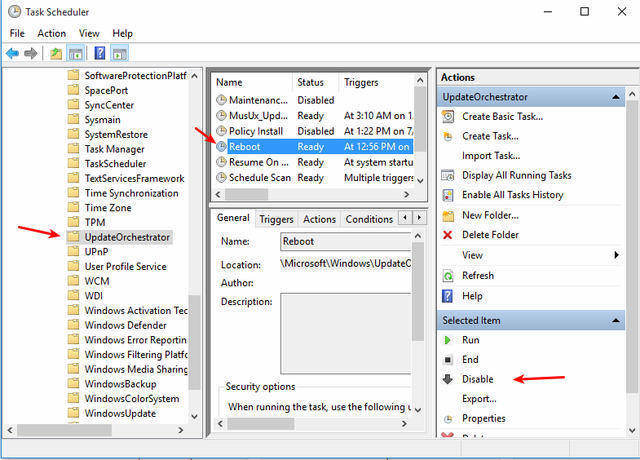
4. También haga doble clic en las otras opciones de la lista y vaya a la pestaña «Condiciones» en cada una. Asegúrese de que «Despertar la computadora para ejecutar esta tarea» no esté marcado en cada configuración.
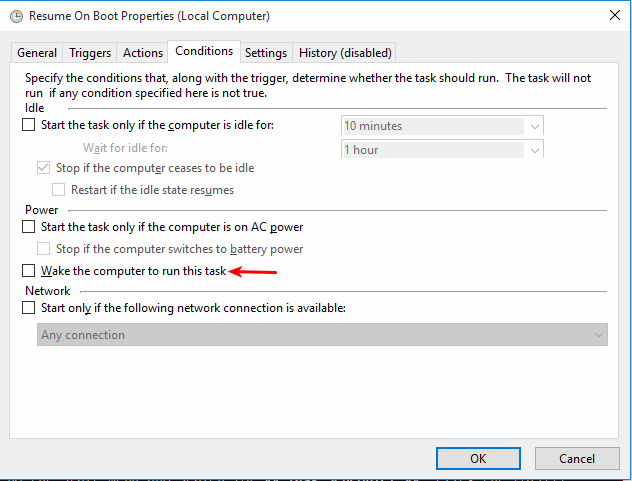
Seguir los pasos anteriores debería funcionar para usted, pero se ha observado que a veces la configuración se invierte después de una actualización del sistema, por lo que probablemente sea una buena idea vigilarla después de cada actualización del sistema.
Háganos saber si alguna de las posibles soluciones enumeradas anteriormente funciona para usted y si hay algo más que le gustaría agregar en los comentarios a continuación.
