Si es un ávido fanático de Linux, es posible que esté familiarizado con la función «Siempre visible». Esto fija una ventana al frente de las otras ventanas, incluso si pierde el foco. Esto es excelente para realizar un seguimiento de una ventana específica y asegurarse de que no quede oculta debajo del resto.
Es posible que se sienta decepcionado al ver que Windows no es compatible de forma nativa con esta función. No temas: hay formas de terceros para habilitar Siempre visible para Windows.
Crear un script personalizado con AutoHotkey
Este método no es tan conveniente como el software dedicado, pero es bueno si no desea instalar una suite completa solo para fijar las ventanas en la parte superior. También es la mejor opción si desea libertad sobre cómo activar el acceso directo para fijar una ventana.
Para lograr este método, vamos a necesitar AutoHotkey. Esto nos permite programar manualmente la tecla de acceso directo «siempre visible» y personalizarla como queramos.
Una vez que haya descargado e instalado AutoHotkey, no necesita abrirlo. En su lugar, haga clic con el botón derecho en el escritorio y vaya a «Nuevo -> AutoHotkey Script».
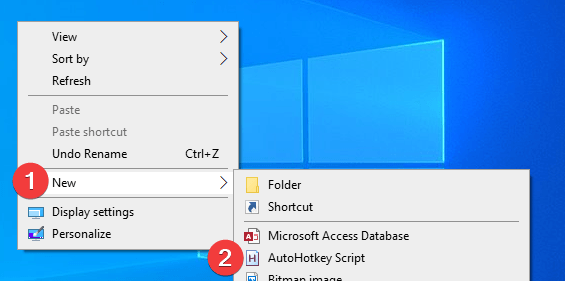
Aparece una nueva ventana en el Bloc de notas, o lo que haya configurado para reemplazar el Bloc de notas. Ya contiene un poco de texto, pero no es necesario que haga nada con él. En su lugar, vaya a una nueva línea e ingrese lo siguiente:
^SPACE:: Winset, Alwaysontop, , A
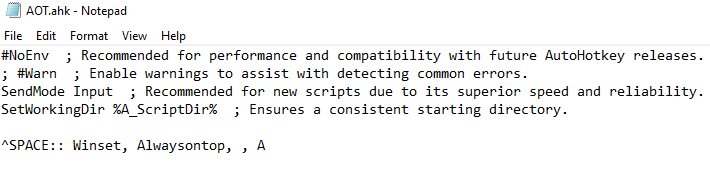
Guarde el script y luego haga doble clic en él en el escritorio. Ahora puede configurar una ventana para que siempre aparezca en la parte superior presionando Ctrl + Espacio. No hay una señal visual para que las ventanas se anclen o desanclen, por lo que tendrá que realizar un seguimiento mental.
Si no le gusta la tecla de acceso rápido Ctrl + Espacio, no dude en cambiarla. los ^SPACE parte del código anterior maneja las teclas rápidas: el ^ es para cualquiera de las teclas Ctrl y el ESPACIO es la barra espaciadora. Puedes usar Lista de claves de AutoHotkey para encontrar los códigos para su propia tecla de acceso rápido personalizada!
Anclar ventanas usando DeskPins
Si prefiere una identificación visual de las ventanas ancladas, intente Pasadores de escritorio. Esta aplicación se encuentra en su barra de tareas hasta que haga clic en ella. Una vez que lo haga, puede establecer qué ventanas permanecer en la parte superior e incluye una ayuda visual.
Una vez que haya descargado e instalado DeskPins, verá que aparece en la barra de tareas como una ventana con un marcador rojo. Si no puede verlo, es posible que deba hacer clic en la flecha hacia arriba a la izquierda de la barra de tareas y arrastrar DeskPins a la barra principal.
![]()
Una vez que encuentre el icono, haga clic en él. Su cursor se convertirá en una forma de alfiler. Al hacer clic en una ventana, aparecerá un pequeño marcador rojo en la parte superior derecha. La ventana ahora permanecerá en la parte superior.

Si desea eliminar el pin, simplemente pase el mouse sobre él y haga clic en él.
Mantenerse en la cima con Siempre en la cima
Si bien algunos sistemas operativos y programas le permiten fijar siempre una ventana en la parte superior, Windows no la tiene de forma predeterminada. ¡Afortunadamente, al usar algunas herramientas, puede obtener esta práctica función en una máquina con Windows!
¿Qué método prefieres? Háganos saber a continuación.
