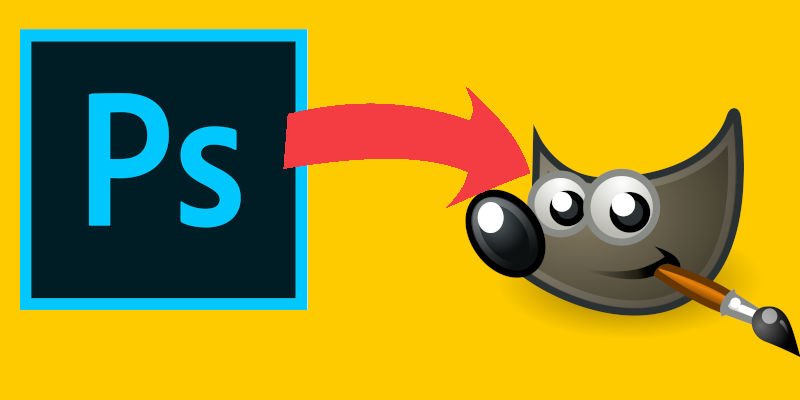No se puede negar que Photoshop es el estándar de oro en la edición de fotografías digitales, con innumerables profesionales de la industria que confían en él a diario para ganarse la vida. Sin embargo, GIMP, su competidor de código abierto más cercano, ha dado grandes pasos en los últimos años para convertirse en una alternativa viable.
Parte de la barrera que impide que los fanáticos de Photoshop adopten el GIMP de código abierto es la apariencia, la sensación y los controles diferentes. Es difícil romper con los viejos hábitos, especialmente cuando esos hábitos siguen pagando las facturas. Hay algunas formas simples de superar esa barrera, al menos en parte, al personalizar GIMP para que se vea y actúe más como Photoshop.
Instale el tema del icono de Photoshop
Obviamente, Adobe no va a lanzar el tema del ícono oficial de Photoshop para GIMP en el corto plazo, pero un diseñador de Deviant Art, Doctormo, recreó meticulosamente los íconos de Photoshop y los empaquetó para GIMP. Dirígete a la página y descarga los íconos.

Descomprima el zip una vez que haya terminado de descargar. La carpeta resultante está oculta, así que muestre los archivos ocultos en su sistema. (Es Ctrl + H en GNOME). Esa carpeta se llamará “.gimp-2.8” y la usará para reemplazar la versión existente de la misma carpeta en su directorio /home. Renombra el actual en caso de que lo necesites de nuevo.
mv ~/.gimp-2.8 ~/.gimp-2.8.OLD
A continuación, mueva la carpeta desempaquetada para reemplazarla.
mv ~/Downloads/.gimp-2.8 ~/.gimp-2.8
Si está trabajando con GIMP 2.10, la estructura de directorios es algo diferente. El directorio de su perfil se encuentra realmente en:
~/.config/GIMP/2.10
Sin embargo, se aplicará lo mismo. Cambie el nombre de ese directorio y reemplácelo con el nuevo.
mv ~/.config/GIMP/2.10 ~/.config/GIMP/2.10.OLD mv ~/Downloads/gimp-2.8 ~/.config/GIMP/2.10
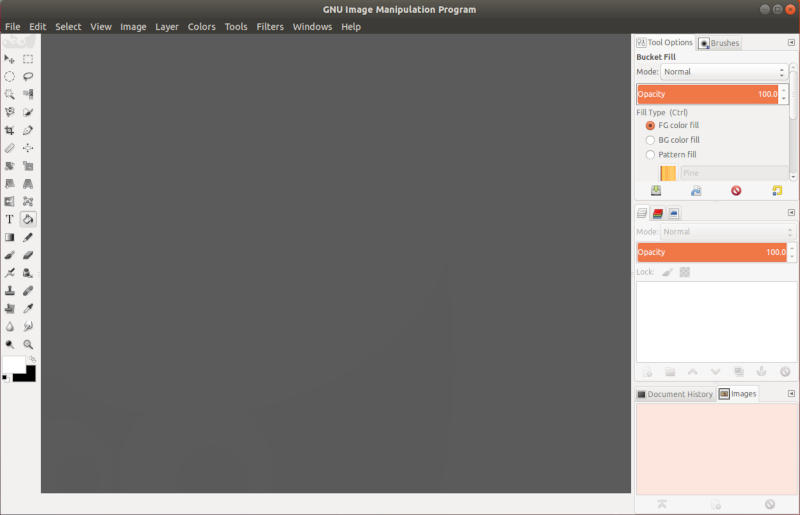
Cuando vuelva a iniciar GIMP, notará que los íconos y el estilo se asemejan más a Photoshop.
Establecer las combinaciones de teclas de Photoshop
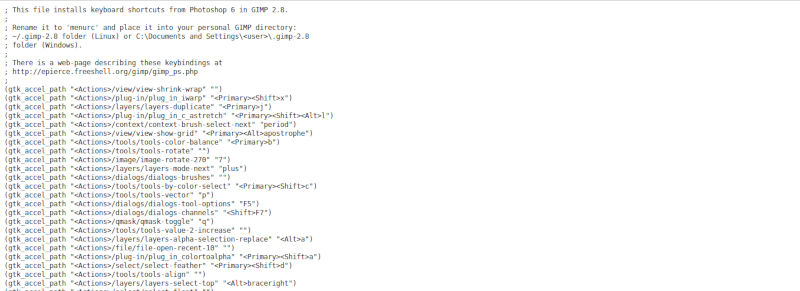
El siguiente paso para hacer que GIMP se parezca más a Photoshop son las combinaciones de teclas. Cualquier usuario de Photoshop sabe que las combinaciones de teclas, a menudo llamadas teclas de acceso rápido, son una parte esencial para hacer las cosas de manera eficiente. Si está acostumbrado a los de Photoshop, aprender un conjunto completamente nuevo en GIMP no solo es desalentador, es un dolor total.
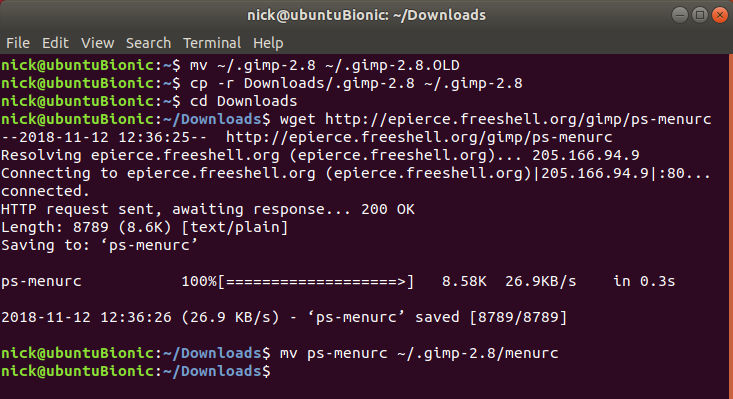
Afortunadamente, alguien ya hizo la parte más difícil por ti. Solo necesita importar las combinaciones de teclas. Descargar el configuración de combinación de teclas y cámbiele el nombre a «menurc». Luego, cópielo en «~/.gimp-2.8». De nuevo, en GIMP 2.10 sería «~/.config/GIMP/2.10».
Más funciones de Photoshop
Hay un par de características y ajustes adicionales que harán que GIMP se sienta más como en casa. Estas son cosas simples, pero sin duda pueden ser de gran ayuda para facilitar su transición a GIMP.
Una herramienta de movimiento más parecida a Photoshop
La herramienta de movimiento en GIMP es similar a la de Photoshop, pero no es exactamente igual. Dicho esto, hay una opción que puede usar para que se comporte más como Photoshop.
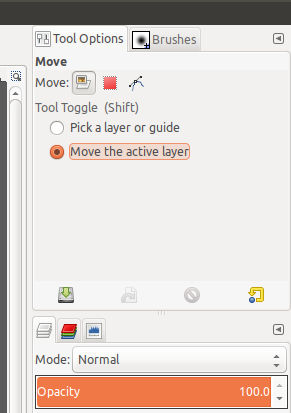
Seleccione la herramienta Mover de la ventana Caja de herramientas. En el conjunto de menús de la derecha, encontrará las opciones disponibles para la herramienta Mover. Marque la casilla «Mover capa activa».
Ahora, guarde el cambio. Haz clic en «Editar» y luego en «Preferencias». Seleccione «Opciones de herramienta» y finalmente, «Guardar opciones de herramienta ahora». Puede reiniciar o seguir usándolo.
Ajustar al borde del lienzo
De forma predeterminada, GIMP no ajusta las capas al borde del lienzo ni a las líneas de la cuadrícula de forma predeterminada. Mover una capa, entonces, es mucho menos exacto. Puede hacer que GIMP ajuste las capas al lienzo con un par de líneas de configuración. Use su editor de texto favorito para abrir «~/.gimp-2.8/gimprc» o «~/.config/GIMP/2.10». Agregue una o ambas de las siguientes dos líneas, como prefiera.
(default-snap-to-canvas yes) (default-snap-to-grid yes)
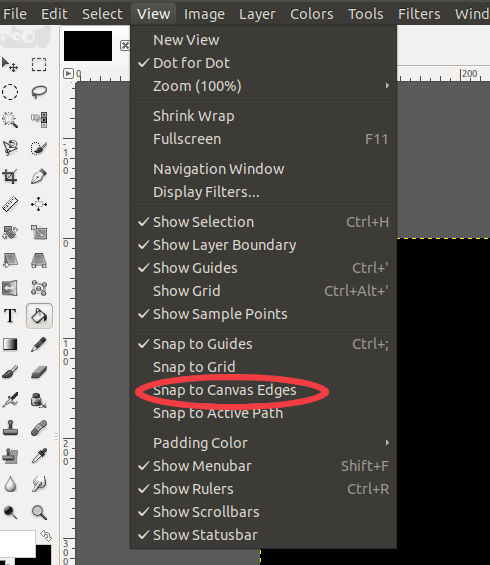
Si prefiere una opción más temporal, GIMP ya incluye una opción «Ajustar al lienzo». Solo necesitas habilitarlo. Haga clic en «Ver», luego seleccione «Ajustar al lienzo» en el menú resultante.
Estos consejos deberían cerrar la brecha entre GIMP y Photoshop. Nada volverá a ser exactamente igual, pero la sensación debe estar presente en su mayoría, y gran parte de su curva de aprendizaje debe eliminarse. GIMP también es de código abierto, por lo que siempre puede hacer su propio trabajo y realizar modificaciones aún más profundas si puede.