La mayoría de los navegadores web modernos ofrecen un modo de navegación privado. Esto crea una sesión de navegación temporal donde su historial se elimina automáticamente cuando sale del navegador. Esto puede ayudar a proteger su privacidad, especialmente si comparte una computadora portátil con varias personas.
Para activar el modo de navegación privada, normalmente primero deberá iniciar el navegador en modo normal y luego activar esta función. Aquí le mostramos cómo configurar todos los principales navegadores para que se inicien en modo de navegación privada de forma predeterminada. Al final de este artículo, habrá hecho que la navegación de incógnito, InPrivate y privada sea la predeterminada para Mozilla Firefox, Microsoft Edge, Google Chrome y Safari.
Haz que el modo de navegación privada sea el predeterminado en Firefox
Puedes configurar Firefox para que se inicie en modo de navegación privada de forma predeterminada:
1. En la esquina superior derecha de Firefox, seleccione el botón de menú de tres líneas.
2. Seleccione «Preferencias».
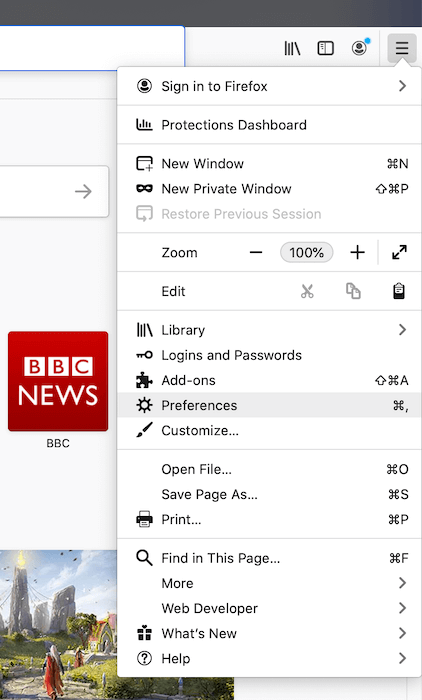
3. En el menú de la izquierda, seleccione «Privacidad y seguridad».
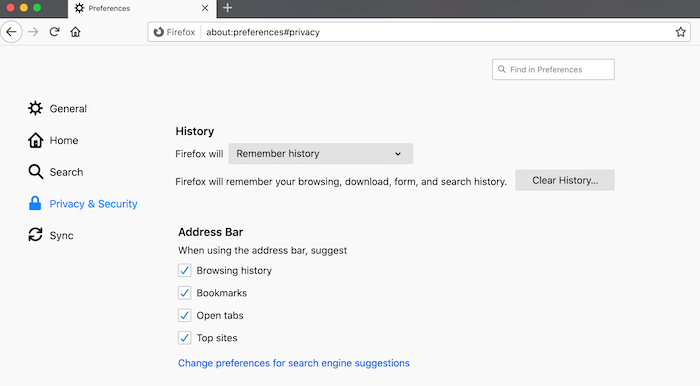
4. Desplácese hasta la sección «Historial».
5. Abra el menú desplegable «Firefox hará…» y seleccione «Usar configuración personalizada para el historial».
6. Seleccione «Usar siempre el modo de navegación privada».
7. Cuando se le solicite, reinicie Firefox.
Mozilla Firefox se iniciará en modo de navegación privada de forma predeterminada y puede estar seguro de que su historial se eliminará tan pronto como salga del navegador web.
Inicie Safari en modo de navegación privada
Puede configurar Safari para que se inicie en modo de navegación privada de forma predeterminada. Sin embargo, es importante tener en cuenta que esta configuración solo funciona cuando inicia Safari por primera vez. Si abre ventanas adicionales de Safari, estas no serán privadas.
1. En la ventana de Safari, seleccione “Safari -> Preferencias…”
2. En la ventana siguiente, seleccione la pestaña «General».
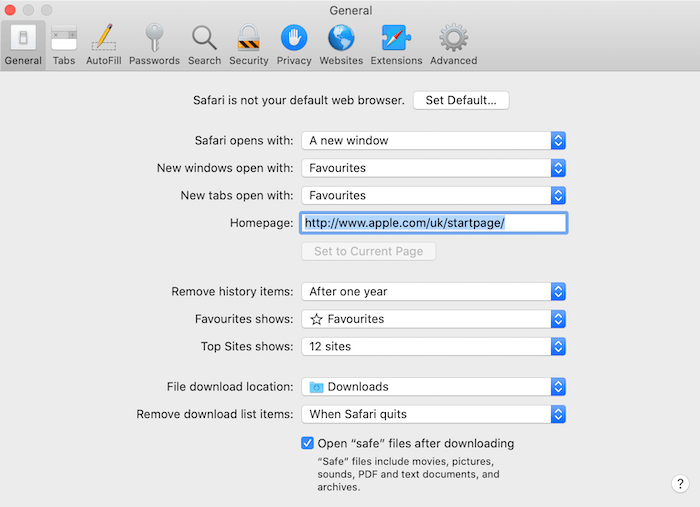
3. Abra el menú desplegable «Safari se abre con» y elija «Una nueva ventana privada».
4. Reinicie Safari.
Cada vez que inicie Safari, debería ver un banner de «Navegación privada habilitada» en la parte superior de su navegador web.
Ir de incógnito con Google Chrome
Google Chrome tiene un modo de incógnito que funciona igual que la navegación privada. A diferencia de los otros navegadores web principales, no es posible hacer que la navegación privada sea la predeterminada utilizando la configuración integrada de Chrome. ¡Esto significa que tenemos que ser creativos!
Si es usuario de macOS, puede iniciar Google Chrome en modo de incógnito creando un script de Apple:
1. Vaya a «Aplicaciones -> Utilidades».
2. Inicie la aplicación Editor de secuencias de comandos.
3. Copie y pegue lo siguiente en la ventana del Editor de secuencias de comandos:
if application "Google Chrome" is running then
tell application "Google Chrome" to make new window with properties {mode:"incognito"}
else
do shell script "open -a /Applications/Google\\ Chrome.app --args --incognito"
end if
tell application "Google Chrome" to activate
4. Seleccione «Script -> Compilar».
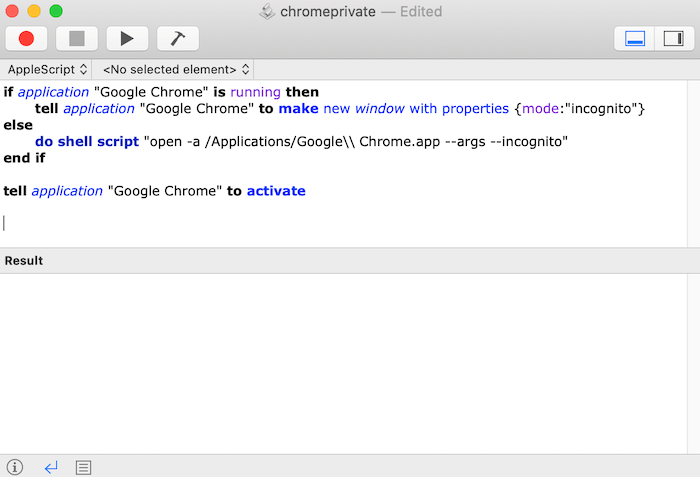
5. Seleccione «Archivo -> Guardar».
6. Especifique dónde debe crearse este acceso directo y asígnele un título.
7. Abra el menú desplegable «Formato» y seleccione «Aplicación».
Ahora puede iniciar Google Chrome en modo de incógnito en cualquier momento haciendo doble clic en su aplicación Apple Script. Tenga en cuenta que si Google Chrome ya está abierto, esta aplicación no tendrá ningún impacto.
Alternativamente, si agregó el ícono de Google Chrome al Dock de su Mac, puede iniciar el modo de incógnito haciendo clic derecho o control + clic en el ícono de Chrome, luego seleccionando «Nuevo modo de incógnito».
Si eres usuario de Windows:
1. Busque el acceso directo que utiliza para iniciar Google Chrome. Este acceso directo puede residir en su barra de tareas, el menú Inicio o en su escritorio.
2. Haga clic derecho en el icono de Chrome y seleccione «Propiedades».
3. En el cuadro «Objetivo», agregue un espacio al final del comando actual. A continuación, puede copiar/pegar -incognito.
4. Haga clic en «Aceptar».
Google Chrome se iniciará en modo de incógnito cuando lo inicie desde este acceso directo.
Hacer que InPrivate sea el predeterminado para Microsoft Edge
La versión de navegación privada de Microsoft es «InPrivate». Mientras usa InPrivate, Edge no recuerda su historial de navegación y evita que las búsquedas de Bing se asocien con su cuenta de Microsoft.
Puede configurar Edge para que se inicie en modo InPrivate agregando una opción de línea de comandos a su acceso directo de Edge.
1. Busque el acceso directo de Edge donde desee agregar esta opción de línea de comandos. Este acceso directo puede residir en su barra de tareas, el menú Inicio, su escritorio o todo lo anterior.
2. Haga clic derecho en el ícono de Microsoft Edge, luego seleccione «Propiedades».
3. En la ventana «Propiedades», seleccione la pestaña «Acceso directo».
4. Busque el campo «Objetivo». Este contiene la ruta a la aplicación Edge que se inicia cada vez que hace clic en este acceso directo.
5. Dentro del campo «Objetivo», coloque el cursor al final de esta ruta. Presione la barra espaciadora, luego escriba -inprivate.
6. Haga clic en «Aceptar».
La próxima vez que inicie Microsoft Edge desde este acceso directo, el navegador iniciará el modo InPrivate. Si inicia Edge desde varios accesos directos, deberá repetir estos pasos para cada acceso directo.
Terminando
Además de usar el modo de navegación privada en estos navegadores, si realmente le preocupa su privacidad, también debe usar NextDNS para una navegación más segura y privada.
¿Tienes más sugerencias para proteger tu historial de navegación? ¡Háganos saber en los comentarios a continuación!
