Es fácil incorporar una nueva imagen en un diseño existente si ya tiene un fondo transparente. Sin embargo, si su imagen está en formato JPG (que no admite transparencia), tendrá que modificarla antes de poder usarla. Aquí se explica cómo hacer que el fondo de una imagen sea transparente en Photoshop.
El truco es fácil. Solo tiene que seleccionar la parte de su imagen que le interese y borrar todo lo demás, dejando solo un fondo transparente, luego guardando los resultados en un formato que admita la transparencia.
Esmoquin importado
Para este tutorial, estamos usando la popular imagen de la mascota de Linux, el pingüino Tux.
Ejecute Photoshop y abra el archivo que contiene el objeto en el fondo que desea eliminar. Observe su resolución. Cree un nuevo documento secundario (Ctrl + N) con una resolución más alta: +200 píxeles tanto en ancho como en alto serán suficientes. Regrese a su primer documento, seleccione todo (Ctrl + A), luego cópielo en el portapapeles (Ctrl + C). Muévase nuevamente al segundo documento en blanco y pegue (Ctrl + V) su imagen allí.
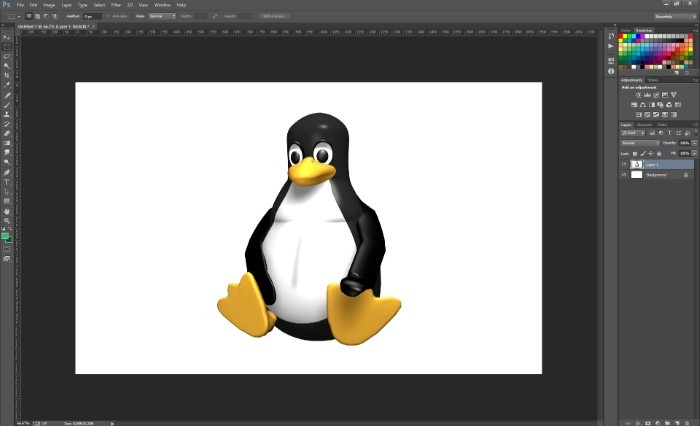
Este trasplante de una imagen a otra pronto nos ayudará a determinar si hicimos un buen trabajo eliminando el fondo.
Cambiar el fondo predeterminado
Elija la herramienta Bote de pintura (G) y seleccione su capa de fondo con un solo clic en su entrada en el panel Capas a la derecha. Elija un color que no exista (al menos, no mucho) en su imagen existente. Nosotros optamos por un verde pastel. Haga clic en cualquier parte de su imagen para llenar el fondo con ese color.
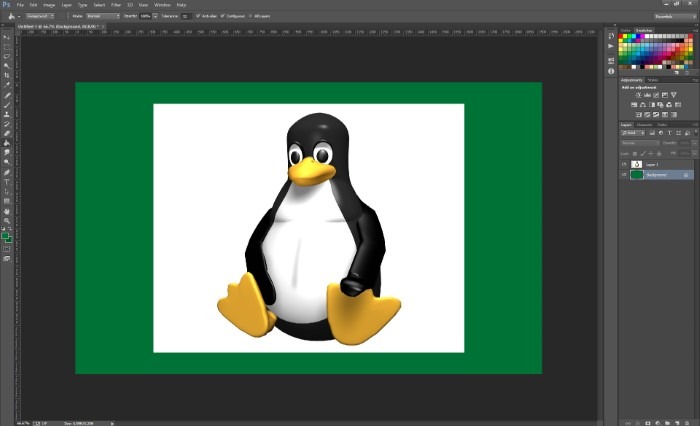
Como puede ver, el rectángulo que mencionamos antes ahora es visible alrededor de Tux. Quitémoslo.
Selecciona el fondo con Magic Wand
Si tiene suerte, como nosotros, y su imagen es nítida con contornos vívidamente definidos, es posible que pueda eliminar el fondo automáticamente. Seleccione la herramienta Varita mágica (W) y la capa de su imagen en el panel Capas para probarla, luego haga clic en el fondo de su imagen. Tenga en cuenta que no estamos hablando del fondo de color que creó, sino del que está dentro del rectángulo alrededor de su objeto.
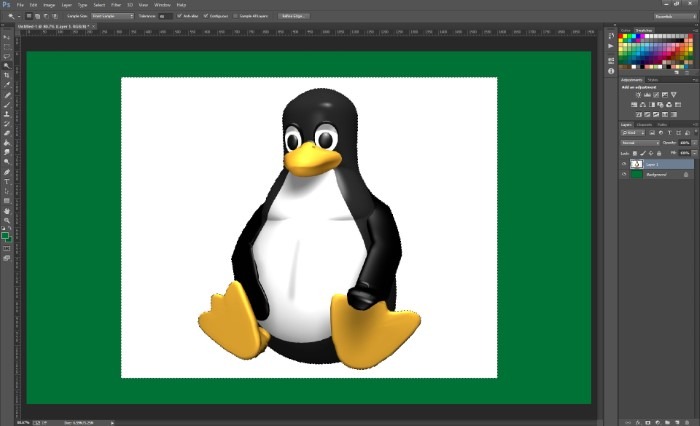
Verá un contorno alrededor de sus objetos. Si seleccionó todo aparte de sus objetos, está listo para comenzar. Si no fue así, vale la pena volver a intentarlo cambiando el valor de Tolerancia de la varita mágica. Cuanto mayor sea la tolerancia, más áreas de su imagen serán seleccionadas. Luego, presione Ctrl + X para eliminar todo.
Si todo salió según lo planeado, tendrás tu objeto flotando solo. No tendrá elementos adicionales ni píxeles perdidos, y el que le interese tendrá un contorno claramente definido. Si ese es el caso, no dude en omitir los siguientes pasos.
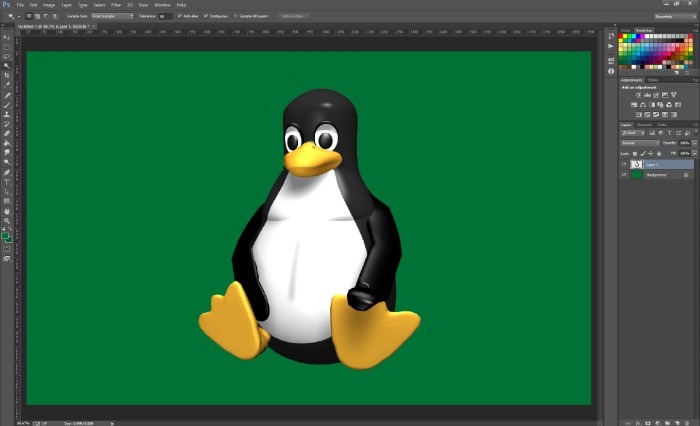
Sin embargo, en la mayoría de los casos, los resultados no son perfectos y necesitan ajustes. Es entonces cuando tienes que hacerlo manualmente. Es más sencillo comenzar desde cero que tratar de arreglar los resultados desordenados de la varita mágica, así que si eso no funcionó, deshaga los últimos pasos y prepárese para un corte de píxeles.
quitar el fondo
Elija la capa de su objeto en el panel Capas. Presione L en su teclado para seleccionar la herramienta Lazo. Seleccione cuidadosamente algunos píxeles fuera de su objeto haciendo clic con el botón izquierdo, arrastrando el mouse para definir una forma manualmente y luego soltando el botón del mouse. Presione Ctrl + X para eliminarlos.
Si selecciona alguna parte de su objeto, no rehaga su selección. En cambio, puede refinarlo y agregar más secciones manteniendo presionada la tecla Mayús mientras hace clic o eliminando partes usando Alt en su lugar.
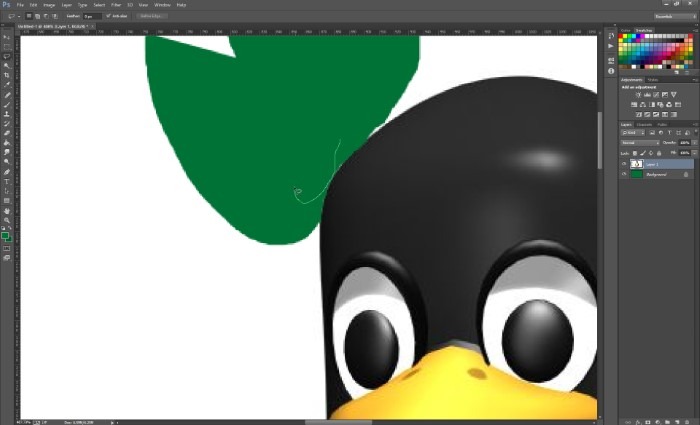
Repite hasta que lo único que quede sea tu objeto de interés.
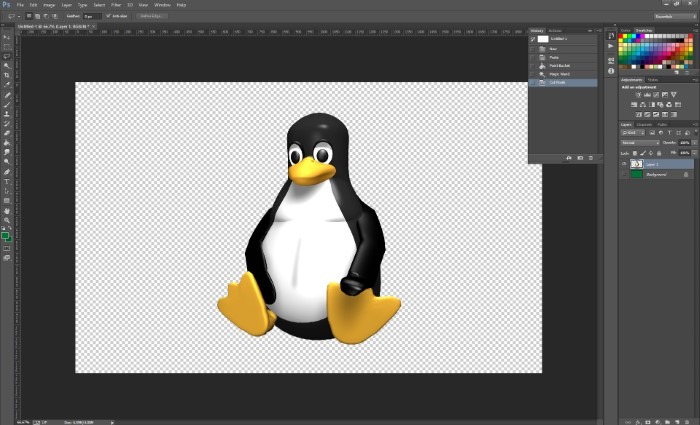
Esta fue la razón por la que usamos un color de relleno sólido para nuestra capa de fondo. Este color sólido agrega contraste, lo que ayuda a ver los píxeles perdidos para determinar si el contorno del objeto es uniforme.
Exportar a PNG
Para guardar su archivo, elija un formato como PNG de 24 bits para su nueva imagen transparente. Para guardar en este formato, seleccione «Archivo -> Guardar para Web».

La configuración predeterminada probablemente será JPG. Cámbielo a PNG-24 desde el menú desplegable en la parte superior derecha. Deje el resto de opciones como están y haga clic en Guardar en la parte inferior. Elija dónde desea exportar su archivo, haga clic en Aceptar y listo. Ahora puede incorporar el objeto en ese archivo en sus otros proyectos.
Terminando
Ahora que sabe cómo hacer que el fondo de una imagen sea transparente en Photoshop, también vale la pena señalar que si se trata de un elemento popular, es posible que ya exista una versión con fondo transparente. Intenta buscarlo en línea. Alternativamente, consulte estos sitios web que tienen una buena base de datos de imágenes con fondos transparentes.
