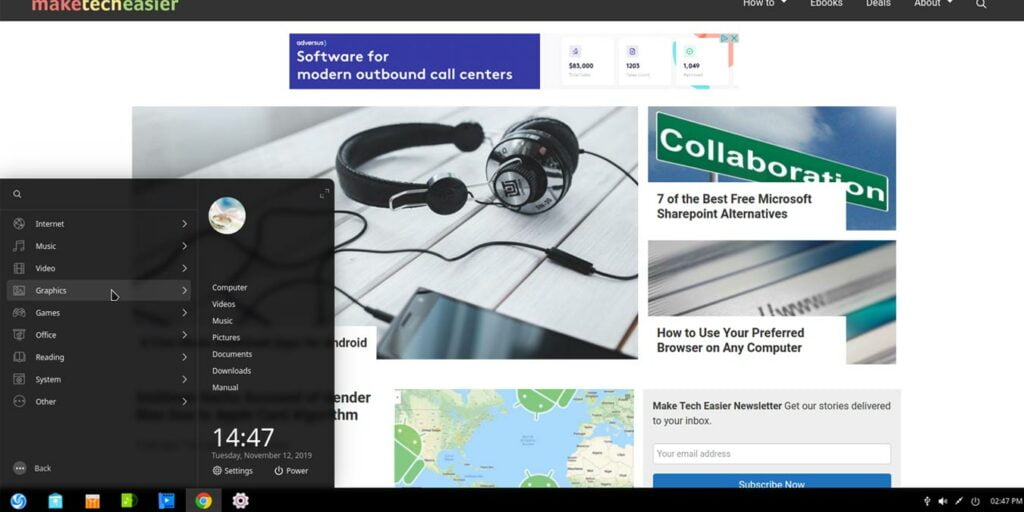Deepin Linux es una de las mejores distribuciones que un principiante puede elegir para sus primeros pasos en el mundo de Linux. Deepin incorpora todas las herramientas esenciales que la mayoría de las personas necesitarían para el uso diario de su computadora, mientras que sus creadores se encargan tanto de su apariencia elegante como de su facilidad de uso. Incluso un principiante completo de Linux puede comenzar a usarlo de inmediato, disfrutando de uno de los entornos de escritorio de código abierto más ingeniosos. Sin embargo, se siente más adaptado a las pantallas táctiles, con íconos grandes y largas listas por las que tiene que desplazarse para encontrar lo que desea. También exige un breve período de familiarización con su entorno.
Sin embargo, tanto esta «breve familiarización con su entorno» como el enfoque de la pantalla táctil se pueden eliminar casi por completo, lo que hace que el escritorio de Deepin sea más familiar y amigable para aquellos que vienen del mundo de Windows y más cercano a cómo otros Linux «más convencionales». Los entornos de escritorio funcionan. Para esto, solo necesitas tres ajustes simples.
Lanzadores y barras de tareas
En lugar de una barra de tareas estándar, Deepin Linux prefiere el enfoque de macOS, presentando un iniciador flotante con íconos en la parte inferior y central de la pantalla. Sin embargo, no es obligatorio usarlo de esa manera, ni tiene que instalar software adicional o profundizar en configuraciones arcanas para cambiar esto. En Deepin, está a solo un clic de ratón.
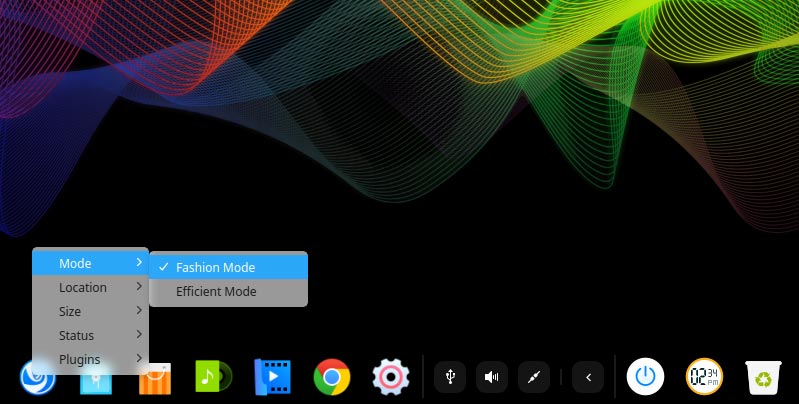
Haga clic con el botón derecho en el primer icono del lanzador, que muestra el menú principal. En el menú emergente que aparece, cambie el modo activo de «Modo de moda» a «Modo eficiente».
menú organizado
Deepin parece seguir la lógica de las interfaces táctiles por defecto, incluso cuando lo estás usando en un enorme monitor de escritorio con un mouse y un teclado. Así, presenta todos los contenidos de su menú principal en una lista en orden alfabético. Una lista donde ya es difícil ubicar una entrada en particular con el software predeterminado de la distribución, incluso antes de instalar cualquier otra cosa. Y, en el proceso, ampliar la lista aún más, lo que dificulta aún más encontrar una entrada específica.
Por este motivo, en la parte superior y central de la pantalla puedes encontrar un campo de búsqueda. Desafortunadamente, aunque ciertamente ayuda a encontrar las aplicaciones instaladas, está lejos de ser ideal. Y esto se debe a que asume que recuerdas el nombre de la aplicación que necesitas. Es el mismo problema que Canonical tuvo con su entorno de escritorio Unity, el mismo problema que Gnome 3 intentó solucionar inicialmente y no lo logró.

Afortunadamente, un icono casi invisible, en la esquina superior izquierda del menú, puede poner algo de orden en este lío de iconos. Un clic en él y todas las entradas del menú se ordenan en su categoría respectiva en lugar de una amplia lista alfabética de todo. Al mismo tiempo, en el lado izquierdo del menú, aparecerá una lista de todas las categorías de aplicaciones, lo que facilitará el salto entre ellas.
Volver al tamaño normal
Organizar la lista de aplicaciones en categorías puede hacer que localizarlas sea más sencillo, pero sigue siendo muy diferente a cómo accedería a su software en Windows. Puede ser un enfoque excelente para pantallas táctiles y funcionar sin problemas en iOS y Android, pero no es tan sencillo como un menú Inicio para el uso típico de escritorio. Afortunadamente, esto se corrige fácilmente: Deepin también tiene una forma alternativa de visualizar su menú principal. Se puede acceder a él mediante el icono en la parte superior derecha del menú «a través» del botón de visualización de categoría que utilizó en el paso anterior.
Un clic en él y el menú de Deepin pasará de una ventana grande que cubre toda la pantalla a un cuadro emergente estándar que aparece en la parte inferior izquierda de la pantalla, justo encima del botón del menú principal.
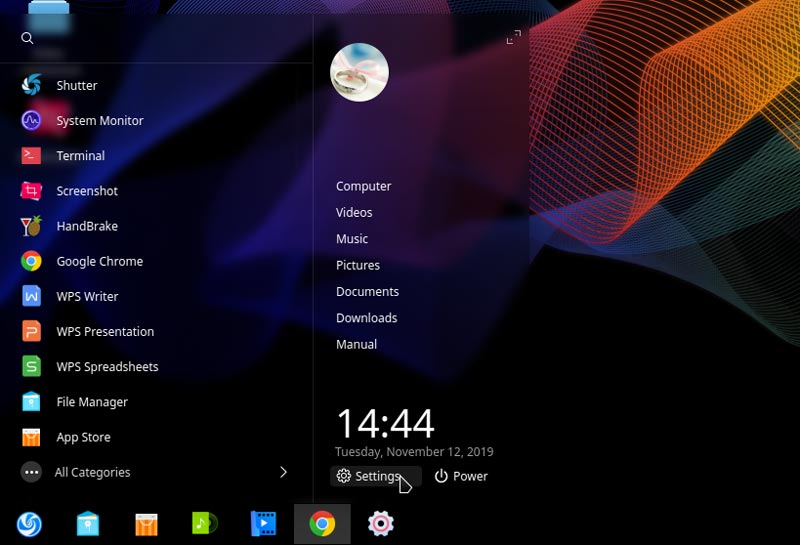
Creemos que esta versión del menú es mejor para el uso diario, ya que aún brinda acceso a la misma cantidad de aplicaciones, que se presentan de manera diferente y con íconos más pequeños. Al mismo tiempo, sin embargo, también da acceso permanente a la lista de categorías, sin tener que «llamarlas» explícitamente con un botón. Y también muestra, en un formato grande y claro, la hora y la fecha, al tiempo que brinda acceso instantáneo a las configuraciones y funciones de cierre de sesión/apagado de la computadora.
Si, por alguna razón, desea volver al modo de visualización de pantalla completa anterior, use el mismo botón nuevamente, que en la versión de menú pequeño también se puede encontrar en la esquina superior derecha. Funciona como un conmutador entre los dos modos de visualización.
Transparencia reducida
La transparencia en los elementos de un entorno de escritorio puede ayudar tanto con la apariencia como con la facilidad de uso, ya que le permite «ver a través» de las ventanas y los menús. Deepin, sin embargo, parece exagerar, haciendo que sus menús sean algo ilegibles, especialmente cuando las ventanas detrás de ellos muestran contenido «brillante», como un navegador con la Búsqueda de Google abierta.
Para reducir los niveles de transparencia y hacer que los menús del escritorio sean más legibles, haga clic en el botón «Configuración» en el menú principal. Dirige tu atención al panel que aparece en el borde derecho de la pantalla. Seleccione Personalización y, de la lista de parámetros que aparece, cambie el nivel de Transparencia moviendo el control deslizante hacia la derecha. Cuanto más lo mueva hacia la derecha, menos transparentes serán los elementos del escritorio.
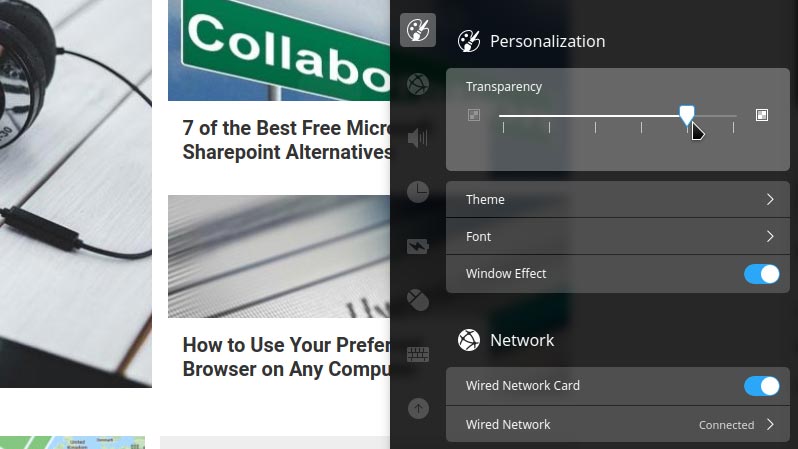
Aunque hemos cambiado solo tres opciones, pueden marcar una diferencia significativa en el uso diario del escritorio de Deepin. Mientras que Deepin inicialmente «se ve y funciona como una Mac», con estos ajustes se acerca mucho más al paradigma de Windows que también es más similar a cómo se ve y funciona todo en los entornos de escritorio más populares en el mundo de Linux, KDE, Gnomo 2, Mate y XFCE.
Lo mejor de todo es que no tiene que seguir un enfoque específico. Aplique todos los ajustes o ninguno: siéntase libre de mezclar y combinar como desee. Por ejemplo, mantener el menú principal enorme pero cambiar el iniciador a una «barra de tareas adecuada» o viceversa.