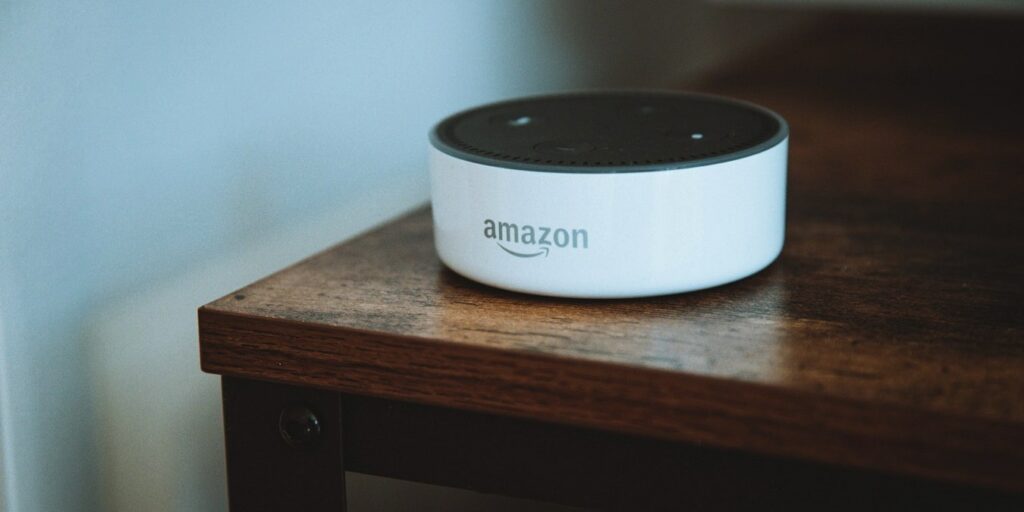Ya sea para pedirle a Alexa que anuncie la fecha y la hora o configurar alarmas y recordatorios, Alexa de Amazon puede ser una herramienta útil para las personas con discapacidad visual. Listo para usar, Alexa ya es un servicio accesible, pero hay algunas funciones de accesibilidad adicionales que quizás desee habilitar y ajustes que pueden mejorar sus experiencias con la asistencia digital de Amazon.
En este tutorial, echamos un vistazo a cinco funciones de accesibilidad tanto para su dispositivo habilitado para Alexa como para la aplicación móvil de Alexa.
1. VoiceOver y TalkBack: pruebe el lector de pantalla integrado de su dispositivo
Independientemente de si es un usuario de Android o iOS, hay varias maneras de hacer que la aplicación Amazon Alexa sea más accesible, incluido el uso de un lector de pantalla.
Si es un usuario de iOS, los dispositivos Apple vienen con soporte integrado para el lector de pantalla VoiceOver. Una vez que VoiceOver está habilitado, puede escuchar una descripción de audio de todos los elementos en pantalla arrastrando el dedo por la pantalla. VoiceOver anunciará cada elemento en pantalla a medida que lo toque. Cuando interactúa con un elemento, VoiceOver rodeará ese elemento con un rectángulo negro, proporcionando una pista visual adicional para los usuarios videntes.
Para habilitar el lector de pantalla VoiceOver de Apple:
1. Inicie la aplicación «Configuración».
2. Vaya a «Accesibilidad -> VoiceOver».
3. Mueva el control deslizante «VoiceOver» a la posición «Activado».
Si esta es su primera experiencia con VoiceOver, es posible que desee tocar «Práctica de VoiceOver» y pasar un tiempo experimentando con los diversos gestos.
En Android, el lector de pantalla incorporado es TalkBack. Para habilitar TalkBack:
1. Abra la aplicación «Configuración» de su dispositivo.
2. Vaya a «Accesibilidad -> TalkBack».
3. Toque para habilitar «TalkBack».
TalkBack admite dos métodos de navegación:
- Navegación lineal – Aquí es donde te mueves a través de los elementos en pantalla en una secuencia lineal deslizando un dedo hacia la derecha y hacia la izquierda. TalkBack describirá cada elemento a medida que se enfoca.
- Explorar por Touch – Alternativamente, puede arrastrar el dedo por la pantalla y TalkBack describirá cada elemento con el que entre en contacto. Cuando TalkBack describe un elemento con el que desea interactuar, puede seleccionar ese elemento tocando dos veces en cualquier lugar de la pantalla.
2. Reemplace las señales visuales con pistas de audio
Los dispositivos Alexa, como Echo y Echo Dot, comunican información valiosa al mostrar una gama de colores. Sin embargo, los usuarios con problemas de visión pueden pasar por alto esta importante pista visual y quedarse preguntándose si Alexa ha escuchado su solicitud.
Puede eliminar las conjeturas al interactuar con Alexa reproduciendo un sonido cuando comienza a procesar una solicitud y cuando termina de procesar una solicitud. Al configurar Alexa para proporcionar una pista de audio, puede evitar cualquier confusión y hacer que sus interacciones se desarrollen sin problemas.
Para habilitar estos sonidos:
1. Inicie la aplicación Amazon Alexa en su teléfono inteligente o tableta.
2. En la parte inferior de la pantalla, toque la pestaña «Dispositivos».
3. Toca «Echo y Alexa».
4. Seleccione el dispositivo que desea configurar.
5. Toca «Sonidos».
6. Desplácese hasta la sección «Solicitar sonidos» y habilite los siguientes controles deslizantes: «Inicio de solicitud» y «Fin de solicitud».
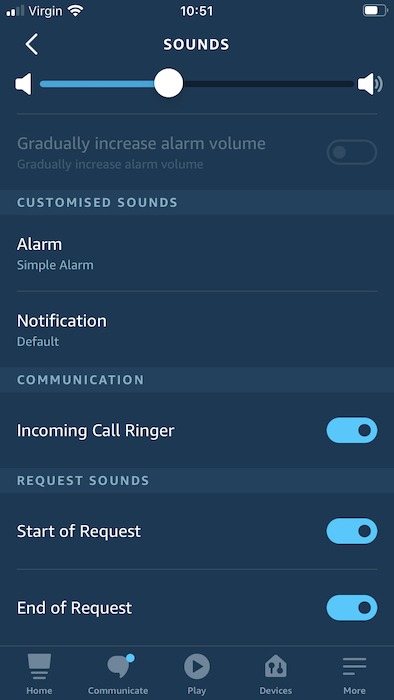
Su dispositivo habilitado para Alexa ahora reproducirá un sonido cada vez que comience a procesar una solicitud y reproducirá otro sonido cuando termine de procesar esa solicitud.
3. ¿Tienes un spot o espectáculo? Prueba VoiceView de Amazon
¿Tienes un Echo Spot o un Echo Show? Estos dispositivos vienen con VoiceView, un lector de pantalla integrado que anuncia el nombre de cada pantalla a medida que se desplaza por la interfaz de usuario de Echo. También puede tocar cualquier elemento en pantalla y VoiceView le leerá el nombre o el texto de ese elemento.

Para activar VoiceView:
1. En su Echo Spot o Show, deslícese hacia abajo desde la parte superior de la pantalla y luego seleccione «Configuración». Alternativamente, puede simplemente decir: «Ir a la configuración».
2. Vaya a «Accesibilidad -> Lector de pantalla VoiceView».
3. Pulse «Vista de voz».
Alternativamente, puede habilitar VoiceView presionando el botón «Micrófono/Cámara» del dispositivo. Cuando escuche una alerta, coloque dos dedos contra la pantalla y manténgalo presionado durante cinco segundos.
¿No eres fanático de VoiceView? Puede deshabilitar el lector de pantalla de Amazon en cualquier momento:
1. Inicie la «Configuración» de Echo Spot o Show, ya sea deslizando el dedo desde la parte superior de la pantalla y seleccionando «Configuración» o diciendo: «Ir a la configuración».
2. Vaya a «Accesibilidad -> Lector de pantalla VoiceView».
3. Anule la selección de «VoiceView».
Alternativamente, puede mantener presionado el botón «Micrófono/Cámara» durante cinco segundos. Cuando escuche una alerta, coloque dos dedos contra la pantalla y manténgalo presionado durante cinco segundos.
4. Alexa en el móvil: cambiar el tamaño del texto
Puede que le resulte más fácil leer el texto de la aplicación aumentando el tamaño del texto.
Si es usuario de iOS, puede aumentar el tamaño del texto a través del menú «Accesibilidad» de Apple:
1. Inicie la aplicación «Configuración» de su iPhone o iPad.
2. Vaya a «Accesibilidad -> Tamaño de pantalla y texto».
3. Toca «Texto más grande».
4. Arrastre el control deslizante «Tamaños de accesibilidad más grandes» a la posición «Activado».
5. Arrastre el control deslizante hacia la derecha hasta que esté satisfecho con la apariencia del texto.
Si posee un dispositivo Android, puede aumentar solo el tamaño del texto o aumentar el tamaño de todos los elementos en pantalla, incluidas las notificaciones y los íconos en su pantalla de inicio.
Para aumentar el tamaño del texto:
1. Inicie la aplicación «Configuración» de su dispositivo.
2. Toque «Accesibilidad -> Tamaño de fuente».
3. Para aumentar el tamaño del texto, arrastre el control deslizante hacia la derecha hasta que esté satisfecho con la apariencia del texto. Al mismo tiempo, también puede habilitar las opciones «Aumentar el contraste» y «Reducir la transparencia» para que el texto en pantalla sea más fácil de leer.
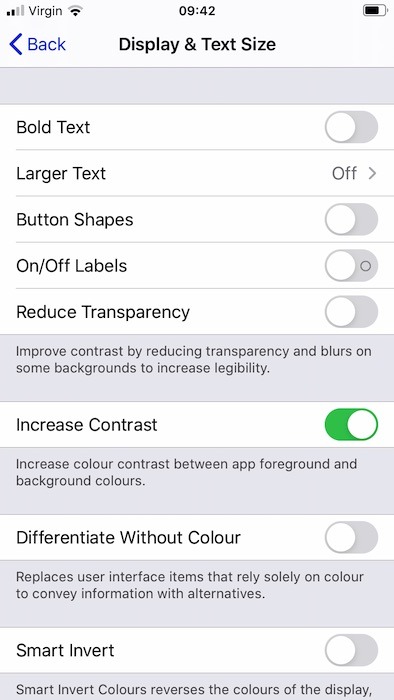
Alternativamente, también puede experimentar con las configuraciones «Smart Invert» y «Classic Invert» de este menú, que invierte los colores que se muestran en su dispositivo. La inversión de color puede hacer que el texto sea más fácil de leer para algunos usuarios.
Para que los usuarios de Android aumenten el tamaño de todos los elementos en pantalla:
1. Inicie la aplicación «Configuración» de Android.
2. Seleccione «Accesibilidad».
3. Toque «Tamaño de visualización».
Ahora puede usar los controles en pantalla para cambiar la resolución de su pantalla hasta que esté satisfecho con la pantalla. También puede experimentar con la inversión de color en «Configuración -> Accesibilidad -> Pantalla -> Inversión de color».
Además de las funciones de accesibilidad de Alexa mencionadas anteriormente, también consulte otras configuraciones de Alexa que la hacen más útil. ¿Tienes más trucos, consejos o técnicas para hacer más accesible la experiencia de Alexa? ¡Asegúrate de compartirlos en los comentarios a continuación!