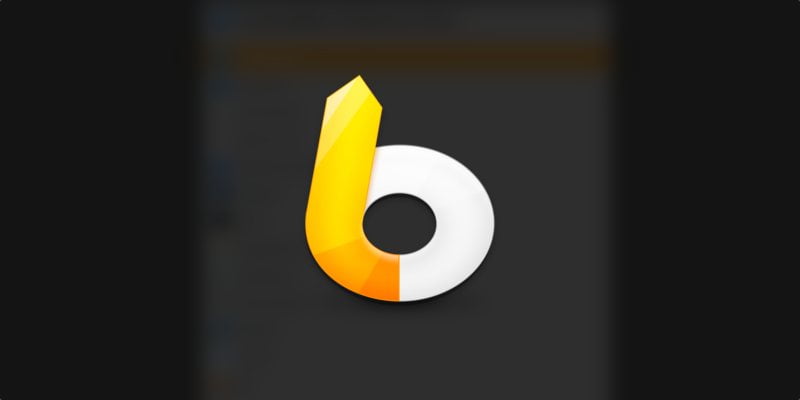Spotlight es una de las funciones más útiles de macOS y solo ha mejorado en los últimos años. Sin embargo, eso no significa que no pueda ser mejor. Si confía en Spotlight pero le faltan funciones, un iniciador alternativo como barra de lanzamiento podría ser justo lo que necesitas.
Desde el lanzamiento rápido de aplicaciones hasta la búsqueda de archivos y la administración de su portapapeles, LaunchBar le permite hacer muchas cosas con solo presionar unas pocas teclas. Domínelo y podrá ahorrarse minutos de tiempo todos los días. En el transcurso de un año, eso suma.
¿Cómo se compara LaunchBar con Alfred?
LaunchBar no es el único lanzador de este tipo. Una de las alternativas más populares es Alfred, que ofrece muchas de las mismas características. A pesar de lo similares que son las dos aplicaciones, existen algunas diferencias clave entre LaunchBar y Alfred.
Precios
LaunchBar se vende por $29 y viene con una prueba gratuita de un mes. También hay una opción para usarlo de forma gratuita, con una advertencia: como dice el sitio web de LaunchBar, la versión gratuita del software «ocasionalmente lo invita a tomar un breve descanso, lo que le permite respirar y relajarse».
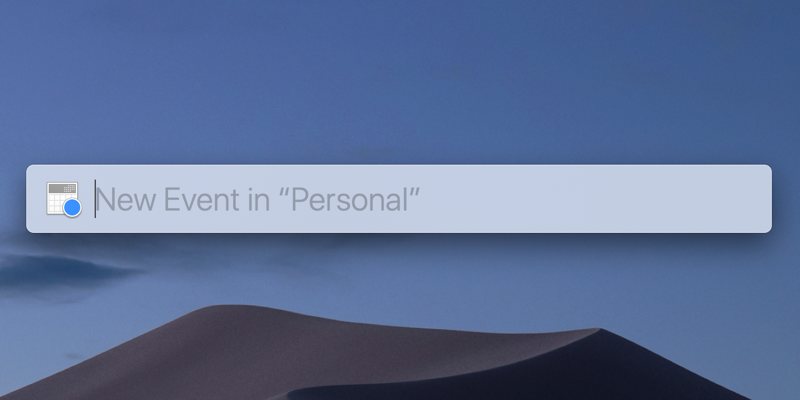
Alfred es simplemente gratuito, al menos el software central lo es. Dicho esto, muchas de las mejores características del lanzador requieren la actualización de Powerpack. Esto le costará $ 27, lo que significa que LaunchBar y Alfred tienen un precio similar.
Características
LaunchBar tiene búsquedas más poderosas y más características desde el principio y requiere menos configuración. También se puede ampliar a través de sus Acciones, que le permiten agregar comandos y otras funciones. Sin embargo, estos son algo limitados en comparación con Alfred.
Alfred, especialmente con el Powerpack, también tiene muchas funciones listas para usar, pero estas palidecen en comparación con la cantidad que puede agregar al lanzador. Los flujos de trabajo de Alfred son muchos y agregan una funcionalidad casi ilimitada al lanzador.
La diferencia principal entre Alfred y LaunchBar es la interfaz. Se accede a ambos con un comando de teclado, generalmente Comando + Espacio, pero se sienten muy diferentes. LaunchBar mostrará el último comando que usó, mientras que Alfred siempre se inicia como una pizarra en blanco. LaunchBar también interpreta un retraso lo suficientemente largo en lo que escribe como un nuevo comienzo. Si comienza a escribir ‘w’ y luego ‘o’ para iniciar Microsoft Word pero espera demasiado para escribir la ‘r’, LaunchBar pensará que está buscando iniciar Recordatorios.
Dado que ambos tienen una versión de prueba gratuita, es probable que desee probar ambos para ver cuál es para usted.
Instalación y configuración de LaunchBar
Instalar LaunchBar es simple. Descarga el instalador de el sitio web de LaunchBarhaga doble clic en el archivo para abrir el instalador y luego arrastre el icono de la barra de inicio a la carpeta Aplicaciones.
Si desea reemplazar Spotlight, abra sus Preferencias del sistema y vaya a la sección Teclado. Aquí, vaya a Accesos directos y busque la sección Spotlight en la lista en el lado izquierdo de la pantalla, y luego deshabilite el acceso directo Comando + Espacio.
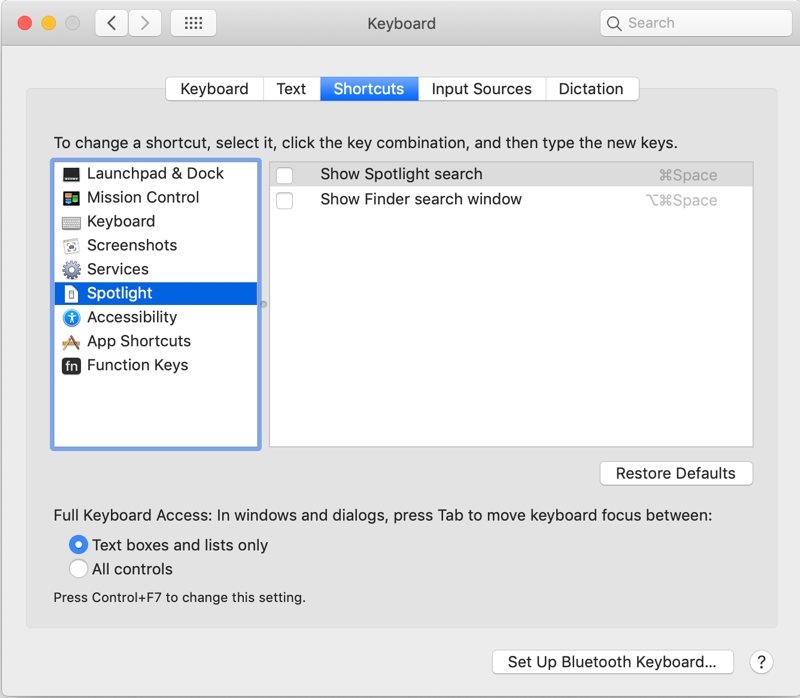
Abra su carpeta de aplicaciones y haga doble clic en el icono de la barra de inicio para iniciar la aplicación. Debería configurarse automáticamente para usar Comando + Espacio. De lo contrario, active la aplicación, luego seleccione el menú LaunchBar en la parte superior de la pantalla, abra Preferencias, seleccione la pestaña Accesos directos y configure el comando Buscar en LaunchBar como prefiera.
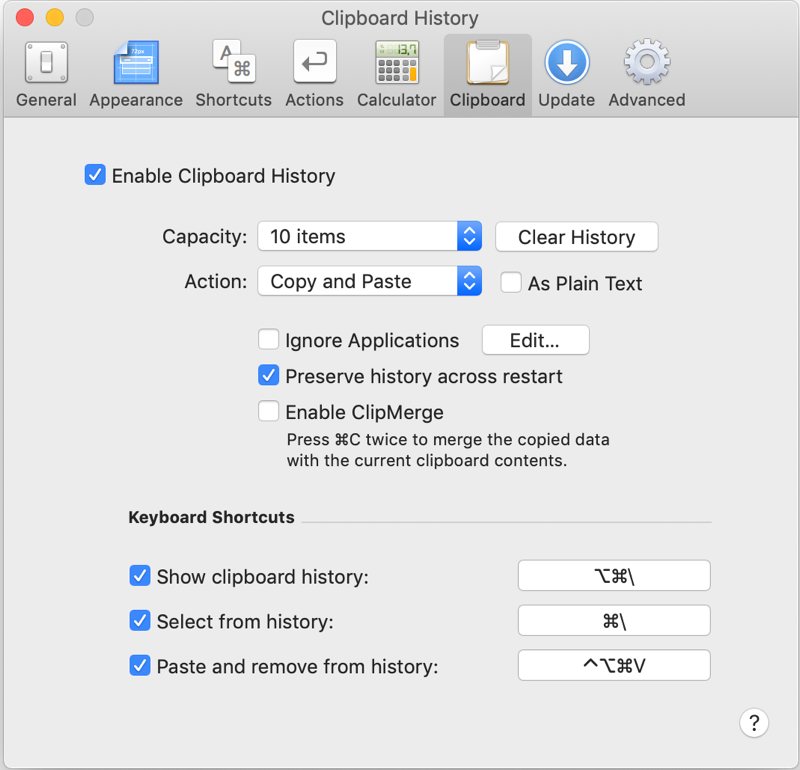
Uso de la barra de inicio
El uso más simple de LaunchBar, como su nombre lo indica, es iniciar aplicaciones. Presiona la combinación de teclas que hayas elegido para abrir la barra de inicio y comienza a escribir el nombre de la aplicación. Después de unas pocas letras deberías verlo. Ahora presiona Enter y se abrirá.
También puede buscar sus archivos y carpetas con LaunchBar. Primero, tendrás que decirle a LaunchBar dónde quieres buscar. Para obtener más información al respecto, consulte el Documentación de la barra de lanzamiento.
Otros usos de LaunchBar
LaunchBar también es una forma práctica de mantener a mano el historial de su portapapeles. Asegúrese de que esto esté habilitado yendo a la pestaña Portapapeles en las preferencias de LaunchBar. Presione el método abreviado de teclado para esto (el valor predeterminado es Comando + Opción + \) y abra sus diez elementos o más, según su configuración.
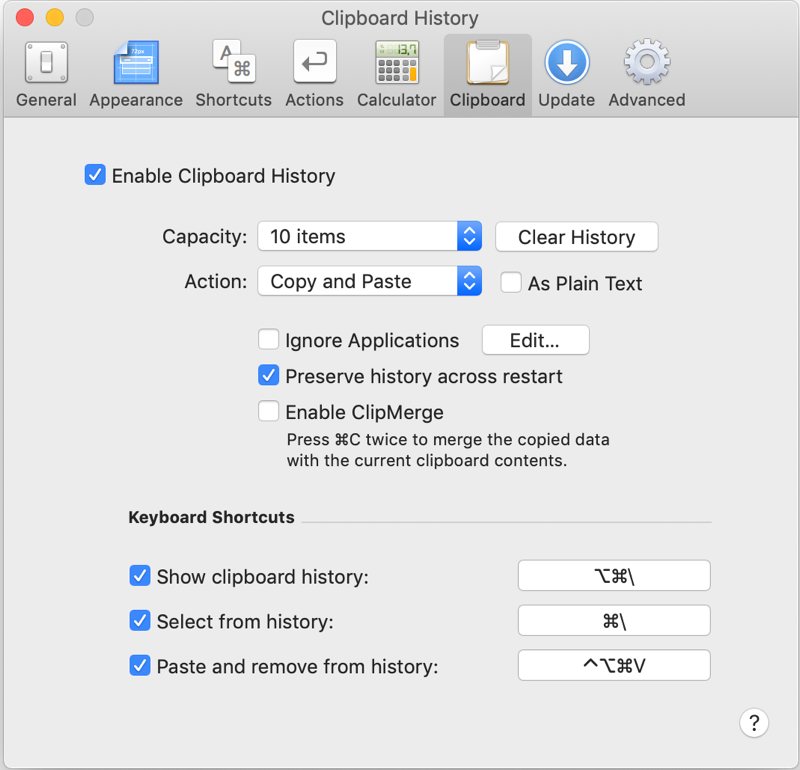
También puede usar LaunchBar para ingresar rápidamente citas en el calendario. Abra el Lanzador y escriba Calendarios. Le mostrará una lista de sus calendarios. Seleccione uno y comience a escribir para crear un nuevo evento.
Hay mucho más que puedes hacer con LaunchBar. Una de las mejores maneras de averiguarlo es simplemente comenzar a usarlo. A medida que use la aplicación, comenzará a encontrar nuevas funciones y acciones en el camino.