Repartir tus juegos en múltiples monitores hace maravillas con tu experiencia, ya sea expandiendo tu visión periférica en un juego de disparos en línea o sumergiéndote más en un hermoso juego de rol de mundo abierto.
Si planea expandir su resolución de juego a múltiples pantallas, entonces es seguro asumir que posee una tarjeta gráfica AMD o Nvidia. Ambos fabricantes de GPU tienen sus propias herramientas para ayudarte a configurarlo para jugar con varios monitores. Aquí le mostramos cómo hacerlo utilizando los paquetes de software de AMD y Nvidia.
Nota: idealmente querrás tres monitores para tu configuración de juego. Si solo tiene dos pantallas y está jugando un juego en primera o tercera persona, su punto de mira estará efectivamente en el bisel entre las dos pantallas, lo cual no es bueno. Esto no será un gran problema para la estrategia y otros juegos «planos».
Otra cosa que realmente ayudará es si sus diferentes pantallas tienen el mismo tamaño y resolución, asegurando que la imagen fluya sin problemas entre ellas. (Idealmente, tendría varios modelos del mismo monitor, lo que también garantizaría la misma reproducción de color, frecuencias de actualización, etc.).
Juegos multimonitor con Nvidia
Suponiendo que todos sus monitores estén conectados a la misma PC, haga clic derecho en el escritorio, luego en «Panel de control de Nvidia».
En el panel de la izquierda, haga clic en «Configurar múltiples pantallas», luego marque la casilla para todas las pantallas en las que desea distribuir su resolución.
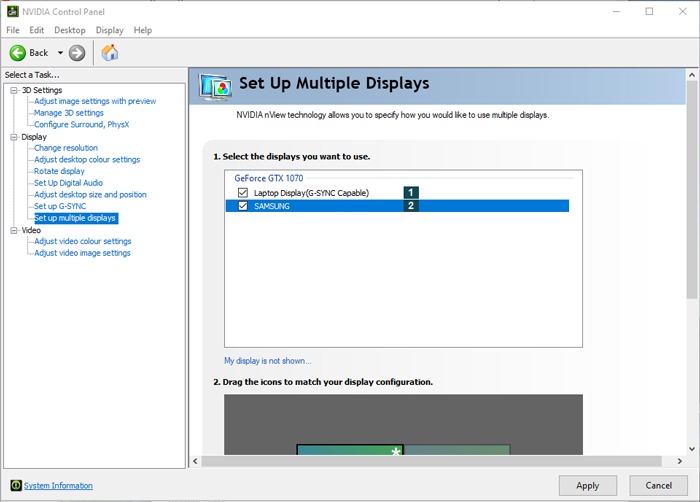
Tenga en cuenta que para que esto funcione con sus juegos, deberá tener tres monitores conectados. Suponiendo que cumpla con esos criterios, desplácese hacia abajo, haga clic en «Opciones de expansión de sonido envolvente» y luego marque la casilla «Distribuir pantallas con sonido envolvente».
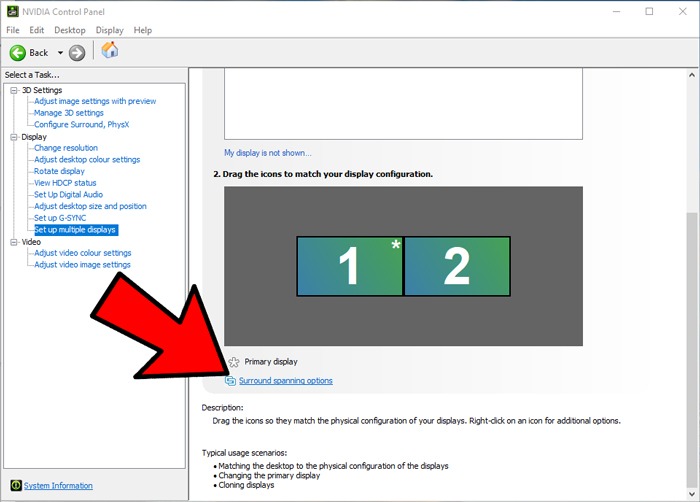
Esto distribuirá su resolución en tres pantallas. Haga clic en «Configurar» para modificar sus pantallas y alinearlas correctamente.
Juegos multimonitor con AMD
Abra Radeon Software (puede hacer clic con el botón derecho en el escritorio y encontrarlo allí), luego haga clic en la rueda dentada Configuración en la esquina superior derecha -> Pantalla. Desplácese hasta la parte inferior de la pantalla de visualización y busque Eyefinity. Haga clic en «Configuración rápida» y así, su resolución se expandirá en varias pantallas.
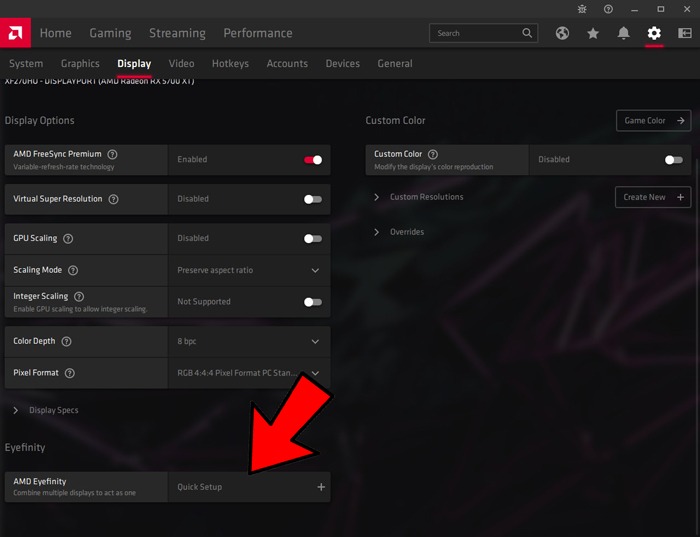
Si sus dos pantallas tienen resoluciones diferentes, es posible que tenga un recorte molesto en la de mayor resolución. Para solucionar esto, deberá abrir la herramienta EyeFinity Pro (C:\Program Files\AMD\CNext\CNext).
Una vez dentro, seleccione la pantalla recortada en la herramienta, luego haga clic en el menú desplegable junto a Modo de diseño y seleccione «Expandir». Una vez que esté listo, haga clic en «Crear configuración de AMD Eyefinity».
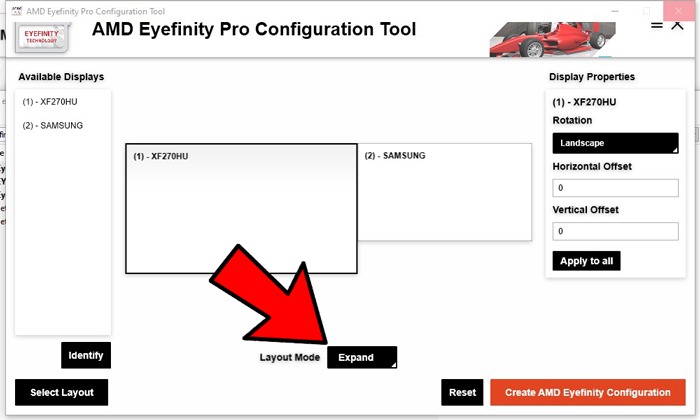
Si va a la configuración de pantalla de Windows (haga clic con el botón derecho en el escritorio -> Configuración de pantalla), verá en el cuadro de resolución de pantalla que Windows ahora trata sus dos monitores como uno solo, uniendo ambas resoluciones en una sola.
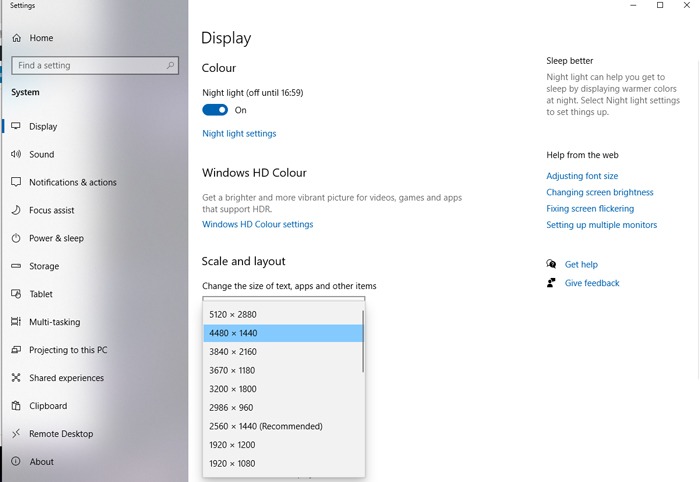
Puede hacer clic en el menú desplegable aquí para cambiar la resolución a una de monitor dual inferior o volver a una resolución de pantalla única.
¿Qué juegos admiten pantalla dual?
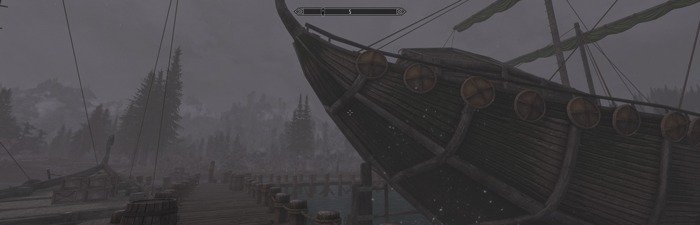
Una cosa importante para recordar es que no todos los juegos distribuirán instantáneamente su resolución perfectamente en su configuración de monitor dual. Es posible que los juegos más antiguos no admitan esas resoluciones en absoluto (aunque a menudo puedes encontrar «arreglos de pantalla ancha» y trucos para ellos).
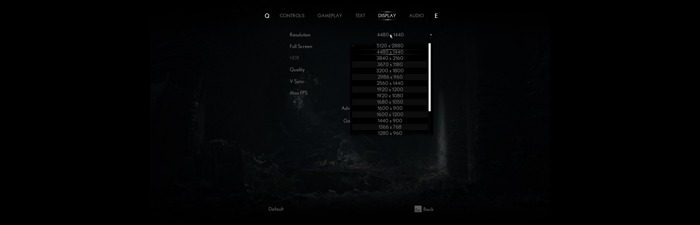
En juegos más recientes, la resolución de su monitor dual puede aparecer en la lista de opciones de resolución, o puede necesitar buscar un archivo «.txt» en el directorio de su juego donde puede ajustar su resolución abriéndolo como un archivo de Bloc de notas. .
En «Skyrim: Special Edition», por ejemplo, debe hacer clic con el botón derecho en «skyrimprefs.ini» (C:\Users\username\Documents\my games\Skyrim Special Edition), abrirlo con el Bloc de notas y luego cambiar las entradas » iSize H” y “iSize W” para que coincida con su resolución.
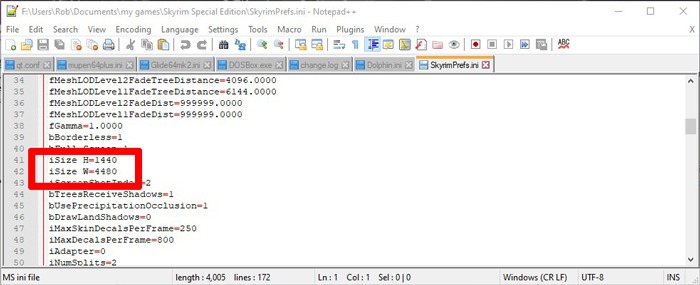
El nombre del archivo ini y la entrada para cambiar la resolución variarán de un juego a otro, pero la mayoría de los juegos tienen uno, por lo que siempre puedes hacer una búsqueda en Google para encontrar el nombre del archivo de tu juego en particular.
Para obtener más ajustes del juego, consulte nuestra guía sobre cómo hacer una prueba de esfuerzo de su GPU con FurMark, así como nuestra lista de soluciones para una tarjeta gráfica defectuosa.
