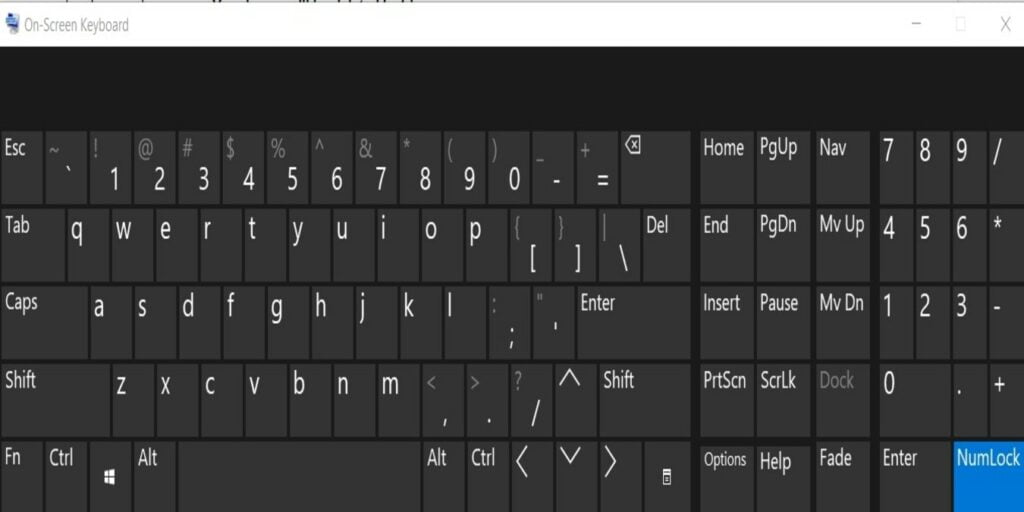Lidiar con un teclado que funciona mal es uno de los problemas más inesperados y frustrantes que puede enfrentar al usar una computadora. Afortunadamente, Windows 10 proporciona un teclado virtual como característica básica que puede activar y usar en lugar de uno físico a través de los siguientes pasos.
Encendido del teclado
Encienda su computadora y toque el pequeño cuadro de notificación en la esquina inferior derecha de la pantalla.
Una nueva ventana se deslizará a la vista. Seleccione la opción «Todas las configuraciones» cerca de la parte inferior de la ventana para ir a la página de configuración de Windows.
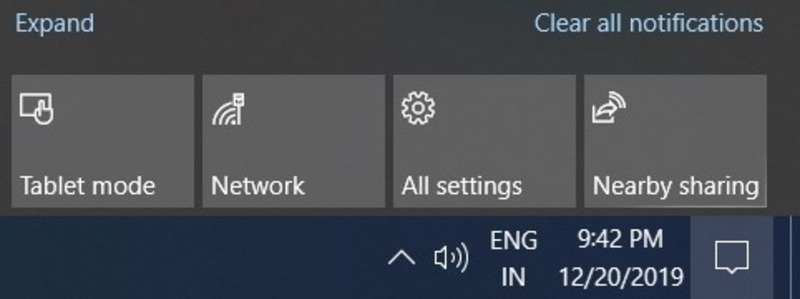
Haga clic en la sección «Facilidad de acceso» de la página. Esta es la sección de la configuración que se utiliza para que su interacción con su computadora sea más rápida y fácil.
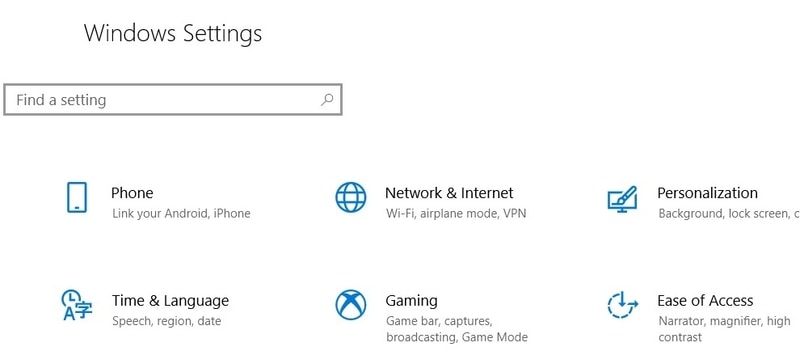
La parte izquierda de la página contiene una lista de opciones para la personalización de la visión, la audición y la interacción. Desplácese hacia abajo en la lista usando el control deslizante hasta que vea la opción Teclado y tóquela.
Se abrirá una nueva página con la sección superior de la página con una opción que dice «Usar el teclado en pantalla» con un interruptor debajo.
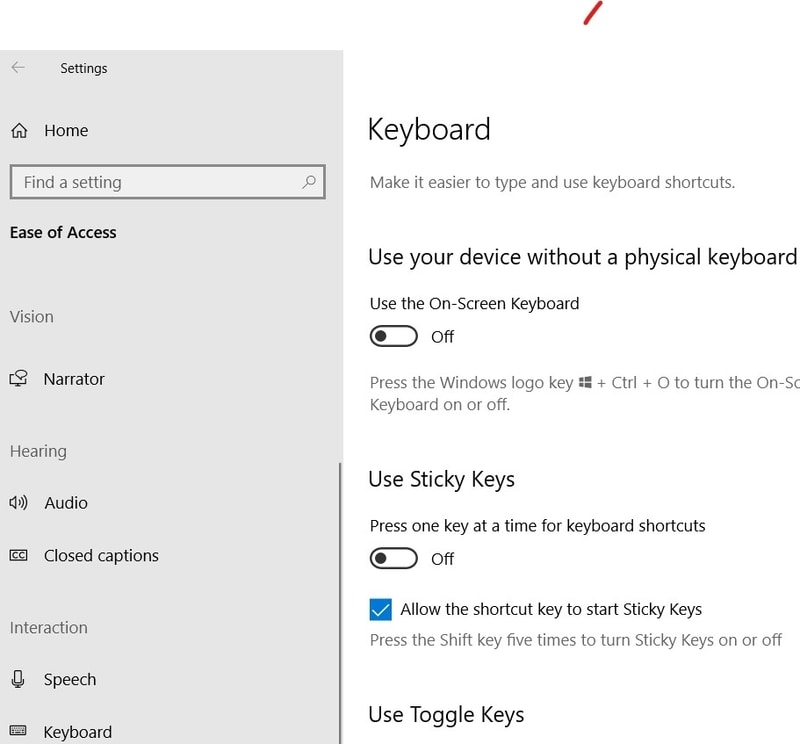
Encienda el interruptor y el teclado virtual aparecerá en la pantalla, listo para que lo use. También puede usar el atajo Win + Ctrl + O para encender el teclado.
Antes de continuar, haga clic derecho en el ícono del teclado virtual visible en la barra de tareas en la parte inferior de la pantalla de la computadora. Seleccione la opción «Anclar a la barra de tareas» para que el programa esté permanentemente visible en la barra de tareas.
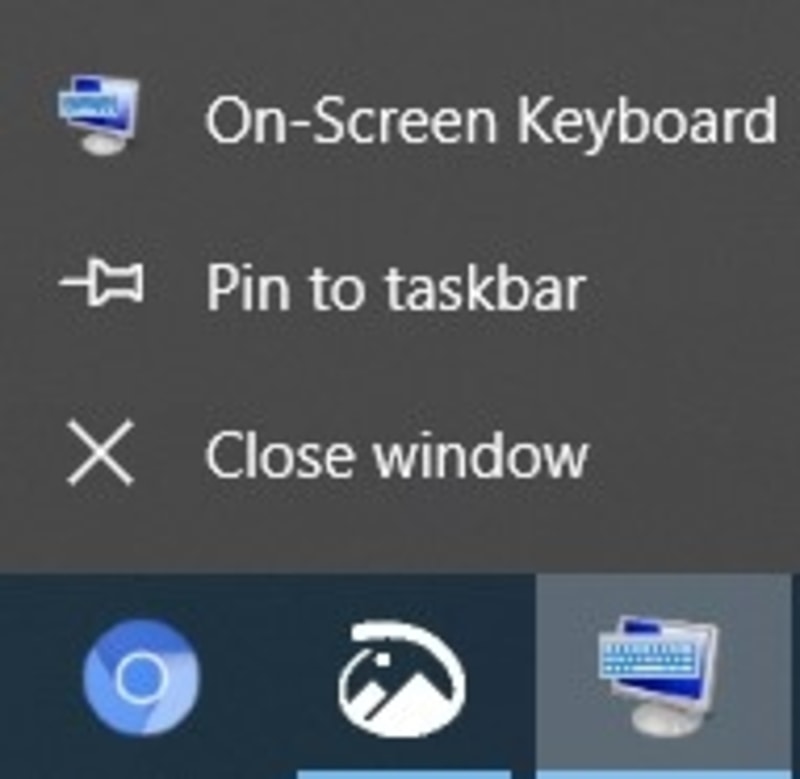
Ahora, cada vez que necesite acceder al teclado virtual, simplemente puede hacer clic en su icono en la barra de tareas en lugar de buscarlo en la página de configuración de Windows.
Personalización del teclado
Windows le permite cambiar el aspecto y la funcionalidad del teclado virtual para personalizarlo según sus preferencias. Estos son algunos de los métodos para personalizarlo.
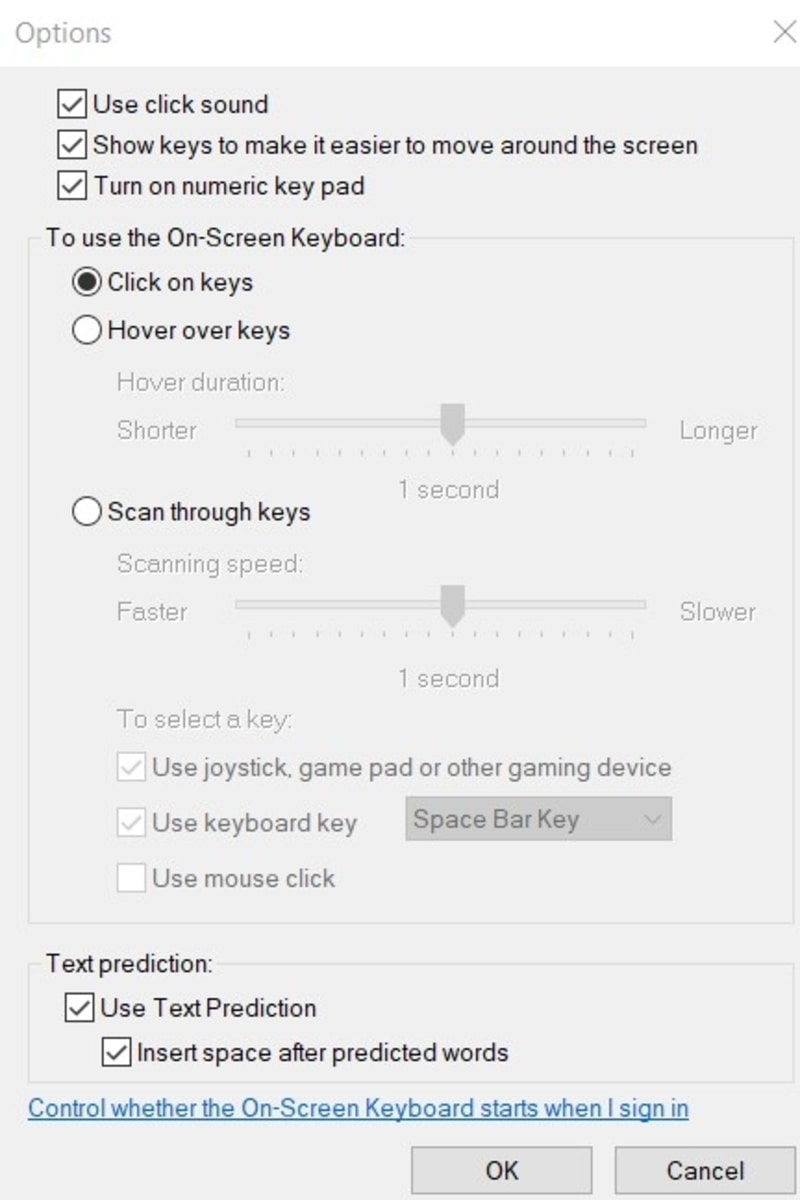
Tamaño y forma
Pase el cursor sobre uno de los bordes del teclado hasta que vea que el cursor cambia de un puntero a una flecha de dos lados. Ahora, haga clic izquierdo en la pantalla y arrastre el cursor. La longitud y el ancho del teclado cambiarán en consecuencia para que pueda hacer que el teclado sea tan grande o pequeño como desee.
Sonido clave
El teclado virtual emite sonidos como al tocar cualquiera de sus botones. Puede desactivar este sonido haciendo clic en Opciones cerca de la sección inferior derecha del teclado.
La primera opción en la nueva ventana que aparece es Usar sonido de clic. Desmarque la casilla junto a él para desactivar el sonido de clic de tecla.
Botón derecho del ratón
El botón a la izquierda de la pestaña Opciones, con nada más que un icono de cuadro en el centro, le permite hacer clic con el botón derecho en una página o un enlace para mostrar el menú contextual adjunto.
Desteñir
Si el teclado ocupa demasiado espacio en la pantalla, puede tocar el botón Desvanecer cerca de la parte inferior derecha. Esto hará que el teclado se vuelva transparente para que pueda ver lo que se ve en la pantalla detrás de él. Al tocar cualquier parte del teclado, se vuelve a ver.
Control de la entrada clave
Haga clic en Opciones y obtendrá una lista de opciones sobre cómo seleccionar una tecla en el teclado virtual, ya sea haciendo clic en las teclas, pasando el cursor sobre las teclas o escaneando un dispositivo secundario, como un mouse o un gamepad.
Predicción de texto
El teclado virtual de Windows 10 viene con su propio programa de predicción de texto que puede activar o desactivar a través del menú Opciones.
Conclusión
El teclado virtual puede ser de gran ayuda para navegar por las funciones de su computadora personal si su teclado físico tiene problemas. Si bien hay muchos programas de teclado virtual flotando en línea, el teclado virtual integrado de Windows es tan conveniente e intuitivo que elimina la necesidad de descargar un programa por separado.