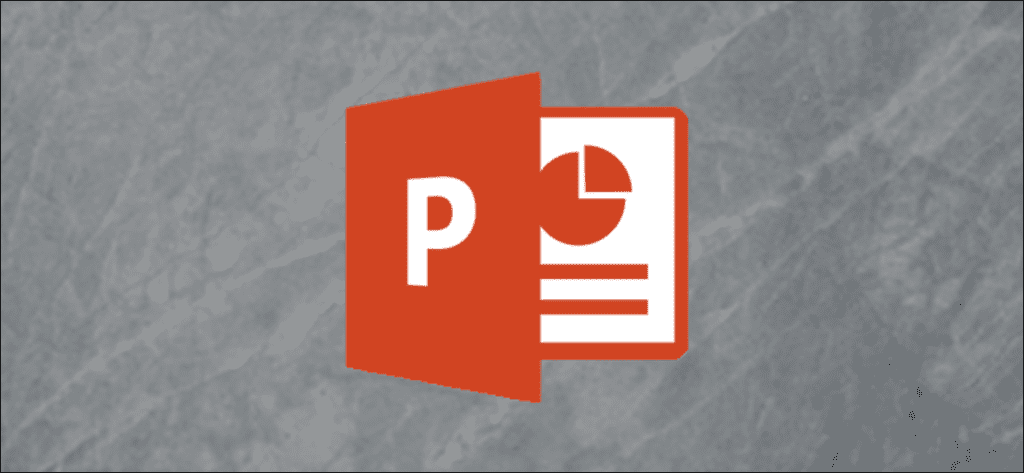Cuando abre una nueva presentación de PowerPoint, las diapositivas son horizontales de forma predeterminada. Sin embargo, puede cambiarlos a la orientación vertical con unos sencillos pasos. A continuación, le mostramos cómo cambiar sus diapositivas de un diseño horizontal a un diseño vertical.
Cambiar diapositivas de paisaje a retrato
Primero, abra su presentación de PowerPoint. En el grupo «Personalizar» de la pestaña «Diseño», seleccione «Tamaño de diapositiva». Haga clic en «Tamaño de diapositiva personalizado» («Configuración de página» en Mac) en el menú desplegable.
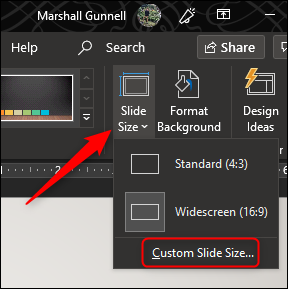
Aparece el cuadro de diálogo «Tamaño de diapositiva». En el grupo «Diapositivas» de la sección «Orientación», seleccione el botón de opción junto a Vertical u Horizontal, luego haga clic en «Aceptar».
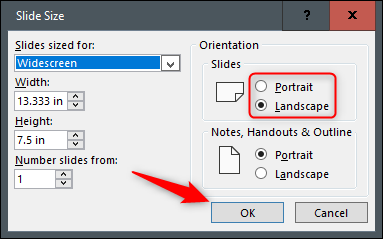
Aparece un nuevo cuadro de diálogo. Aquí puede ampliar o cambiar el tamaño del contenido para que se ajuste a la nueva orientación de la diapositiva. ¡Selecciona la opción que más te convenga y listo!
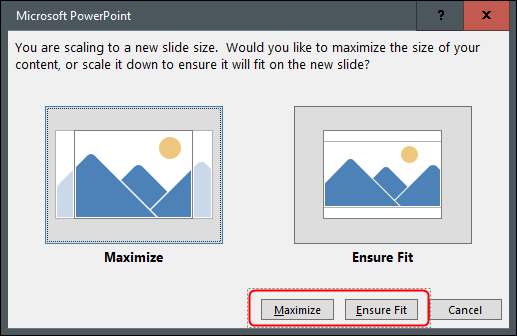
Use diapositivas verticales y horizontales en la misma presentación
Microsoft no proporciona esta funcionalidad. Pero si une dos presentaciones, puede crear la ilusión de que las diapositivas de paisaje y retrato están en la misma presentación de diapositivas.
Tenga en cuenta que una vez que vincula dos presentaciones, rompe ese vínculo si mueve una de ellas a una ubicación diferente. Para evitar esto, mueva las dos presentaciones a la misma carpeta antes de vincularlas.
En este ejemplo, asumimos que la primera presentación tiene diapositivas en horizontal y la segunda en modo vertical. Abrimos la primera presentación y navegamos hasta la diapositiva desde la que queremos vincularnos. Una vez allí, seleccionamos un objeto para usar para insertar el enlace. Puede insertar un enlace en texto, imágenes u objetos.
Para ilustrar nuestro punto, usaremos un cuadro de texto.
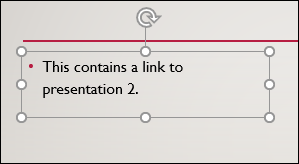
A continuación, navegamos al grupo «Vínculos» en la pestaña «Insertar» y seleccionamos «Acción».
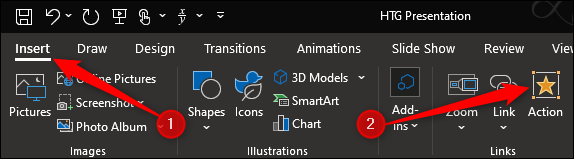
En el cuadro de diálogo «Configuración de acción» que aparece, seleccionamos el botón de radio junto a «Hipervínculo a». Abrimos el menú desplegable, luego seleccionamos “Otra presentación de PowerPoint”.
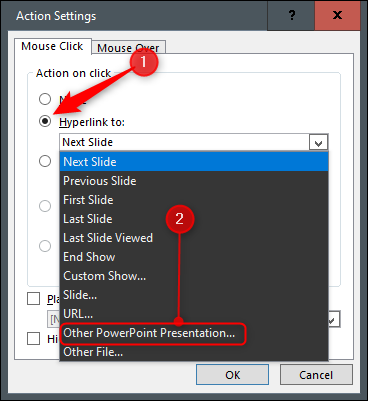
Se debería abrir el Explorador de archivos. Seleccionamos la presentación a la que queremos vincularnos, luego hacemos clic en “Aceptar”.
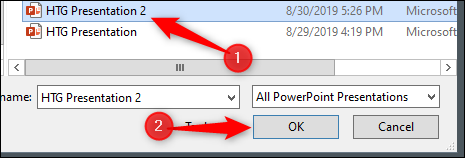
De vuelta en el cuadro de diálogo «Configuración de acciones», la ruta del archivo para la segunda presentación debería aparecer en el cuadro «Hipervínculo a». Si todo se ve bien, haga clic en «Aceptar».

El enlace ahora aparece en el objeto seleccionado.
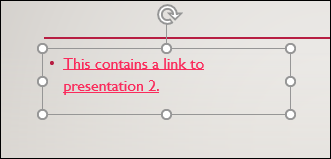
Cuando hace clic en este enlace, pasa sin problemas a la segunda presentación. En el modo Presentación de diapositivas, esto crea la ilusión de que tiene diapositivas de ambas orientaciones en la misma presentación de diapositivas.
Sin embargo, si desea volver a la presentación uno, debe volver a ella desde la presentación dos.