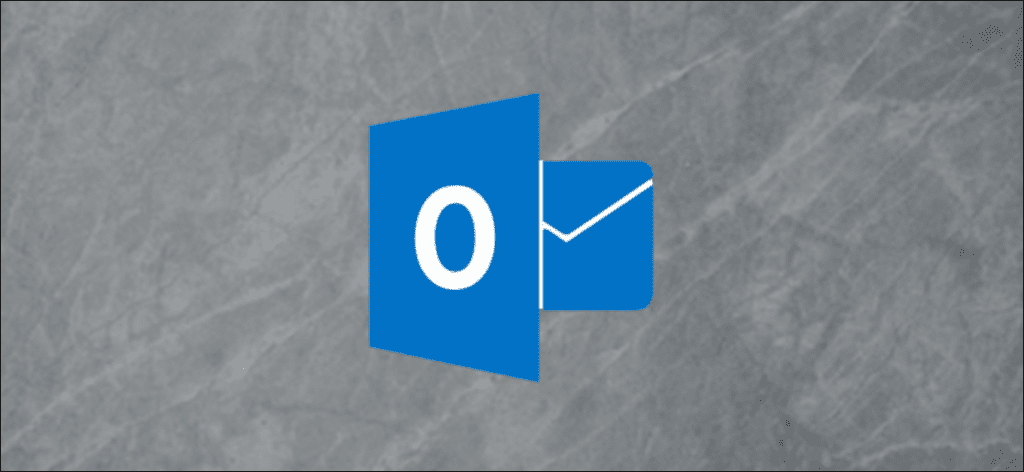A veces, es posible que desee copiar sus correos electrónicos enviados a otra dirección sin el conocimiento del destinatario. En Microsoft Outlook, puede definir reglas para hacer esto. Lo guiaremos a través del proceso y compartiremos una advertencia importante.
La mayoría de las personas están familiarizadas con la opción CC (copia al carbón) en su programa de correo electrónico. Enviar un CC a alguien significa que le está enviando una copia del mensaje. Otros destinatarios también pueden ver quién se ha copiado.
También hay una opción BCC (copia invisible). Cualquiera que tenga CCO estará oculto a otros destinatarios, pero podrán ver al remitente y a los destinatarios.
En Outlook, puede agregar el campo CCO a los correos electrónicos con un simple interruptor de palanca. Para hacer esto, abra un nuevo correo electrónico, cambie a la pestaña «Opciones», luego haga clic en «Cco». Esto hará que el campo «Cco» visible en este correo electrónico y en todos los correos electrónicos nuevos. Para ocultarlo nuevamente, haga clic en Opciones> Cco en cualquier correo electrónico nuevo.
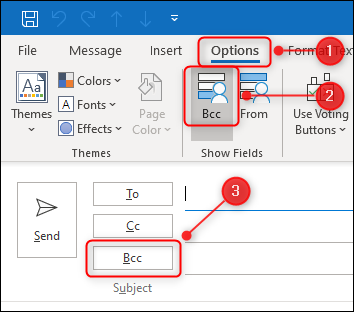
Si desea CCO a alguien en un correo electrónico específico, simplemente escriba la dirección de correo electrónico de esa persona en el campo «Cco» de la misma manera que lo harías en el campo «PARA» Dónde «CC».
El campo «Cco» se utiliza con mayor frecuencia cuando se envían correos electrónicos masivos a muchos destinatarios, como un boletín informativo. Dependiendo de dónde se encuentre en el mundo, es posible que deba ocultar las direcciones de correo electrónico de las personas por motivos de protección de datos.
Aunque no existe una obligación legal primordial, sigue siendo una buena práctica (y cortesía común) no distribuir las direcciones de correo electrónico de las personas sin su consentimiento.
Hay otros escenarios en los que es posible que desee que alguien haga CCO. Por ejemplo, si está tratando con un empleado o compañero de trabajo molesto, es posible que desee realizar un seguimiento de sus interacciones por correo electrónico en caso de que necesite presentar una queja. BCC le permite enviar copias de mensajes a cualquier dirección que desee, sin que los destinatarios lo sepan.
Si vous souhaitez ajouter automatiquement un destinataire Cci à chaque e-mail ou à des e-mails spécifiques, tels que ceux adressés à une certaine personne ou contenant des mots spécifiques dans la ligne d’objet, il n’y a pas de moyen simple de hacerlo. Si ha utilizado las reglas de Outlook, puede esperar que esta sea una opción, pero desafortunadamente no lo es.
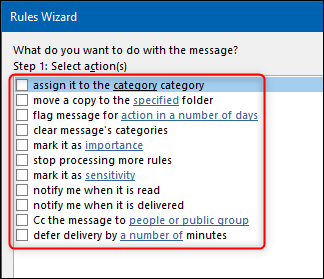
Es posible utilizar reglas, pero debe crear más de una. Más precisamente, una regla para aplicar una categoría a los correos electrónicos que desea en Cco y otra para reenviar automáticamente los correos electrónicos de esta categoría a otra dirección. No es lo mismo que un BCC, pero hace lo mismo.
La advertencia importante que mencionamos anteriormente es que muchas empresas impiden que su personal reenvíe automáticamente correos electrónicos fuera de la empresa. Esto se debe a que las reglas de transferencia automática son un método común que utilizan los ciberdelincuentes para obtener datos de las empresas.
Cualquier empresa lo suficientemente grande como para tener su propio departamento de TI probablemente bloqueará la transferencia automática. También es probable que reciban una alerta cuando alguien configure una regla de reenvío automático.
Si su empresa bloquea el reenvío automático, deberá agregar el BCC manualmente si es para una dirección de correo electrónico externa. Si está transfiriendo a otro buzón de correo dentro de su empresa, o si su empresa no bloquea el reenvío automático, está listo para comenzar.
Con esa advertencia en mente, aquí se explica cómo configurar las dos reglas.
Regla 1: aplicar una categoría
Asegúrese de estar en su Bandeja de entrada de Outlook, luego, mientras visualiza la pestaña «Inicio», haga clic en Reglas> Administrar reglas y alertas.

Seleccione «Aplicar regla a los mensajes que envío» en el «Asistente de reglas» que aparece, luego haga clic en «Siguiente».
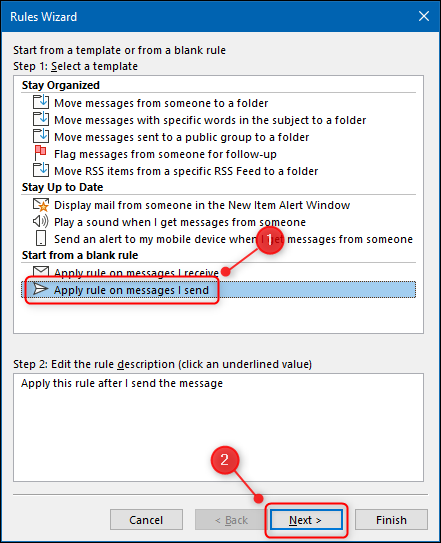
Luego, elige a qué correos electrónicos desea aplicar automáticamente la categoría. Si desea clasificar todos los correos electrónicos, haga clic en «Siguiente». Aparecerá una advertencia; haga clic en «Sí».
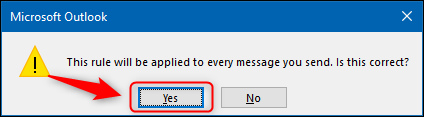
Si solo desea categorizar mensajes específicos, deberá elegir qué tipo. Hay una gran cantidad de condiciones para elegir, incluidas aquellas con ciertas palabras en la línea de asunto o en el cuerpo, aquellas con archivos adjuntos y más.
Categorizaremos los correos enviados a una persona en concreto, por lo que seleccionamos la opción «Enviado a individuos o un grupo público».
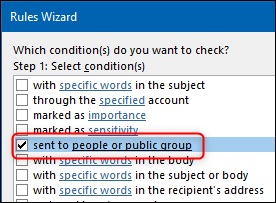
Hacemos clic en el enlace «Personas o grupo público» para elegir el destinatario.
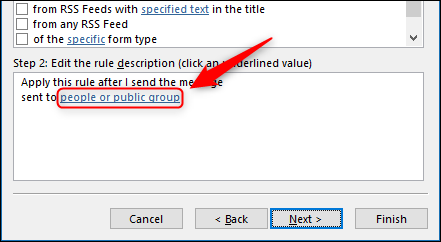
Podemos seleccionar a la persona de nuestra libreta de direcciones o ingresar la dirección de correo electrónico directamente en el campo «PARA», luego haga clic en «OK».
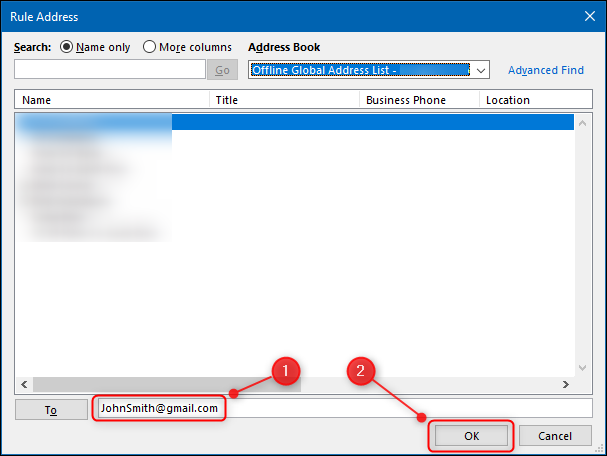
Hacemos clic en «Próximo».
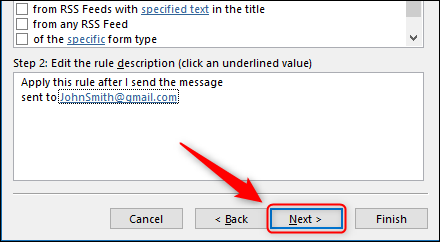
En la siguiente página del asistente, seleccionamos “Asignarlo a Categoría Categoría”.
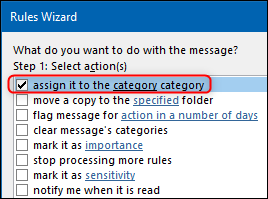
Luego hacemos clic en el enlace «Categoría» para asignar una categoría.
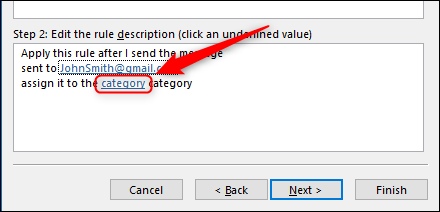
En la ventana «Categorías de color» que se abre, elegimos la categoría a la que queremos que se aplique. También puede hacer clic en «Nuevo» para crear uno nuevo, luego haga clic en «OK».

Para evitar reenviarle automáticamente los correos electrónicos incorrectos, considere la posibilidad de crear una categoría completamente nueva solo para eso.
La categoría en el asistente cambiará a la que seleccionó. Haga clic en «Para terminar».
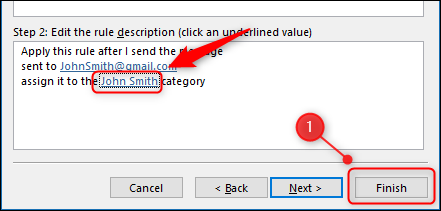
Haga clic en «Aceptar» en el cuadro de confirmación y se creará su primera regla.

Regla 2: reenviar correos electrónicos automáticamente
Ahora debe configurar una regla que reenvíe automáticamente los correos electrónicos con la categoría que eligió en la regla 1.
Primero, haga clic en la carpeta de elementos «Enviados» para acceder a ella. Este paso es esencial, de lo contrario, la regla solo se ejecutará en los correos electrónicos de su bandeja de entrada.
En la pestaña «Inicio» de Outlook, haga clic en Reglas> Administrar reglas y alertas.

En el «Asistente para reglas», haga clic en «Aplicar la regla a los mensajes que recibo», luego haga clic en «Siguiente».
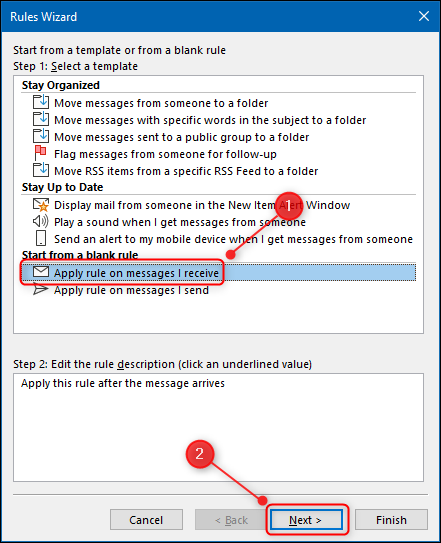
En la siguiente página del asistente, seleccione «Asignado a categoría Categoría».
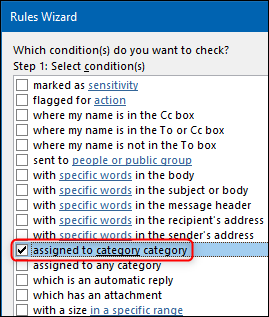
Haga clic en el enlace «Categoría» para elegir la categoría a la que desea asignarla.
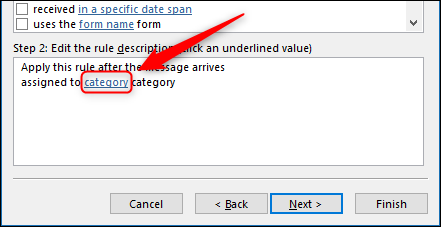
En la ventana «Categorías de color», elija la categoría que definió en la regla 1 y luego haga clic en «OK».
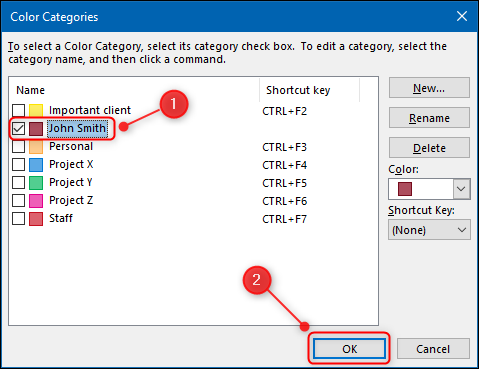
La categoría en el asistente cambiará a la que seleccionó. Haga clic en Siguiente.»
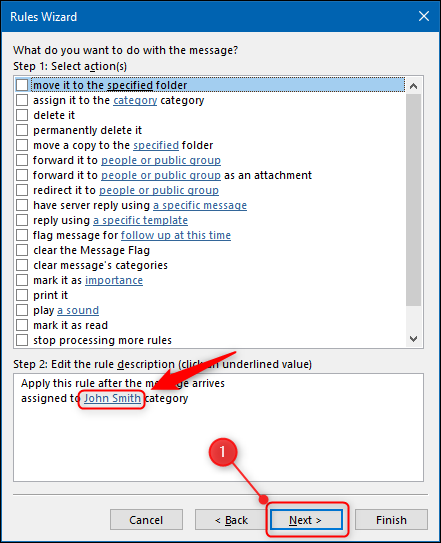
En la página siguiente, seleccione «Reenviar a personas o un grupo público».
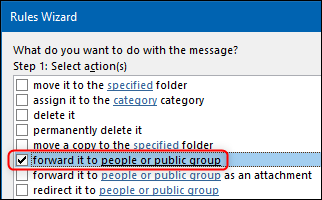
Haga clic en el enlace «Personas o grupo público» para elegir un destinatario.
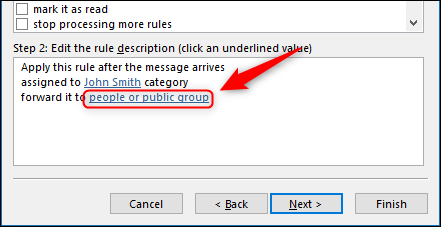
Puede seleccionar la dirección a la que desea reenviar correos electrónicos desde su libreta de direcciones o ingresarla en el campo «Para». Luego haga clic en «Aceptar».
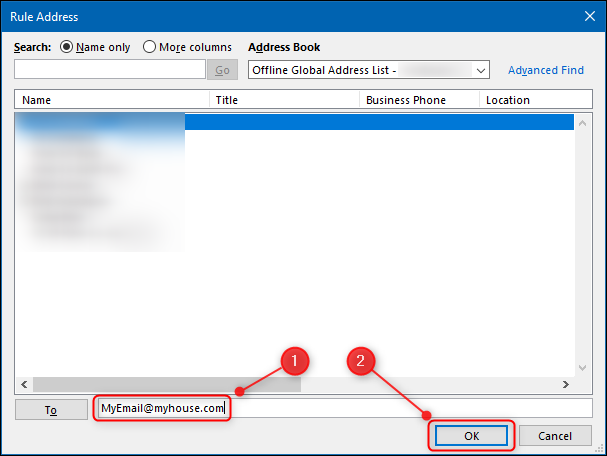
Haga doble clic «Próximo» para acceder a la última página del asistente. Dé un nombre a su regla, asegúrese de que se aplique a la carpeta «Elementos enviados», luego haga clic en «Para terminar».
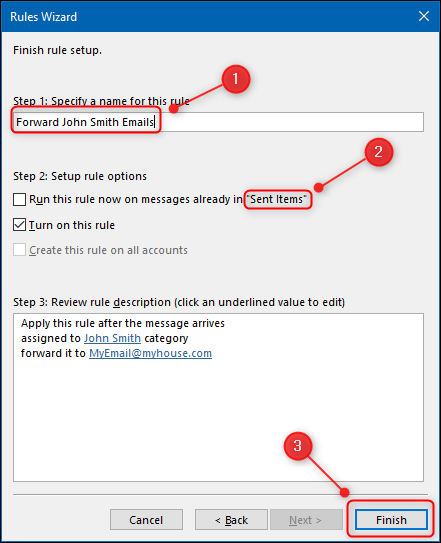
¡Tus reglas ya están creadas! Cada vez que envíe un correo electrónico a la persona que especificó, se agregará una categoría al correo electrónico (Regla 1). Una vez que el correo electrónico llegue a su archivo «Elementos enviados», se transferirá automáticamente a la dirección que especificó en la regla 2.