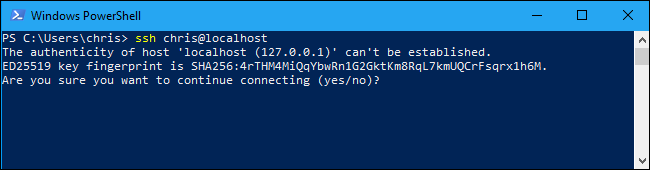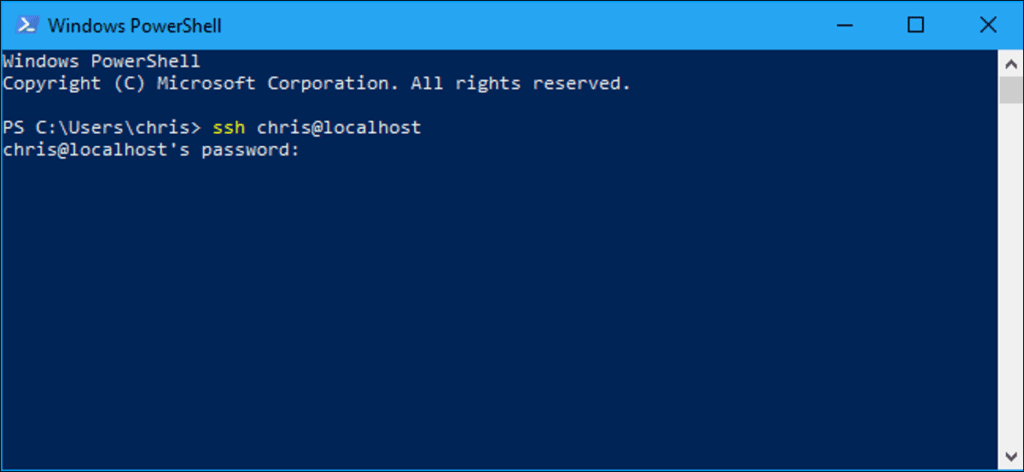Microsoft anuncio trajo un cliente OpenSSH integrado a Windows en 2015. Finalmente lo hicieron, y un cliente SSH está oculto en la actualización de Windows 10 Fall Creators. Ahora puede conectarse a un servidor Secure Shell desde Windows sin instalar PuTTY o cualquier otro tercero -software de fiesta.
Actualización: el cliente SSH integrado ahora está habilitado de forma predeterminada en la actualización de Windows 10 de abril de 2018. Aquí se explica cómo obtener la actualización si aún no la tiene en su PC.
Masilla aún puede tener más funciones. Según el rastreador de errores del proyecto en GitHub, el cliente SSH integrado solo admite claves ed25519 en este momento.
Cómo instalar el cliente SSH de Windows 10
El cliente SSH es parte de Windows 10, pero es una «función opcional» que no está instalada de forma predeterminada.
Para instalarlo, vaya a Configuración> Aplicaciones y haga clic en «Administrar funciones opcionales» en Aplicaciones y funciones.
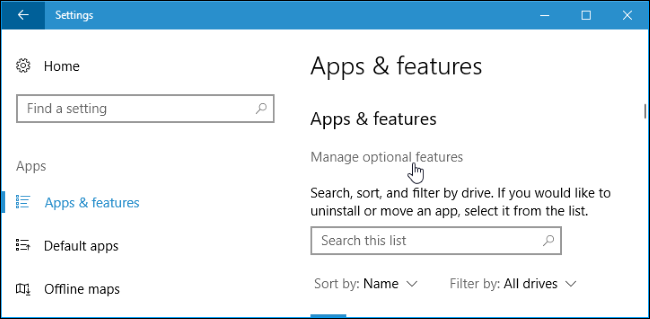
Haga clic en «Agregar función» en la parte superior de la lista de funciones instaladas. Si ya ha instalado el cliente SSH, aparecerá en la lista aquí.
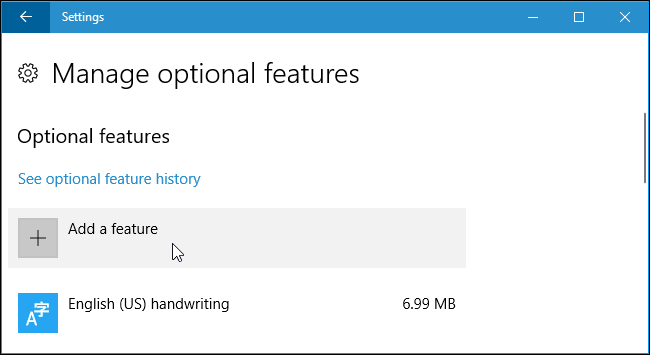
Desplácese hacia abajo, haga clic en la opción «OpenSSH Client (Beta)» y haga clic en «Instalar».
Windows 10 también ofrece un servidor OpenSSH, que puede instalar si desea ejecutar un servidor SSH en su PC. Solo necesita instalarlo si realmente desea ejecutar un servidor en su PC y no solo conectarse a un servidor que se ejecuta en otro sistema.
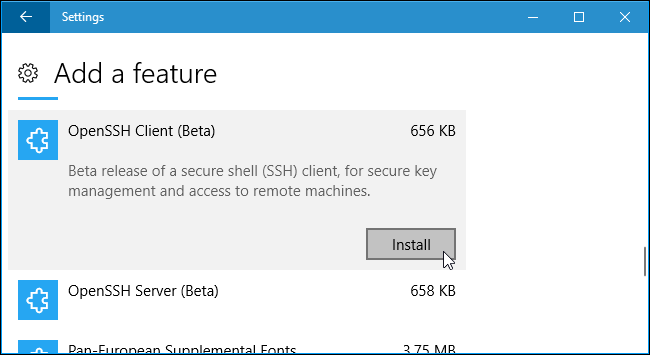
Cómo utilizar el cliente SSH de Windows 10
Ahora puede utilizar el cliente SSH ejecutando el ssh pedido. Funciona en una ventana de PowerShell o en una ventana del símbolo del sistema, así que use la que prefiera.
Para abrir rápidamente una ventana de PowerShell, haga clic con el botón derecho en el botón Inicio o presione Windows + X y seleccione «Windows PowerShell» en el menú.
Para ver la sintaxis del comando ssh, simplemente ejecútelo:
ssh
Si ve un mensaje de error que indica que no se pudo encontrar el comando, deberá cerrar la sesión y volver a iniciarla. Reiniciar su PC también funcionará. No debería ser necesario, pero es una función beta.
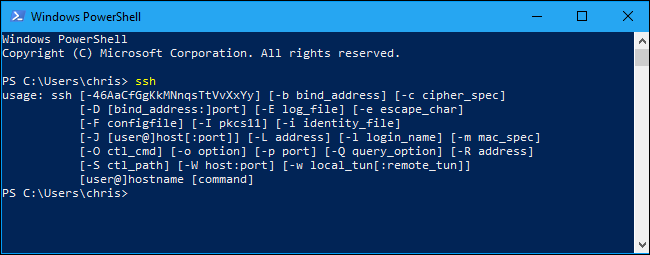
Este comando funciona igual que conectarse a un servidor SSH a través del ssh en otros sistemas operativos como macOS o Linux. Su sintaxis u opciones de línea de comando son las mismas. Usted puede incluso crear un archivo de configuración SSH para almacenar definiciones de servidor y proxies.
Por ejemplo, para conectarse a un servidor SSH en ssh.example.com con el nombre de usuario «bob», ejecutaría:
ssh bob@ssh.example.com
De forma predeterminada, el comando intenta conectarse a un servidor SSH que se ejecuta en el puerto 22, que es el predeterminado. Sin embargo, es posible que deba conectarse a un servidor que se ejecute en un puerto diferente. Para hacer esto, especifique un puerto con el -p cambiar. Por ejemplo, si el servidor acepta conexiones en el puerto 7777, ejecutaría:
ssh bob@ssh.example.com -p 7777
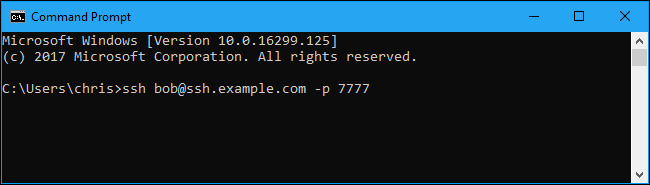
Al igual que con otros clientes SSH, se le pedirá que acepte la clave del host la primera vez que se conecte. Esto le proporcionará un entorno de línea de comandos que puede utilizar para ejecutar comandos en el sistema remoto.