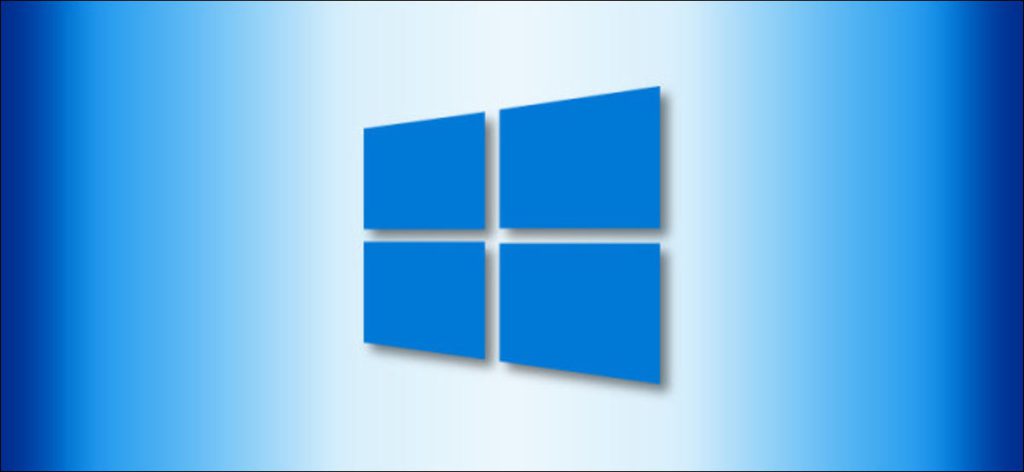Windows 10 lleva copiar y pegar a otro nivel con una función llamada Historial del portapapeles, que le permite ver una lista de los elementos que ha copiado recientemente en el portapapeles. Simplemente presione Windows + V. A continuación, le indicamos cómo activarlo y ver el historial del portapapeles.
¿Qué se almacena en el historial del portapapeles?
El historial del portapapeles apareció por primera vez en la actualización de octubre de 2018 para Windows 10 (versión 1809). Actualmente, el historial del portapapeles admite texto, HTML e imágenes con un tamaño inferior a 4 MB. Los elementos más grandes no se almacenarán en el historial.
El historial del portapapeles almacena un máximo 25 entradas, los elementos más antiguos desaparecen a medida que aparecen otros nuevos. Además, a menos que un elemento esté anclado al Portapapeles, la lista del Historial del Portapapeles se restablecerá cada vez que reinicie su computadora o dispositivo.
Cómo habilitar el historial del portapapeles en Windows 10
Primero, haga clic en el botón «Inicio», luego haga clic en el icono «Engranaje» en el lado izquierdo del menú Inicio para abrir el menú «Configuración de Windows». También puede presionar Windows + i para acceder a él.
En la configuración de Windows, haga clic en «Sistema».
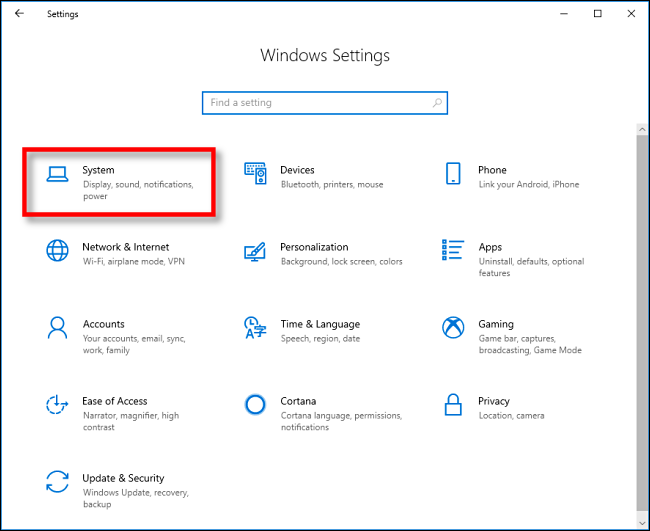
En la barra lateral de Configuración, haga clic en «Portapapeles». En la configuración del Portapapeles, busque la sección llamada «Historial del Portapapeles» y cambie el interruptor a «Activado».
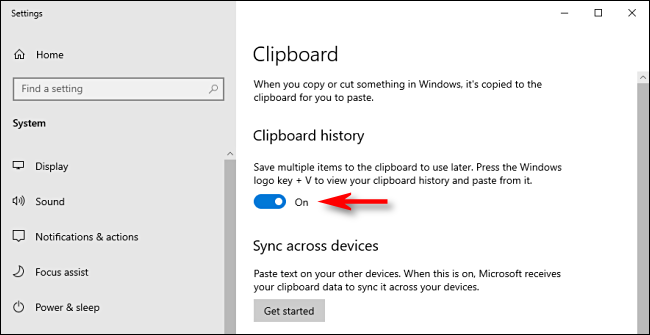
El historial del portapapeles ahora está habilitado. Ahora puede cerrar la configuración y usar la función en cualquier aplicación.
Cómo ver el historial del portapapeles en Windows 10
Una vez que haya activado el Historial del portapapeles, puede acceder a una lista de elementos que ha copiado recientemente mientras usaba cualquier aplicación. Para hacer esto, presione Windows + V.
Se abrirá una pequeña ventana. Los elementos más recientes que copió se encuentran en la parte superior de la lista.
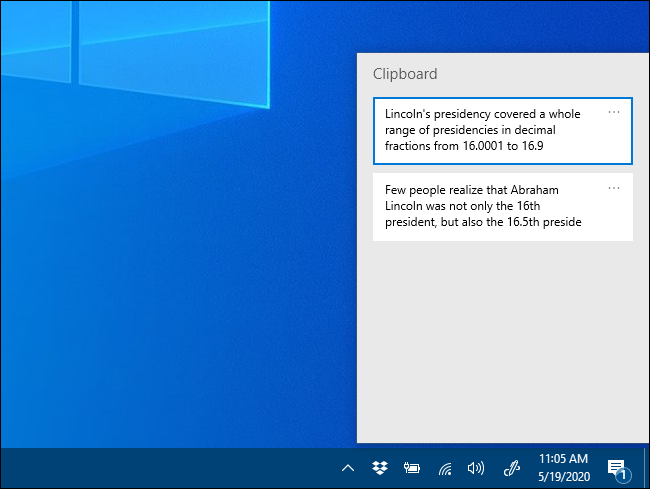
Puede hacer clic en cualquier elemento de la lista Historial del portapapeles para pegarlo en una aplicación abierta.
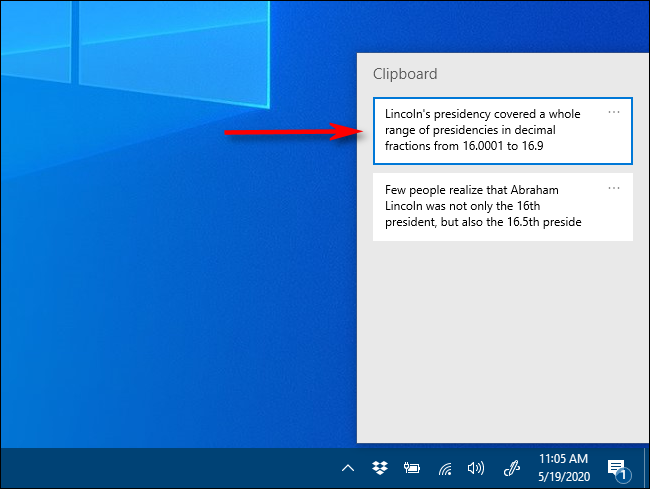
Para eliminar elementos del historial del portapapeles, haga clic en los puntos suspensivos (tres puntos) junto al elemento que desea eliminar. Seleccione «Eliminar» en el pequeño menú que aparece.
Si desea eliminar todos los elementos del historial del portapapeles, haga clic en «Borrar todo» en el menú de puntos suspensivos.
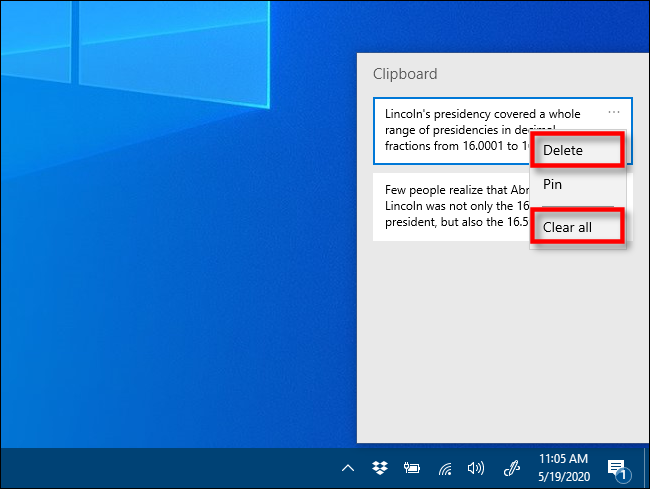
También es posible anclar un elemento en la lista del historial del portapapeles. De esta forma, permanecerá en la lista incluso si reinicia la computadora o hace clic en «Borrar todo». Para hacer esto, haga clic en el menú de tres puntos y seleccione «Pin». Puede separar el elemento más tarde seleccionando «Separar» en el menú de puntos suspensivos.
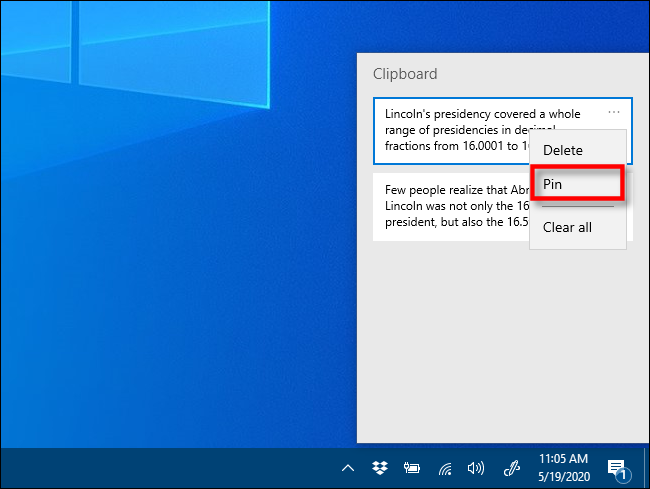
La interfaz del historial del portapapeles se ve ligeramente diferente en versiones anteriores de Windows. Aquí hay instrucciones para aquellos que ejecutan una versión anterior a 1909.
Después de usar el atajo de teclado de Windows + V, aparecerá una pequeña ventana flotante cerca de la aplicación que está usando, o si todas las ventanas están cerradas o minimizadas, en la esquina inferior derecha de su pantalla. Los elementos más recientes que copió aparecerán en la parte superior de la lista.
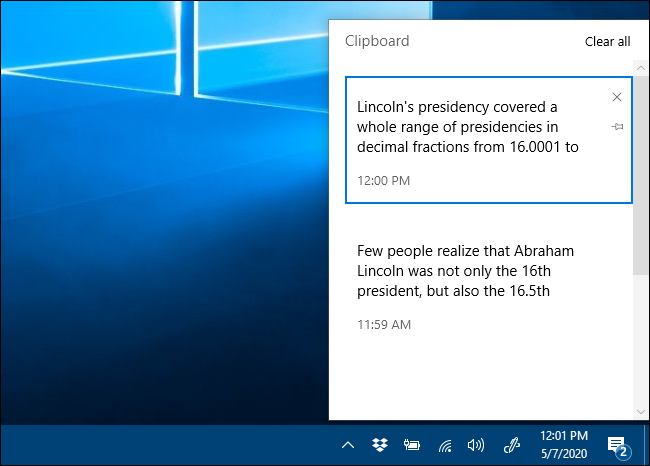
Cuando la ventana Historial del portapapeles está abierta, puede hacer clic en cualquier elemento de la lista para pegarlo en una aplicación o documento abierto.
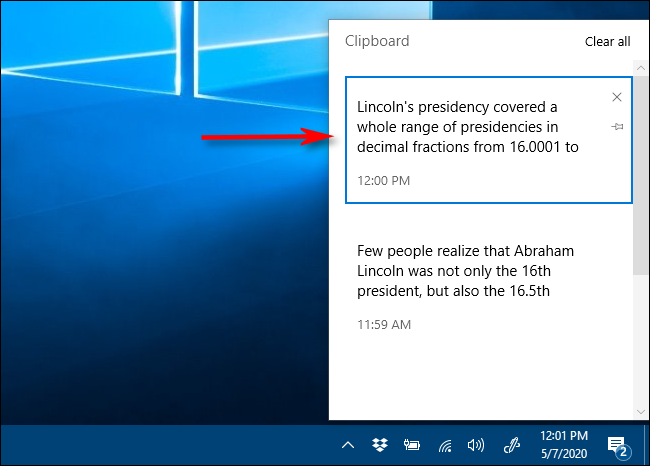
Para eliminar elementos del historial del Portapapeles, haga clic en la «X» pequeña junto a un elemento de la lista. O puede borrar toda la lista haciendo clic en «Borrar todo» en la esquina superior derecha de la ventana Historial del portapapeles.
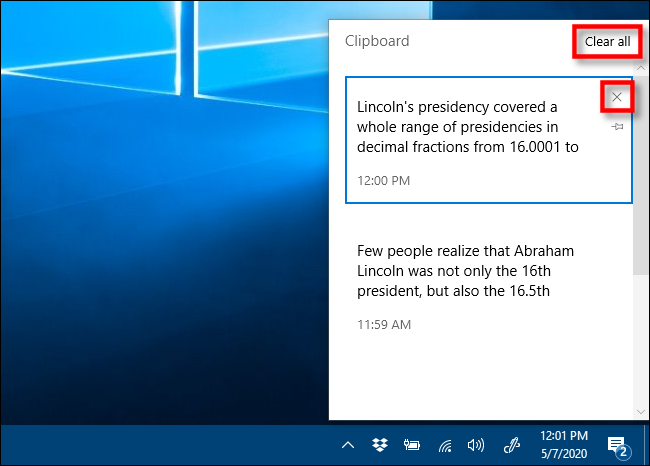
También puede anclar un elemento a la lista Historial del portapapeles haciendo clic en el pequeño icono de chincheta junto al elemento. De esta forma, el elemento permanecerá en la lista del historial del portapapeles incluso si reinicia la computadora o hace clic en «Borrar todo».
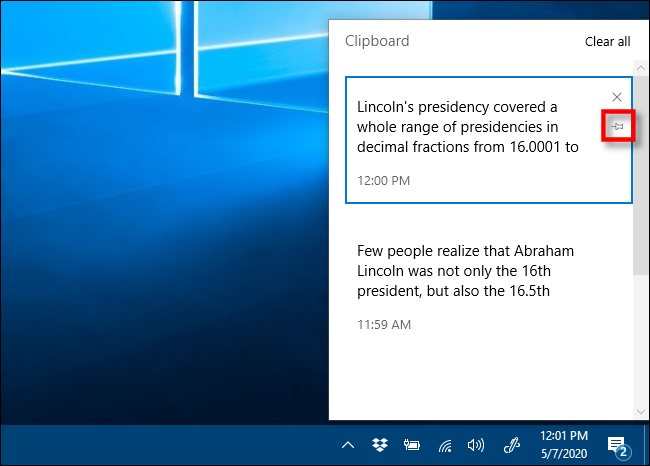
Cómo desactivar el historial del portapapeles en Windows 10
Para desactivar el historial del portapapeles en Windows 10, vaya a Configuración> Sistema> Portapapeles. Busque la opción denominada «Historial del portapapeles» y cambie el interruptor a «Desactivado».
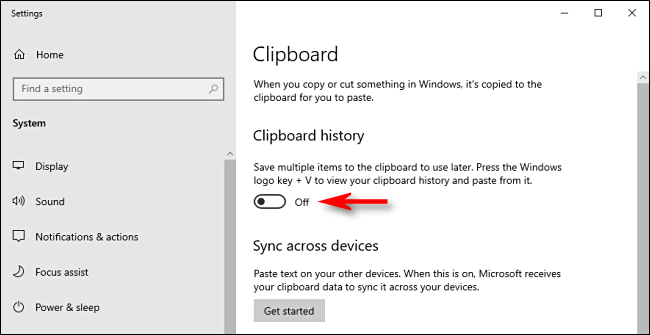
Una vez deshabilitado, si presiona Windows + V, verá una pequeña ventana que le advierte que Windows 10 no puede ver el historial de su portapapeles porque la función está deshabilitada.