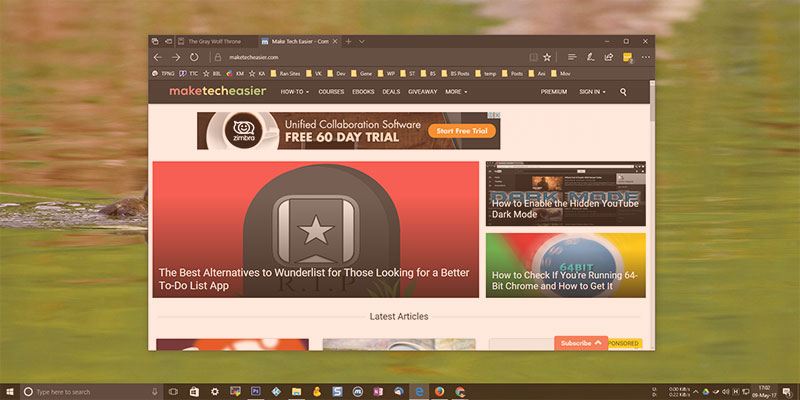Anteriormente le mostramos una aplicación simple y gratuita llamada F.lux que cambia la temperatura de color de la pantalla de su computadora para reducir la fatiga visual. En la nueva actualización de los creadores de Windows 10, Microsoft presenta esta característica exacta con el nombre «Night Light». En este artículo, le mostraremos cómo habilitar y usar la función Night Light en Windows 10.
Nota: Para usar esta función, debe tener instalada la Actualización de creadores.
¿Por qué usar la función de luz nocturna en Windows 10?
Generalmente, nuestros monitores o pantallas emiten luz azul. Esta luz azul brillante imita la luz azul brillante pero fría del Sol. Al usar la computadora de escritorio o la computadora portátil por la noche, la luz azul que emite la pantalla interrumpe nuestro reloj biológico interno y reduce la hormona del sueño llamada «melatonina». Esto fatiga los ojos y causa insomnio y otros problemas relacionados con los ojos. Para lidiar con esto, al igual que F.lux, Night Light cambia la temperatura de color de su pantalla para reducir la tensión y le permite dormir mejor.
Habilitar luz nocturna en Windows 10
Habilitar y configurar la función Night Light en Windows 10 es fácil y directo. Para comenzar, haga clic en el ícono de Notificaciones y luego haga clic en la opción «Todas las configuraciones». Alternativamente, también puede usar el método abreviado de teclado «Win + I» para abrir la aplicación Configuración.
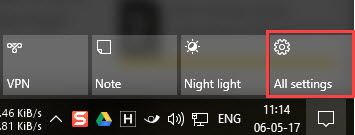
Después de abrir la aplicación Configuración, haga clic en la opción «Sistema».
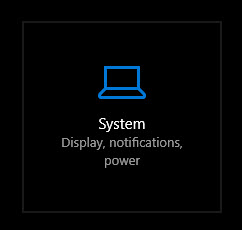
En la ventana del sistema, seleccione la pestaña «Pantalla» en el panel izquierdo y cambie el botón debajo de «Luz nocturna». Esta acción habilita la función Night Light en Windows 10.
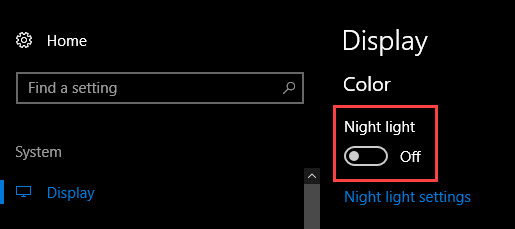
Aunque encendiste Night Light, no tendrá efecto hasta la noche o el atardecer. Lo bueno es que puedes configurar la temperatura de color y la programación. Haga clic en la opción «Configuración de luz nocturna».
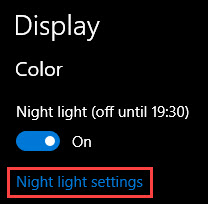
Aquí, use el control deslizante de color para establecer la temperatura del color. Mientras se desliza, verá la representación en tiempo real de cómo se ve su pantalla cuando el modo Luz nocturna está activo.
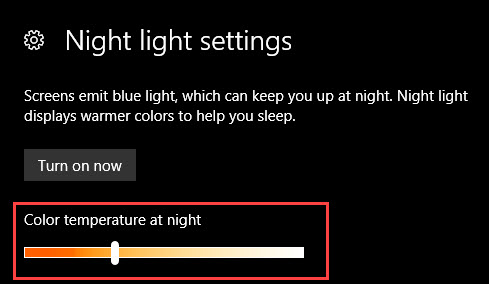
Dado que solo necesita Night Light durante la noche, debe programarlo. Desplácese hacia abajo y cambie el botón debajo de «Programar luz nocturna». Verá dos opciones aquí: «Desde el atardecer hasta el amanecer» y «Establecer horas».
Si selecciona «Desde el atardecer hasta el amanecer», Windows 10 usará GPS u otros datos de ubicación para configurar y programar Night Light. Si ha deshabilitado los servicios de ubicación, Windows le pedirá que los habilite.
Si prefiere establecer sus propios horarios, seleccione la opción «Establecer horas». Elija sus propios tiempos de los menús desplegables en «Encender» y «Apagar». Como puede ver en la imagen a continuación, configuré mi configuración de Luz nocturna para que se encienda a las 7:30 p. m. y se apague a las 7:00 a. m.
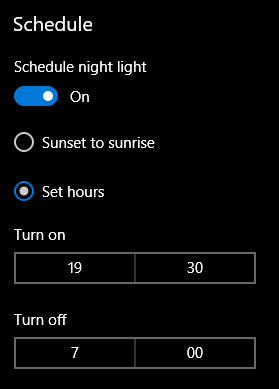
A partir de este momento, Night Light se encenderá automáticamente de acuerdo con su configuración.
Si desea activar Night Light independientemente de su configuración, haga clic en el ícono de Notificaciones y luego haga clic en el botón «Night Light». Alternativamente, también puede activarlo desde la configuración de Night Light en la aplicación Configuración.
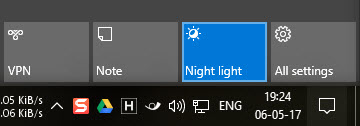
Comente a continuación compartiendo sus pensamientos y experiencias sobre la nueva función Night Light en Windows 10.