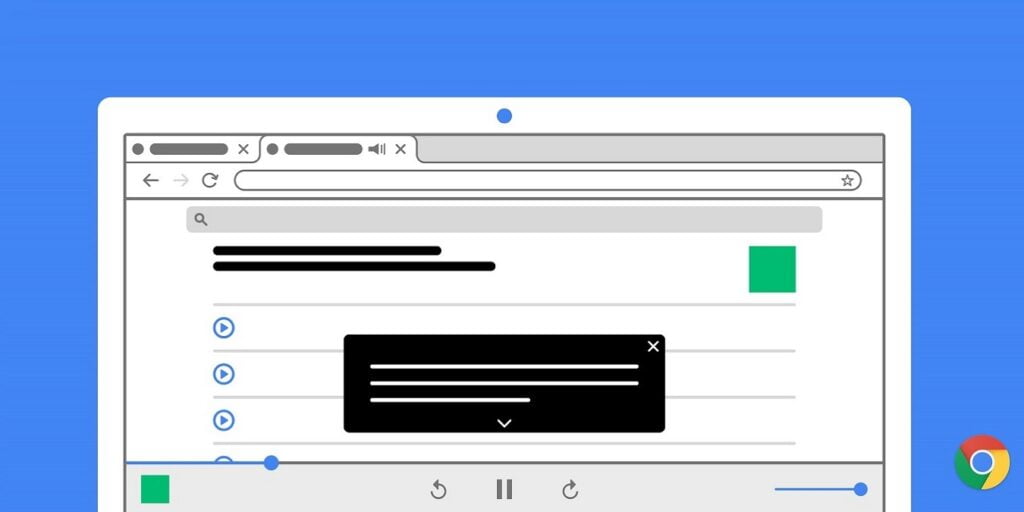El popular navegador Chrome para escritorio de Google ha ganado recientemente la capacidad de generar subtítulos en tiempo real para contenido de video y audio reproducido dentro del navegador, incluso con el sonido silenciado.
Ingrese subtítulos en vivo
Si bien YouTube ya ofrece capacidades de transcripción automática similares, la nueva función de Chrome llamada «Live Caption» funcionará para cualquier video (no solo YouTube), así como podcasts, videollamadas o cualquier archivo de audio/video que pueda tener almacenado en su local. disco duro.
El nuevo Live Caption ahora está disponible en todas las PC y Mac, así como en las Chromebooks. En el lanzamiento, Live Caption solo admite inglés, pero se espera que Google agregue soporte para otros idiomas en un futuro cercano.
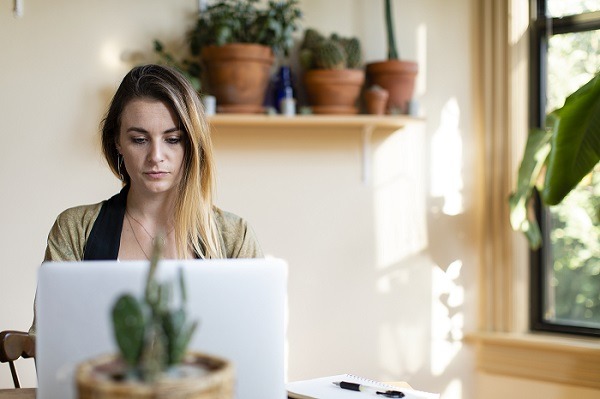
La última incorporación de Chrome es una función útil para cualquiera que se encuentre escuchando audio/video en un entorno ruidoso o que simplemente no sea un hablante nativo de inglés.
¿Crees que la nueva función de Chrome podría ayudarte a aumentar tu productividad? Entonces síganos en esta guía mientras le demostramos cómo puede aprovechar Live Caption en su propia computadora de escritorio.
Cómo habilitar Live Caption en Chrome para escritorio
Antes de que podamos ponernos manos a la obra, deberá asegurarse de que su navegador Chrome esté actualizado. Debe tener Chrome 89 (o superior) para que funcione la nueva función. Comprueba rápidamente si este es el caso siguiendo estos pasos.
1. Abra el navegador Chrome en su PC.
2. Haga clic en el menú de tres puntos ubicado en la esquina superior derecha de su pantalla.
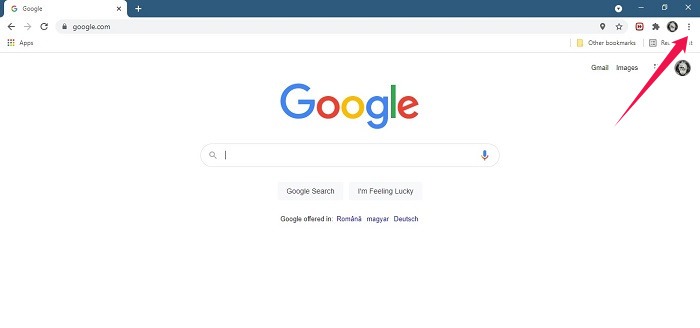
3. Vaya a Ayuda y luego seleccione «Acerca de Google Chrome».
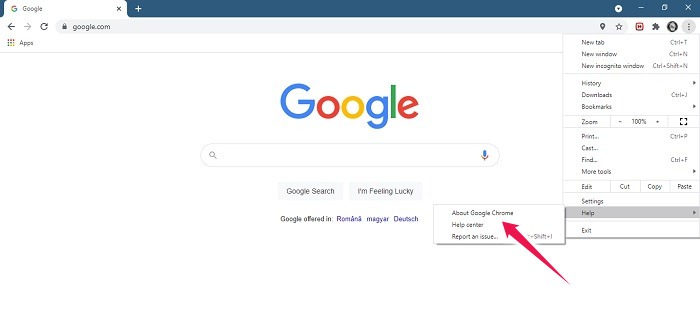
4. Si hay alguna actualización disponible, instálela. Si Chrome ya está en la versión 89 o superior, está listo para comenzar.
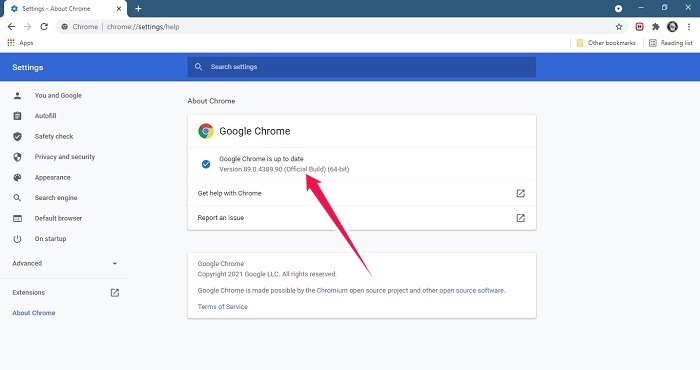
Con la última versión de Chrome a bordo, ahora puede proceder a habilitar la nueva función Live Caption.
1. Permanezca en la misma ventana y compruebe el lado izquierdo de la pantalla. Haga clic en Avanzado. Alternativamente, puede seleccionar el menú de tres puntos nuevamente y seleccionar «Configuración -> Avanzado».
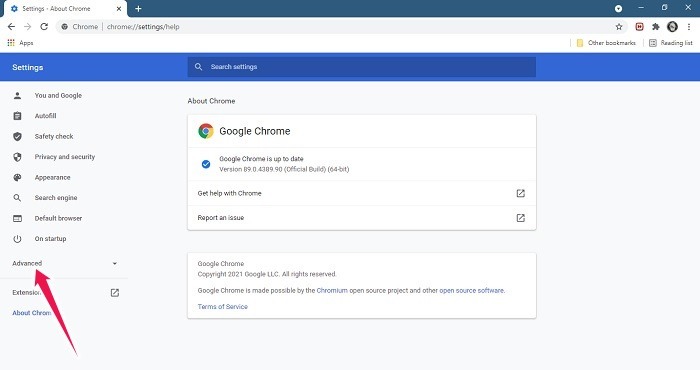
2. Seleccione Accesibilidad en el menú desplegable.
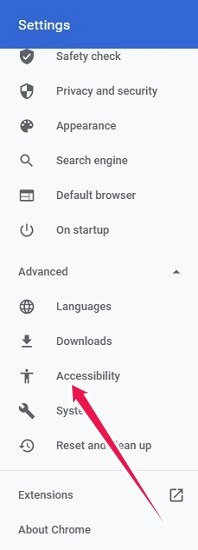
3. Encontrará la opción Live Caption en la parte superior. Actívelo y espere hasta que el navegador descargue todos los archivos de reconocimiento de voz que necesita para iniciar los subtítulos en vivo.
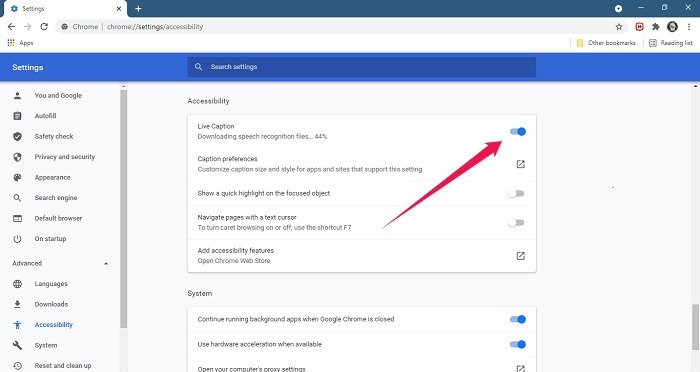
4. Una vez que se complete el proceso, estará listo para comenzar a usar la función.
Cómo usar Live Caption de Chrome en tu PC
1. En su PC, abra un video en el navegador Chrome.
2. Haga clic en el botón de reproducción y debería aparecer un pequeño cuadro negro en la pantalla con los subtítulos.
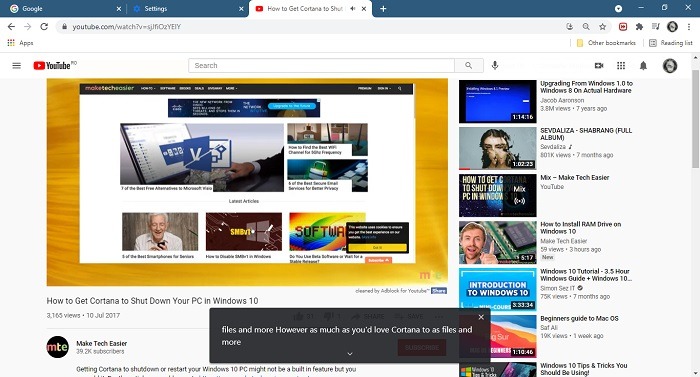
3. Puede cambiar la posición de la ventana en su pantalla haciendo clic largo sobre ella y arrastrándola.
Solo tenga en cuenta que en este punto, las capacidades de reconocimiento de voz de la función no son perfectas. Hemos notado algunas incongruencias en todos los videos que hemos visto con Live Caption activado. Con suerte, Google continuará trabajando en la función para mejorar su precisión.
Ahora, cada vez que se reproduzca un video en su navegador, busque los controles de medios (icono de nota musical) en la esquina superior derecha de la pantalla (junto a su foto de perfil).
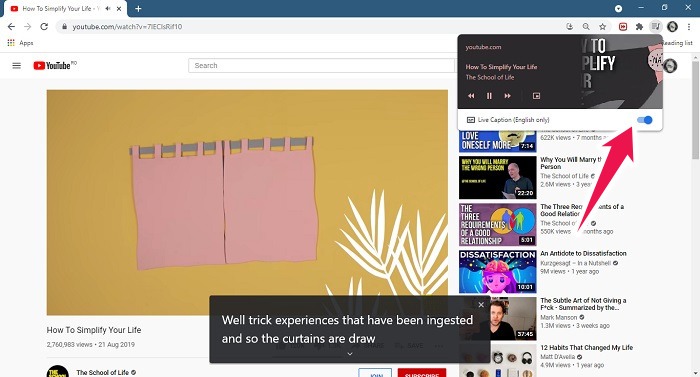
Haga clic en ellos para activar/desactivar fácilmente Live Caption. Por ejemplo, si ha cambiado para ver un video en un idioma diferente (que no sea inglés), el cuadro Live Caption solo distraerá su atención, por lo que puede continuar y apagarlo. Cuando pase al siguiente video, los subtítulos seguirán desactivados, pero puede volver a activarlos con la misma rapidez a través de los controles de medios.
Los subtítulos en vivo también están disponibles en teléfonos Android seleccionados, incluida la línea Pixel. Si es propietario de un teléfono de la marca Google, es posible que desee obtener información sobre cómo activar la función en su dispositivo. Alternativamente, vea cómo puede ver los subtítulos en YouTube.