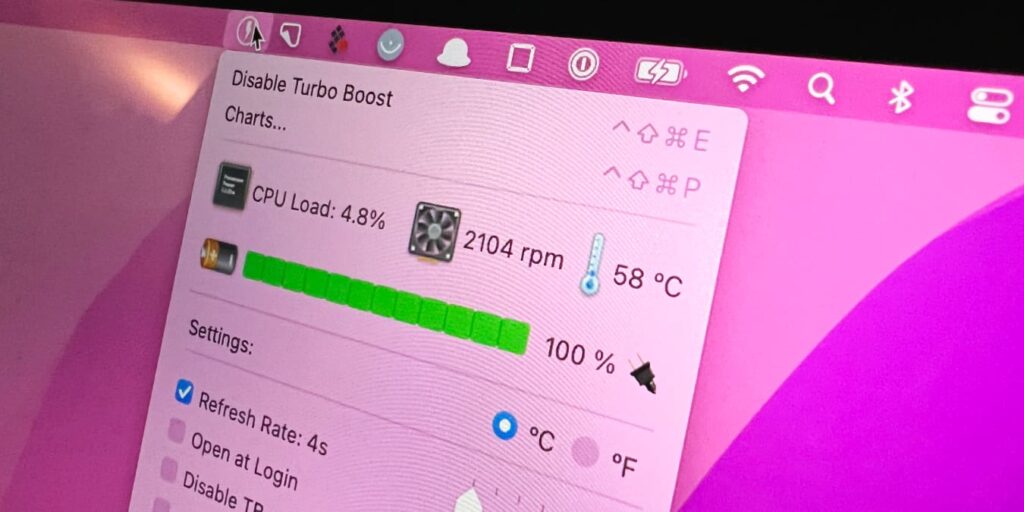Turbo Boost es una función integrada en muchas Mac que utilizan procesadores Intel. Es posible que ni siquiera sepa que existe, pero detrás de escena, macOS está habilitando y deshabilitando Turbo Boost. Cuando necesita más rendimiento, macOS habilita Turbo Boost. Cuando la computadora está inactiva o haciendo algo similar con poco esfuerzo, macOS desactiva Turbo Boost. Esto perfectamente la mayor parte del tiempo, pero no siempre. Si su computadora está envejeciendo y desea que su batería dure más, puede controlar manualmente Turbo Boost para usar menos energía.
Averiguar si su Mac tiene la función Turbo Boost
Antes de continuar, debe verificar que su Mac realmente admita la función Turbo Boost:
- Seleccione el logotipo de Apple en la barra de menú de su Mac y haga clic en «Acerca de esta Mac».
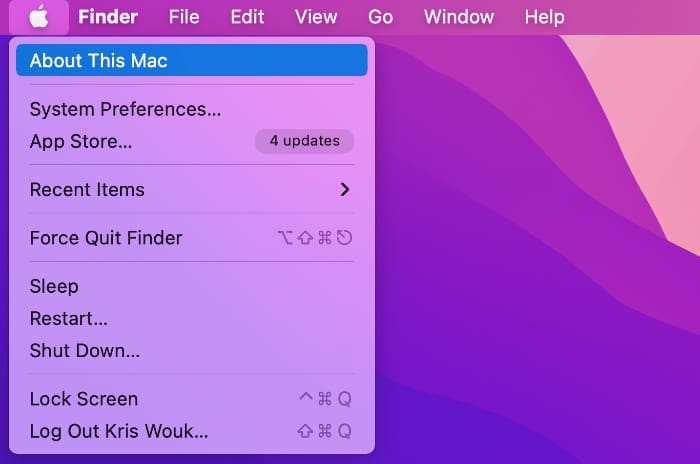
- En la pestaña «Descripción general», encontrará el nombre completo del modelo de su Mac. Copie esta información en su portapapeles seleccionándola y presionando Comando + C.
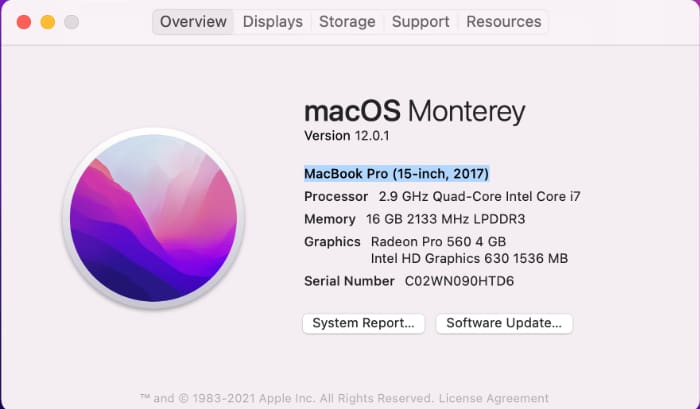
- Abra el motor de búsqueda de su elección (Google o DuckDuckGo, por ejemplo) y pegue esta información en su barra de búsqueda. Agregue la frase «especificaciones técnicas» al final y presione Entrar.
- En los resultados de búsqueda, haga clic en el resultado que lo lleva al sitio web support.apple.com. Este es casi siempre el mejor resultado.
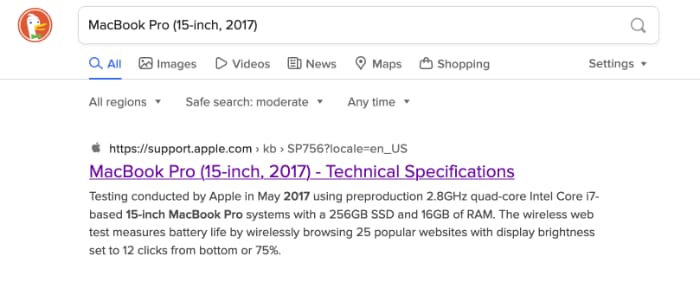
- En el sitio web de soporte de Apple, consulte la sección «Procesador». Si su Mac es compatible con Turbo Boost, debe mencionarse aquí.
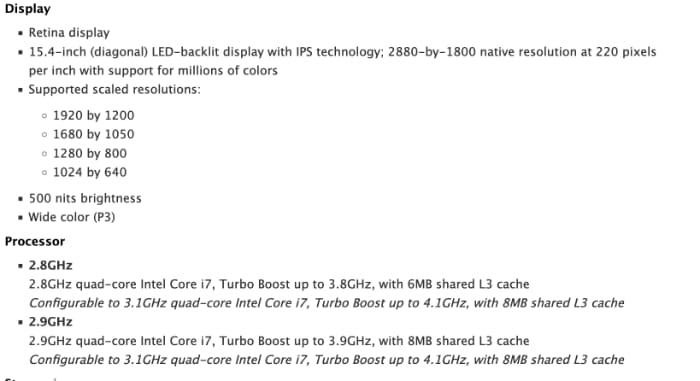
Si la especificación técnica no menciona Turbo Boost, es probable que su Mac no sea compatible con esta función. Si tiene una Mac más nueva con un chip basado en M1, no es compatible con Turbo Boost.
Habilitar o deshabilitar Turbo Boost
Puede habilitar y deshabilitar manualmente Turbo Boost usando el Conmutador Turbo Boost solicitud. Turbo Switcher está disponible como aplicación gratuita o de pago, pero este tutorial utiliza la versión gratuita.
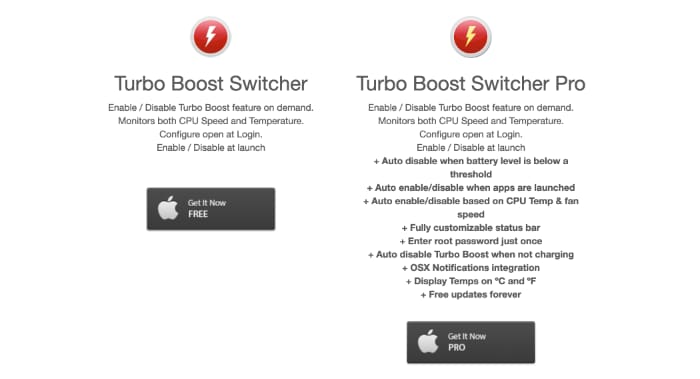
Una vez que haya instalado Turbo Boost Switcher, inicie la aplicación. Haga clic en el ícono que Turbo Boost agregó a la barra de menú de su Mac automáticamente.
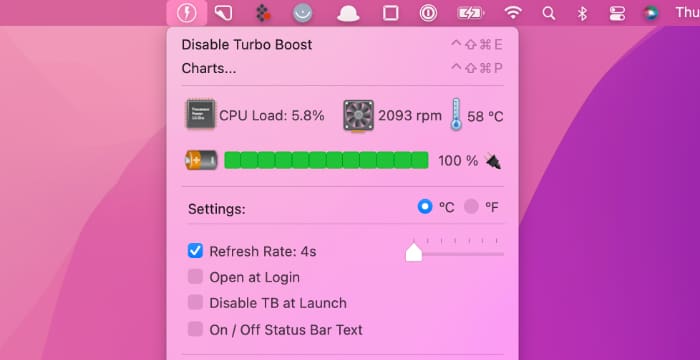
Si Turbo Boost ya está activado, verá el mensaje «Desactivar Turbo Boost». Por el contrario, si Turbo Boost está deshabilitado, verá el mensaje «Habilitar Turbo Boost». Puede usar esta configuración para activar y desactivar Turbo Boost manualmente.
La primera vez que intente alternar manualmente Turbo Boost, macOS le pedirá su nombre de usuario y contraseña de administrador.
macOS también puede bloquear la ejecución de Turbo Boost Switcher. Si encuentra un mensaje de «Seguridad y privacidad», siga las instrucciones en pantalla para permitir que Turbo Boost Switcher funcione normalmente.
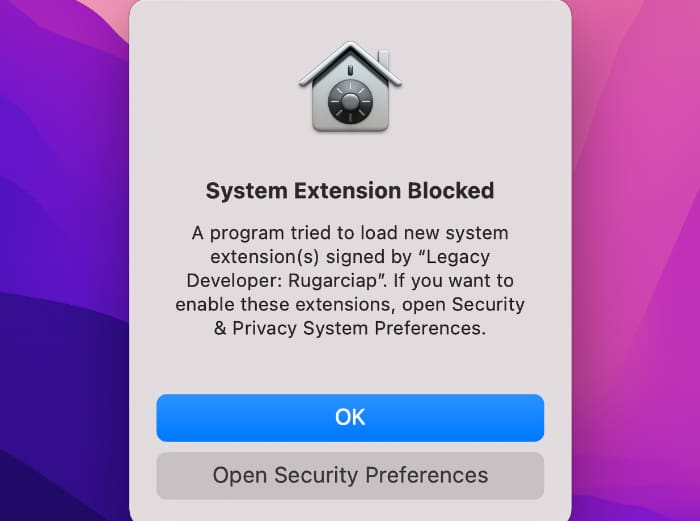
Alternativamente, puede desbloquear Turbo Boost Switcher manualmente navegando a «Apple -> Preferencias del sistema… -> Seguridad y privacidad». Aquí debería ver un mensaje que le pide que desbloquee Turbo Boost Switcher.
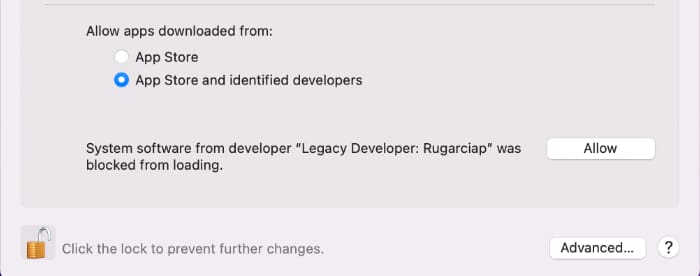
¿Qué más puedo hacer con Turbo Boost Switcher?
Al manipular manualmente Turbo Boost, es posible que desee monitorear el impacto que estos cambios tienen en la temperatura y la batería de la CPU de su Mac.
Puede ver estas métricas en el menú desplegable Turbo Boost Switcher y analizar cómo estos valores cambian con el tiempo seleccionando «Gráficos…»
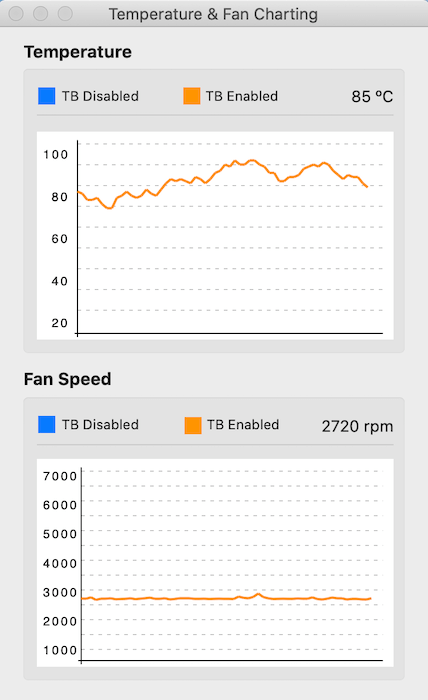
Estos gráficos muestran cómo fluctúan la temperatura de la CPU y la velocidad del ventilador de su Mac, dependiendo de si Turbo Boost está habilitado o deshabilitado.
Al revisar estos gráficos, puede identificar el comportamiento de Turbo Boost que ofrece los mejores resultados para su modelo específico de Mac y cómo usa su computadora portátil.
Si actualiza a la versión Pro de Turbo Boost Switcher, obtendrá acceso a algunas funciones adicionales, como desactivar Turbo Boost automáticamente según la velocidad del ventilador, el tiempo restante de la batería y si su Mac está conectada a una fuente de alimentación.
Preguntas frecuentes
1. ¿Puedo confiar en Turbo Boost Switcher?
La gente ha estado usando esta aplicación durante años sin quejas. Vale la pena mencionar que el sitio web no es compatible con HTTPS, lo que puede causar algunos problemas de seguridad.
2. ¿La desactivación de Turbo Boost dañará mi computadora?
No. Al ejecutar a una velocidad más baja, en realidad puede prolongar ligeramente la vida útil de su computadora.
3. ¿Turbo Boost Switcher afectará el rendimiento de mi Mac?
Si está apagando Turbo Boost cuando se encendería automáticamente de lo contrario, sí. Si bien la desactivación de Turbo Boost ahorra batería, notará un rendimiento reducido en algunas situaciones.
4. ¿Funciona esto con Apple Silicon Mac?
No. Turbo Boost es una característica de los chips Intel. Apple puede usar un proceso similar en sus propios chips, pero no puede controlarlos con Turbo Boost Switcher.
Toma el control de Turbo Boost
Si bien ahora puede controlar manualmente Turbo Boost, recuerde que esto no es algo que deba hacer todo el tiempo. La mayoría de las veces, esta función funciona bien sin ninguna intervención manual.
Si principalmente busca desactivar Turbo Boost porque su batería se está agotando demasiado rápido, tenga en cuenta que este no es el único culpable. Por ejemplo, intente forzar el cierre de las aplicaciones que no está usando para ver si esto mejora la duración de la batería, luego deshabilite Turbo Boost si cerrar las aplicaciones no supuso una diferencia.