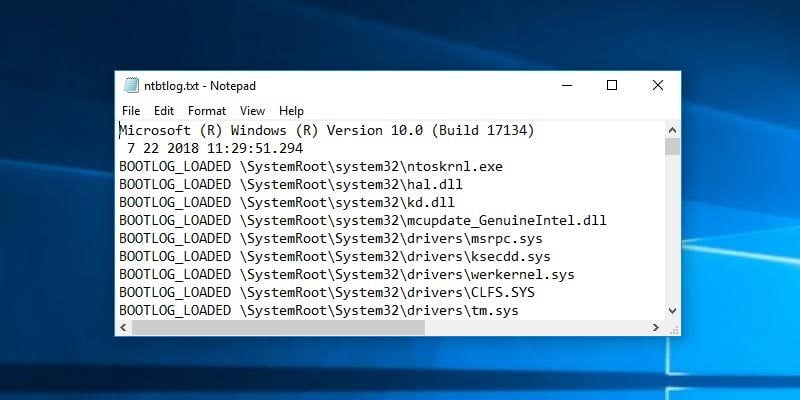Cuando enfrenta problemas con Windows, existe una alta probabilidad de que los controladores sean los culpables. En esas situaciones, tener la mayor cantidad de información posible sobre qué controladores se están cargando y cuáles no puede ayudarlo a solucionar mejor los problemas de su sistema. Afortunadamente, Windows tiene una característica llamada «registro de arranque» que registra todos y cada uno de los controladores que se cargan cuando inicia su sistema.
Este artículo le mostrará cómo puede habilitar o deshabilitar la función de registro de arranque en Windows.
Nota: este tutorial también debería funcionar para Windows 7 y 8.
Registro de inicio mediante la herramienta de configuración del sistema
La forma más fácil de habilitar el inicio de sesión en Windows es hacer uso de las opciones proporcionadas por la herramienta de configuración del sistema.
1. Primero, presione Win + R, escriba msconfig en el campo de texto y presione Entrar para abrir la herramienta Configuración del sistema.
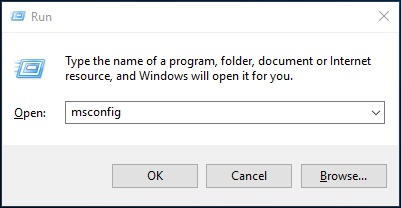
2. Vaya a la pestaña «Arranque», seleccione el sistema operativo y luego seleccione la casilla de verificación «Registro de arranque» en la sección Opciones de arranque. Haga clic en los botones «Aplicar» y «Aceptar» para guardar los cambios.
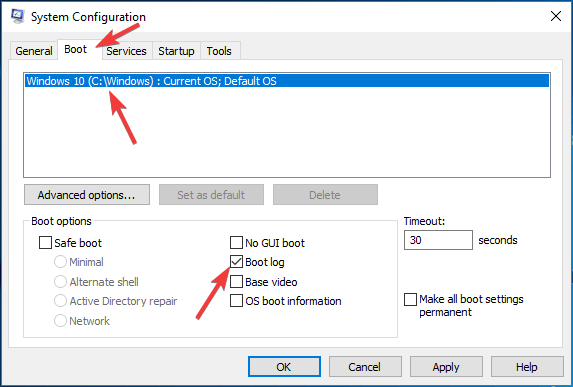
3. Has habilitado con éxito la función de registro de arranque. Se le pedirá que reinicie su sistema. Haga clic en el botón «Reiniciar» para comenzar a registrar el proceso de arranque.
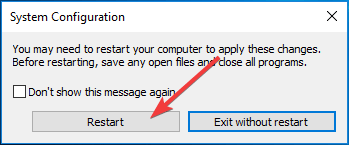
4. Después de reiniciar, puede acceder al registro de inicio en cualquier momento que desee. Para ello, abra el Explorador de archivos y vaya a la carpeta «C:\Windows». Busque el archivo de texto llamado «ntbtlog.txt» y haga doble clic en él.
Consejo rapido: ingrese «*.txt» o, si desea ser más específico, ingrese «ntbtlog.txt» en la barra de búsqueda para encontrar el archivo rápidamente.
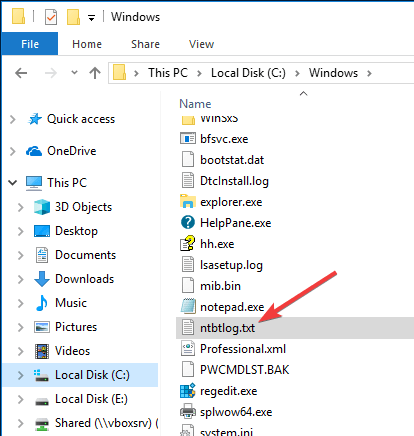
5. En el archivo de registro, verá todos los controladores que están y no están cargados mientras se inicia Windows.
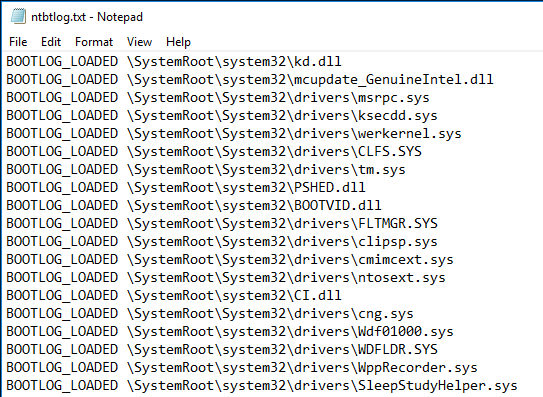
Una vez que haya terminado con la solución de problemas, le recomiendo que desactive la función de registro de arranque. De lo contrario, Windows seguirá agregando las entradas de registro cada vez que inicie su sistema. Esto aumenta rápidamente el tamaño del registro de arranque, sin mencionar que se vuelve muy difícil encontrar lo que está buscando.
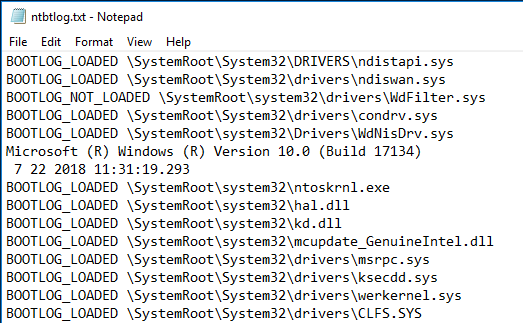
Para deshabilitar el registro de inicio, vaya a la pestaña «Inicio», seleccione el sistema operativo y desmarque la casilla de verificación «Registro de inicio». Guarde los cambios haciendo clic en el botón «Aceptar».
Registro de arranque mediante el símbolo del sistema
También puede habilitar el registro de arranque con la herramienta de línea de comandos BCDEdit.
1. Busque «Símbolo del sistema» en el menú Inicio, haga clic derecho sobre él y seleccione la opción «Ejecutar como administrador».
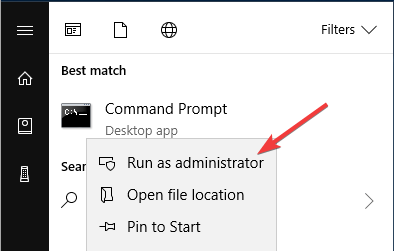
2. Antes de que pueda habilitar el registro de inicio, primero debe conocer el identificador del sistema operativo actual que está utilizando. Para averiguarlo, escriba bcdedit y presione Entrar. En la sección «Cargador de arranque de Windows», encontrará el identificador de su sistema operativo junto a «Identificador». Toma nota de ello. En mi caso es «{current}». Generalmente, su identificador también será el mismo que el mío.
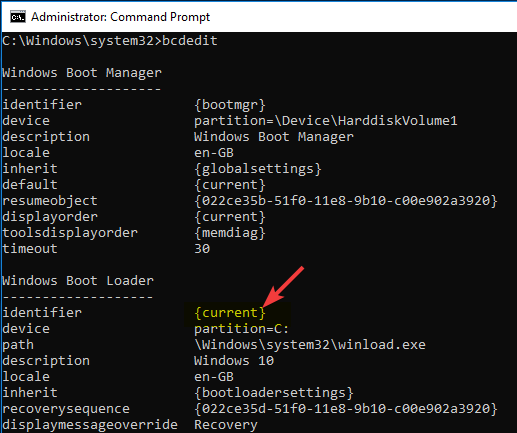
3. Una vez que tenga el identificador, ejecute el siguiente comando para habilitar el registro de inicio. Si su identificador es diferente, reemplace «{actual}» en el siguiente comando con el identificador real de su sistema operativo.
bcdedit /set {current} bootlog yes
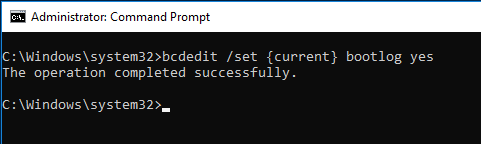
4. Después de reiniciar el sistema, puede encontrar el registro de inicio en «C:\Windows\ntbtlog.txt».
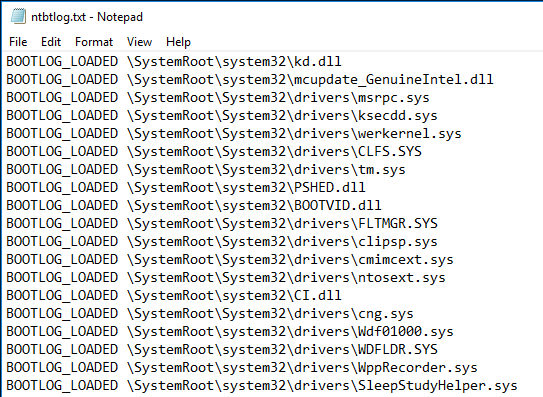
Una vez que haya terminado con la solución de problemas, debería considerar deshabilitar el registro de arranque. Para deshabilitar el registro de inicio a través del símbolo del sistema, ejecute el siguiente comando:
bcdedit /set {current} bootlog no
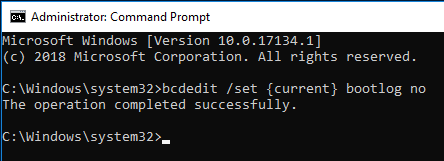
Comente a continuación compartiendo sus pensamientos y experiencias con respecto al uso de la función de registro de arranque de Windows.