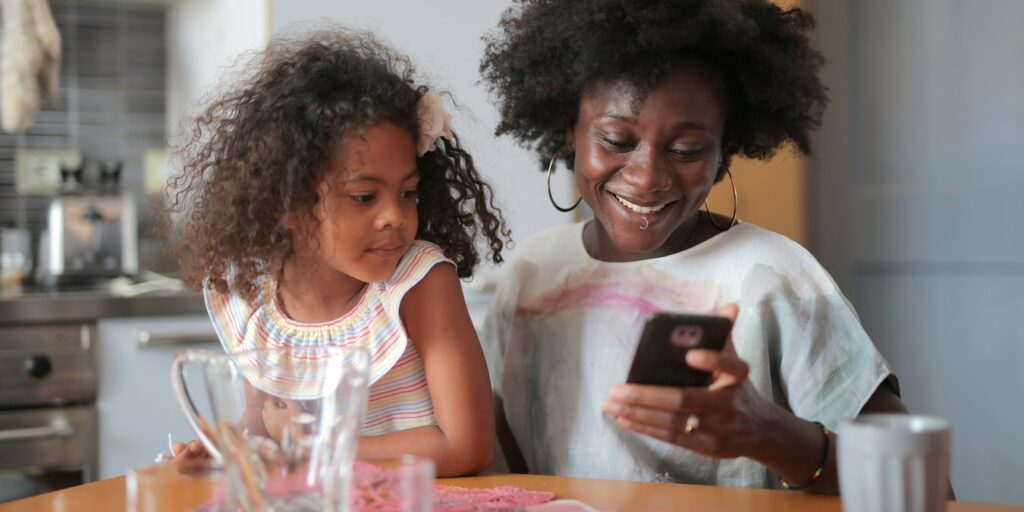Aunque los niños pueden ser técnicamente capaces de usar un teléfono o una tableta con Android, eso no significa que necesiten acceso total a todo lo que está disponible en línea. Después de todo, todavía hay algunas cosas en la Web que los niños no deberían ver. Además, existe la posibilidad de que los jóvenes gasten mucho dinero si hay una tarjeta de crédito adjunta a la cuenta de Google que se usa en el dispositivo. Debido a esto, los padres deben saber cómo configurar los controles parentales en sus dispositivos Android.
Configuración del vínculo familiar de Google
Vínculo familiar de Google ayuda a los padres a establecer «reglas básicas digitales» para cualquier dispositivo vinculado a una cuenta de Google dentro de la familia, incluidos teléfonos y tabletas que utilizan el sistema operativo Android. En otras palabras, Google Family Link les brinda a los padres el control sobre las aplicaciones que sus hijos pueden y no pueden usar, además establece límites sobre la cantidad de tiempo y las horas del día que los niños pueden usar sus dispositivos. Además, los padres pueden monitorear la actividad en línea de sus hijos y rastrear su ubicación dentro de Google Family Link.
Sin embargo, antes de que pueda configurar cualquier control parental, deberá descargar la aplicación Google Family Link en su dispositivo y en el de su hijo. En Google Play Store, hay dos versiones de la aplicación: una para los dispositivos de los padres y otra para los dispositivos de los niños. La aplicación para padres simplemente se llama «Google Family Link», mientras que la versión para niños especifica que es «Family Link para niños y adolescentes».
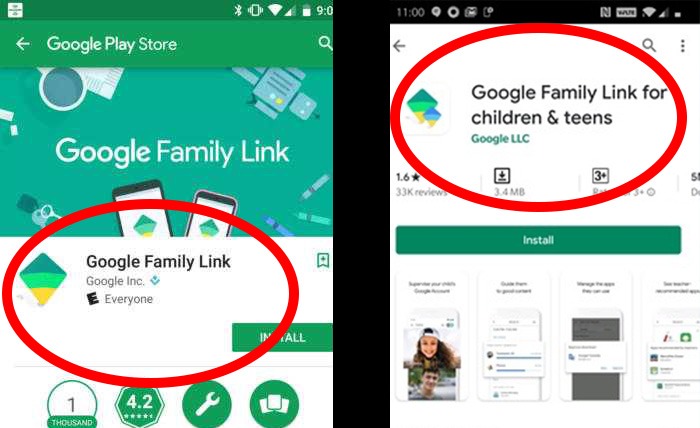
1. Configuración del dispositivo de los padres
Una vez que haya instalado Google Family Link en ambos dispositivos, es muy fácil de configurar siguiendo los pasos a continuación:
- Abre el aplicación para padres y recorra las pantallas de navegación para notificar a la aplicación que se trata del dispositivo de uno de los padres. (Nota: si selecciona «niño o adolescente», automáticamente lo redirigirá para descargar la aplicación Family Link para niños y adolescentes.
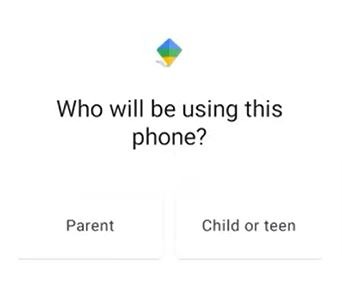
- Seleccione la cuenta de Google que le gustaría usar para monitorear la actividad de su hijo. Nota: si tiene cuentas de Google personales y comerciales configuradas en su teléfono, deberá seleccionar la cuenta personal.
- La aplicación le preguntará si su hijo tiene una cuenta de Google. Seleccione «Sí» o «No».
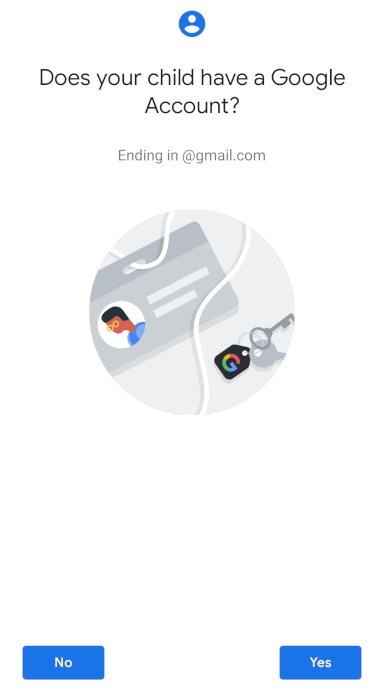
- Muévase al dispositivo de su hijo pero mantenga la aplicación abierta en el dispositivo principal, ya que necesitará el código de configuración de su dispositivo.
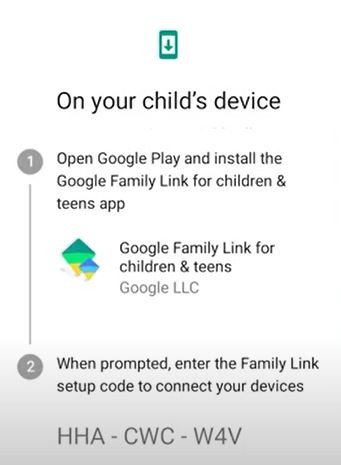
2. Configuración del dispositivo del niño
Si está encendiendo el dispositivo de su hijo por primera vez, deberá encender el dispositivo y crear una cuenta de Google antes de poder configurar Google Family Link. El dispositivo lo guiará a través de este proceso y le sugerirá controles parentales cuando especifique que la cuenta de Google es para un niño.
Una vez que el dispositivo de su hijo esté operativo (o si está instalando Google Family Link en un dispositivo que su hijo ya está usando), siga estos pasos para configurar Google Family Link:
- Abre el versión infantil de Family Link en el dispositivo de su hijo.
- La app te preguntará si este dispositivo u otro es el que quieres supervisar. Seleccione «Este dispositivo».
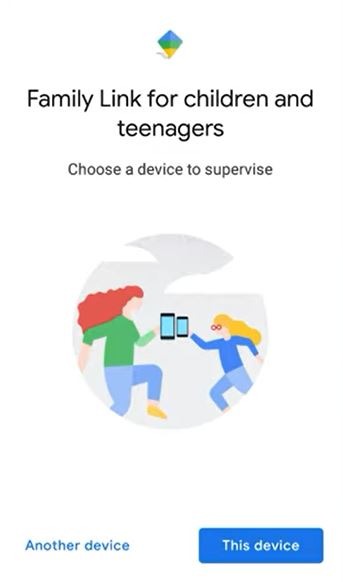
- Seleccione la cuenta de Google de su hijo que desea supervisar.
- Ingrese el código de su dispositivo principal cuando se le solicite. Esto vinculará la cuenta de su hijo con la suya.
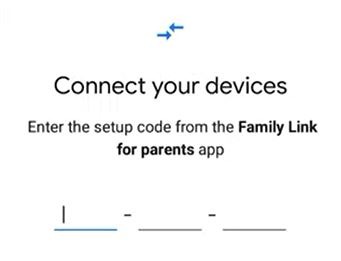
- El dispositivo le pedirá que verifique que desea configurar Google Family Link para supervisar la cuenta de su hijo. Para participar, deberá ingresar la contraseña de la cuenta de Google de su hijo.
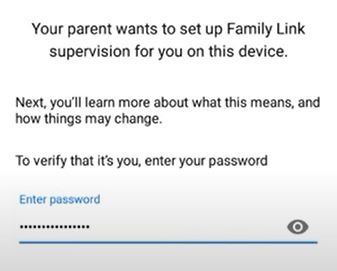
- La aplicación le preguntará si desea unirse al grupo familiar. Presione Unirse.
Desde aquí, la aplicación explicará cómo funciona la aplicación Family Link y le pedirá que acepte nuevamente la supervisión. Una vez que haga clic en «Aceptar», el dispositivo le pedirá al niño que busque a su padre para que pueda finalizar el proceso de configuración, lo que implica nombrar el dispositivo y buscar las aplicaciones que están instaladas actualmente.
Una vez que termine, recibirá un mensaje de que los dispositivos están vinculados, lo que significa que ahora puede regresar a su dispositivo para controlar el dispositivo de su hijo.
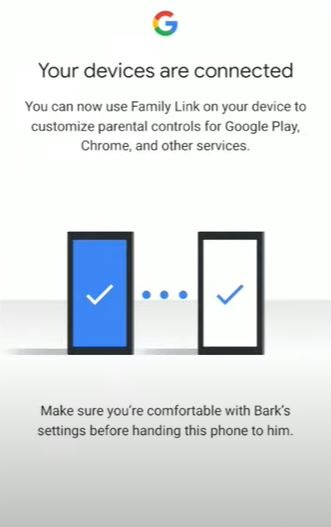
Ahora que ambos dispositivos están configurados y conectados, cualquier configuración que aplique dentro de la aplicación de los padres se transferirá automáticamente al dispositivo del niño y podrá monitorear su actividad en el dispositivo desde su propio teléfono.
Controles parentales de Google Family Link
Una vez que sus dispositivos están vinculados, es muy fácil establecer controles parentales dentro de la aplicación Google Family Link. Puede bloquear aplicaciones específicas, limitar el tiempo de pantalla e incluso bloquear el dispositivo de su hijo por completo.
1. Ver la actividad en línea de su hijo
Para ver la actividad de su hijo desde su dispositivo, simplemente:
- Abra la aplicación Family Link y presione Ver en la tarjeta de perfil de su hijo.
- Desplácese hacia abajo hasta la sección «Actividad de la aplicación». Puede ver la actividad del día actual desde aquí o presionar «Más» para ver la actividad de otros días, la semana o el mes completo.
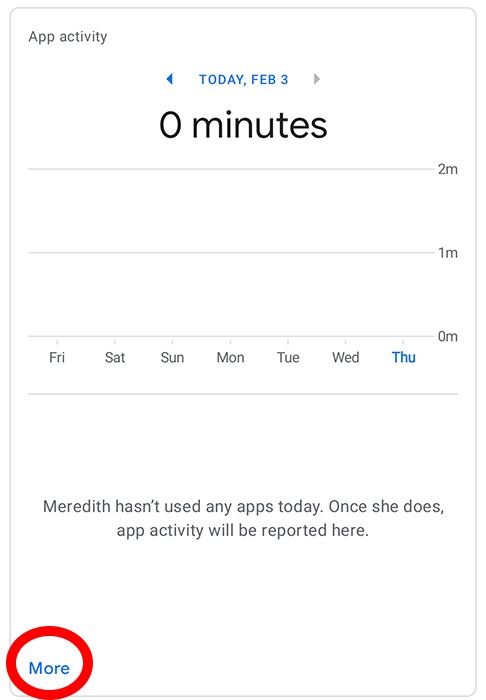
- Desde aquí, también puede ver la actividad de aplicaciones individuales y establecer límites de aplicaciones individuales.
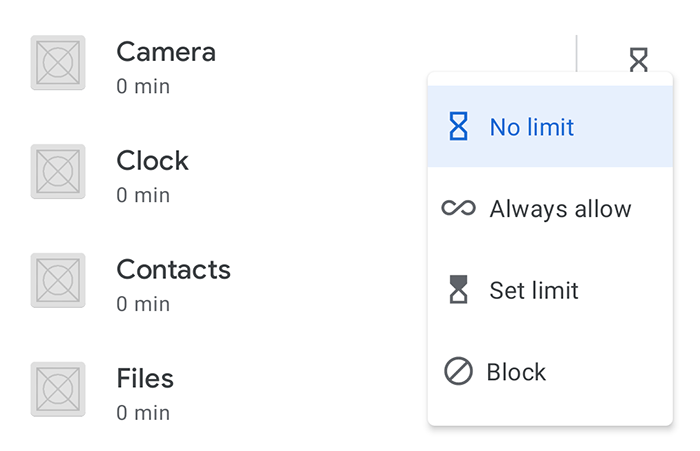
2. Aplicaciones de bloqueo
- Abre Google Family Link.
- Haga clic en el perfil del niño que desea modificar.
- Una vez que se abra el menú de perfil, desplácese hacia abajo hasta la sección «Instalaciones de aplicaciones» y haga clic en «Ver todas las aplicaciones».
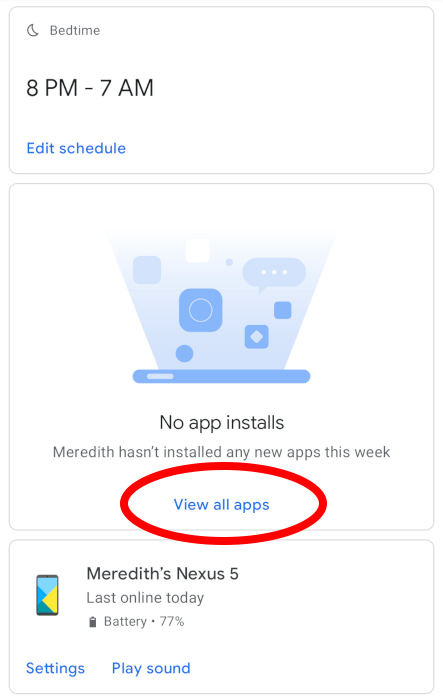
- Desplácese por las aplicaciones que su hijo ha instalado.
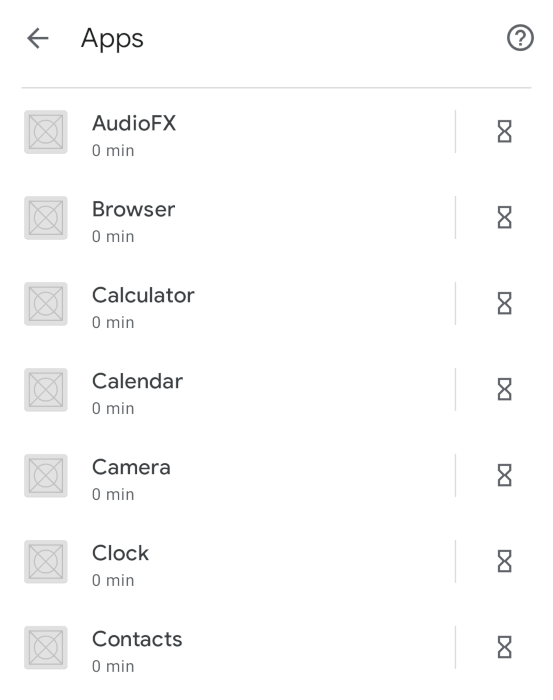
- Seleccione cualquier aplicación que desee bloquear y luego desactive la opción «Permitir aplicación».
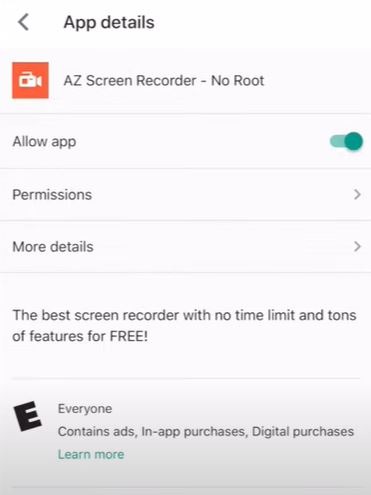
3. Limitar el tiempo de pantalla
- Abra la aplicación Family Link y seleccione el perfil del niño al que desea establecer límites.
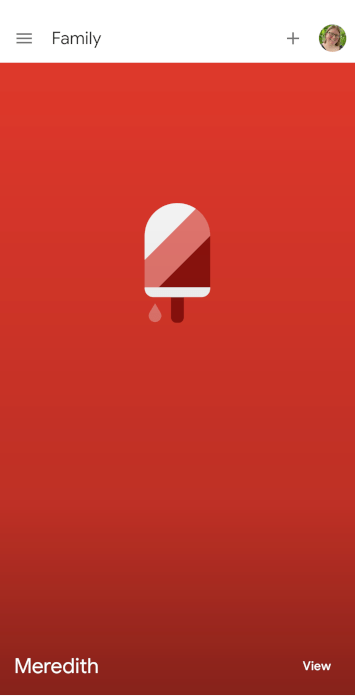
- Seleccione la tarjeta titulada «Límite diario» y haga clic en «Editar límites».
Nota: si no configuró ningún límite cuando instaló Family Link por primera vez en el dispositivo de su hijo, es posible que deba presionar «Configurar» en lugar de «Editar límites».
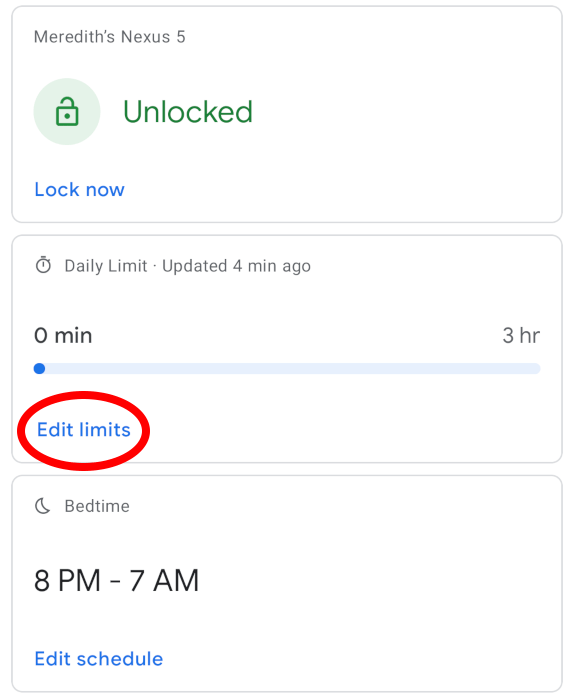
- Desde aquí, puede verificar los días para los que desea establecer límites, luego use los botones «+» y «-» para agregar límites individuales para cada día. También puede hacer clic para establecer los mismos límites para cada día o límites individuales para diferentes días de la semana.
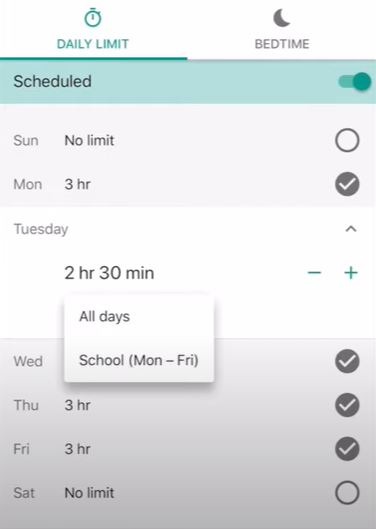
Otras funciones en Google Family Link
Si bien controlar el uso de la aplicación puede ser útil, muchos padres también desean usar controles parentales en Android para rastrear la ubicación de sus hijos y monitorear los mensajes de texto.
Afortunadamente, Google Family Link permite el seguimiento de la ubicación. Para rastrear la ubicación de su hijo, debe activar el rastreo a través de la tarjeta Ubicación en la aplicación Family Link. Para hacer esto, simplemente vaya a «Ubicación-> Configurar-> Encender». Además, si agrega la supervisión de los padres a la cuenta de Google de su hijo, el niño también puede utilizar el uso compartido de la ubicación de Google en Google Maps.
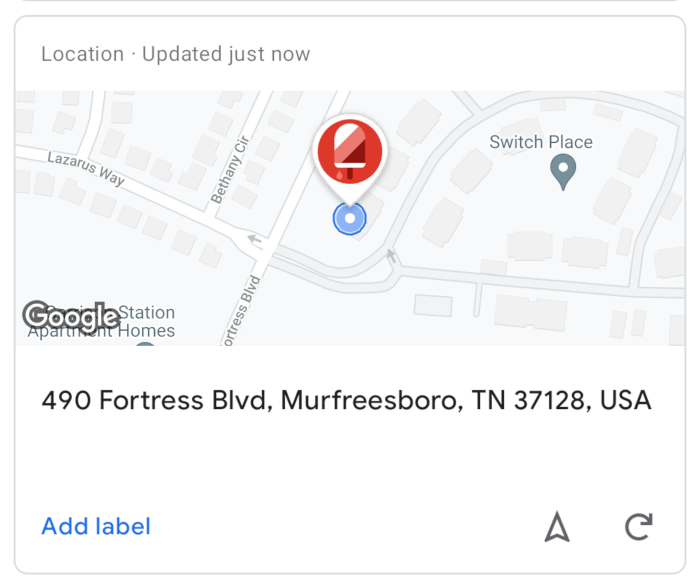
Desafortunadamente, Google Family Link no permite que los padres accedan a mensajes de texto u otro tipo de comunicación enviada desde el dispositivo de un niño. Family Link solo permite a los padres ver cuánto tiempo pasó un niño usando una aplicación de mensajería.
Otras formas de agregar controles parentales a un dispositivo Android
A veces, lo que preocupa a los padres no es necesariamente lo que los niños están haciendo en su dispositivo Android, sino más bien qué aplicaciones están descargando y cuánto cuestan. Incluso si no quiere pasar por la molestia de configurar Google Family Link, aún puede bloquear las descargas de aplicaciones y otras funciones en los dispositivos Android.
1. Controles parentales dentro de Google Play Store
Todos los dispositivos Android usan Google Play Store para descargar y administrar aplicaciones. Afortunadamente, la Tienda permite a los padres configurar controles parentales específicos.
- Abra la aplicación Google Play.
- En la esquina superior derecha, toca el ícono de perfil.
- Elija «Configuración».
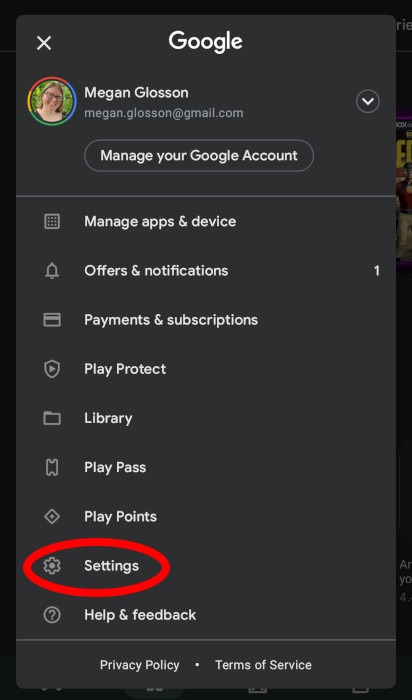
- Vaya a «Familia-> Controles parentales».
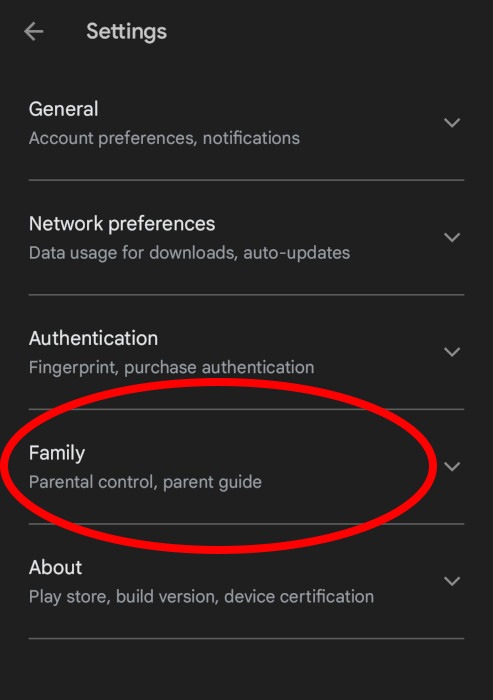
- Activa «Controles parentales».
- Cree un PIN.
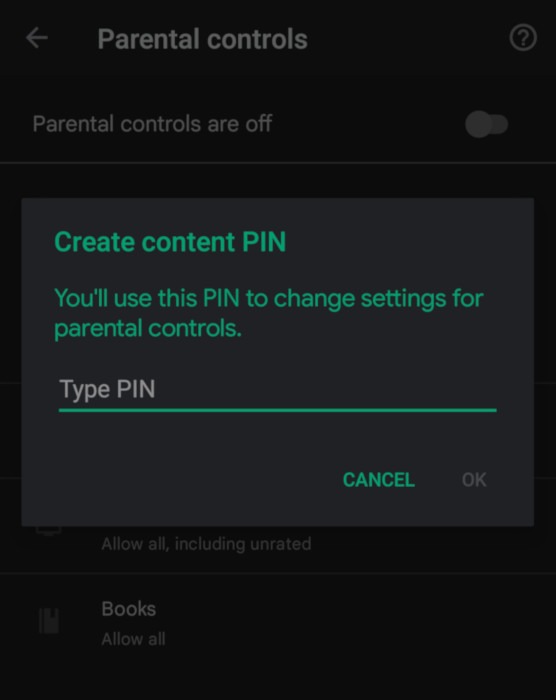
- Seleccione el tipo de contenido que desea filtrar.
- Elija cómo filtrar o restringir el acceso.
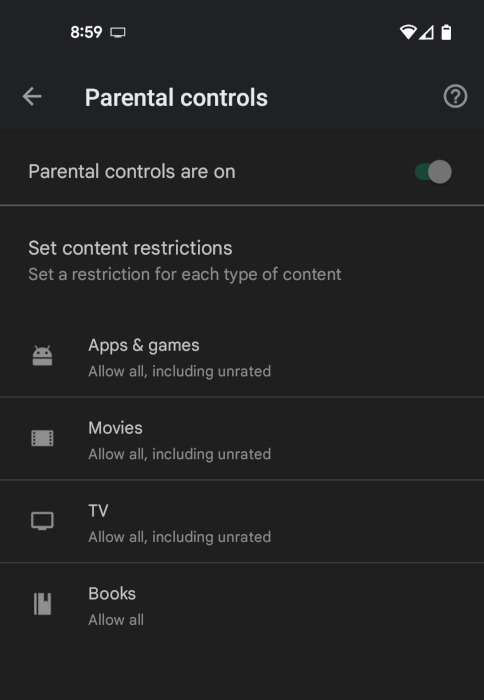
2. Creación de una nueva cuenta de Google
Cuando comienza por primera vez con un dispositivo Android, se le pide que agregue una dirección de Gmail. En lugar de agregar una cuenta de Google actualmente activa, simplemente puede crear otra cuenta de Google gratuita.
Al iniciar una nueva cuenta de Google, no tendrá que preocuparse de que los niños compren «accidentalmente» aplicaciones, canciones o películas con su tarjeta de crédito. Si lo desea, siempre puede agregar una tarjeta de crédito y/o una tarjeta de regalo de Google Play a esta nueva cuenta para que puedan comprar aplicaciones u otros medios.
3. Requerir un PIN para compras
Otra buena manera de limitar el acceso a Google Play Store es agregar un número PIN para poder ver o descargar aplicaciones según sus calificaciones. Al intentar comprar una aplicación, es posible que deba ingresar el número PIN para cada compra.
Esta configuración se encuentra en la aplicación Google Play Store en la pestaña Configuración. Simplemente navegue hasta «Autenticación-> Requerir autenticación para compras». Una vez que establezca un PIN, podrá limitar el contenido y las compras.
Ya sea que decida usar Google Family Link o simplemente requiera un PIN para descargar aplicaciones, la seguridad de su hijo siempre debe ser lo primero.
Preguntas frecuentes
1. ¿Hay formas de que los niños eludan los controles parentales de Android?
Desafortunadamente, los niños pueden encontrar formas de eludir los controles parentales en prácticamente todos los dispositivos. En los dispositivos Android, los niños eluden con mayor frecuencia los controles parentales borrando el caché en Google Play Store o activando el menú Accesibilidad.
2. ¿Qué otras opciones de control parental existen para dispositivos Android?
Aunque Google Family Link ofrece muchas funciones excelentes para los controles parentales, existen aplicaciones de control parental de terceros disponibles, como Kaspersky SafeKids. Sin embargo, para los padres que están preocupados por los hábitos de mensajes de texto de sus hijos, existen otras soluciones, a saber, los adultos pueden pagar por aplicaciones de control parental de terceros que monitorean los mensajes de texto, como Ladrar y Qustido.
3. ¿Puede mi hijo adolescente «optar por no participar» en Google Family Link?
Una vez que su hijo cumpla 13 años, tiene la opción de tomar el control de su cuenta de Google, lo que significa que puede cancelar su suscripción a Google Family Link en cualquier momento. Sin embargo, cualquier dispositivo que se da de baja sin previo aviso o sin realizar los pasos correspondientes entra en un modo de bloqueo de 24 horas, lo que significa que el teléfono de su hijo se desactivará durante todo un día.