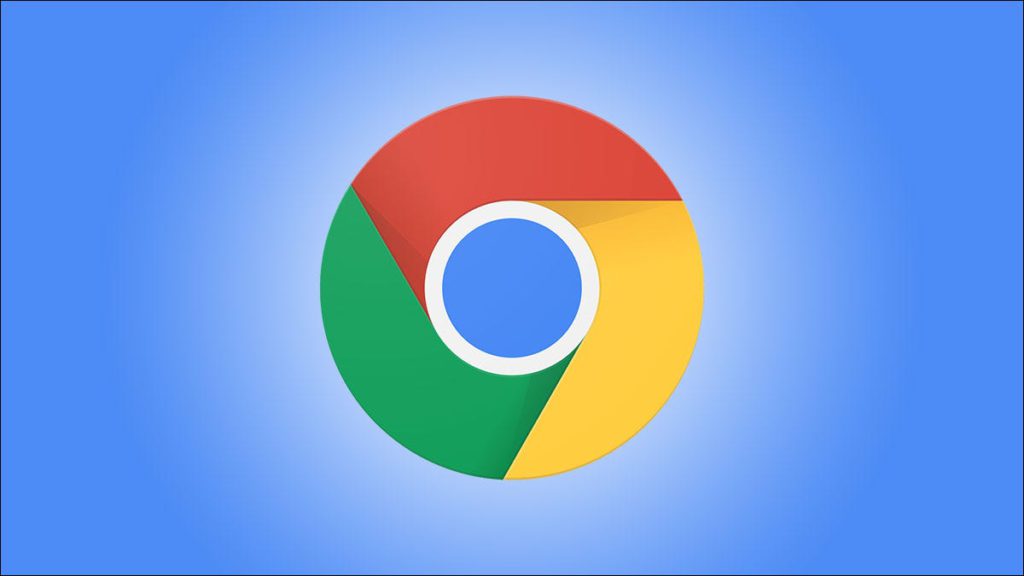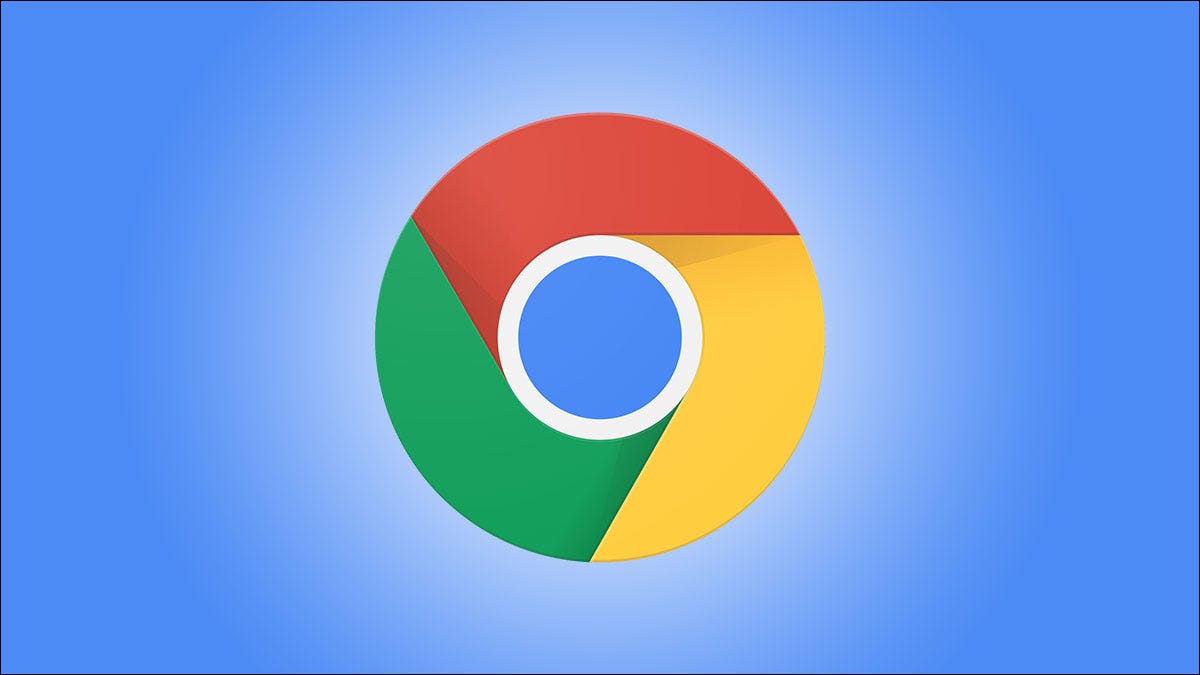
El navegador Google Chrome tiene toneladas de funciones interesantes, pero muchas de ellas no están disponibles de forma predeterminada. Las «banderas» de Chrome pueden activar funciones experimentales y beta si sabe dónde encontrarlas. Es sorprendentemente fácil de hacer.
Google a menudo coloca funciones detrás de las banderas antes de que estén listas para el horario de máxima audiencia. A veces, estas características llegan a versiones estables, pero también pueden desaparecer sin previo aviso. Esta es la naturaleza del uso de funciones experimentales y beta.
Las banderas también están disponibles para diferentes plataformas. Por ejemplo, hay algunas banderas para Chrome en Android, Chrome en Windows, etc. El proceso de activación de estos indicadores es muy sencillo.
Advertencia: Estas funciones no están disponibles para todos por alguna razón. Es posible que no funcionen correctamente y tengan un impacto negativo en el rendimiento de su navegador. Active los indicadores bajo su propio riesgo.
Primero, abra el Navegador Chrome en su computadora, teléfono inteligente o tableta. Las banderas están disponibles para Chrome en casi todas las plataformas, incluidas Windows, Mac, Linux, iPhone, iPad y Android.
Luego escribe chrome://flags en la barra de direcciones y presione Entrar.
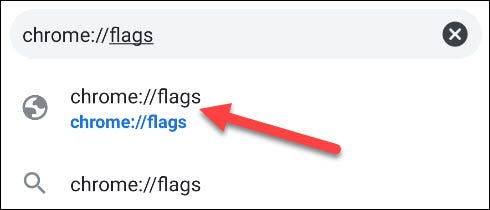
Ahora estará en una página titulada «Experimental». Se divide en dos columnas: Disponible y No disponible. Puede desplazarse por la lista «Disponible» o buscar una bandera específica.
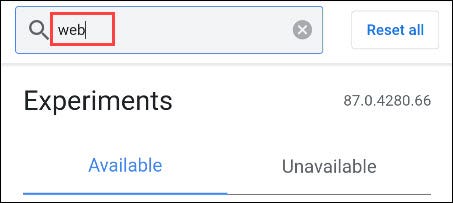
Cuando encuentre un indicador para encender, seleccione el menú desplegable (normalmente dirá «Predeterminado») y elija «Activado».
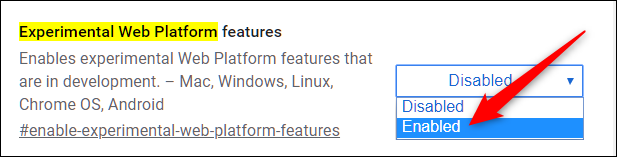
Después de activar una bandera, deberá reiniciar el navegador para aplicar el cambio. Puede activar varios indicadores antes de reiniciar. Seleccione el botón azul «Relanzar» cuando esté listo.
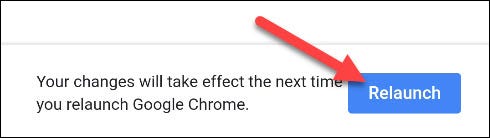
Eso es todo lo que podemos decir al respecto. Ha entrado en un mundo más grande de personalización del navegador. ¡Ahora adelante y pruebe las funciones de Chrome potencialmente próximas!