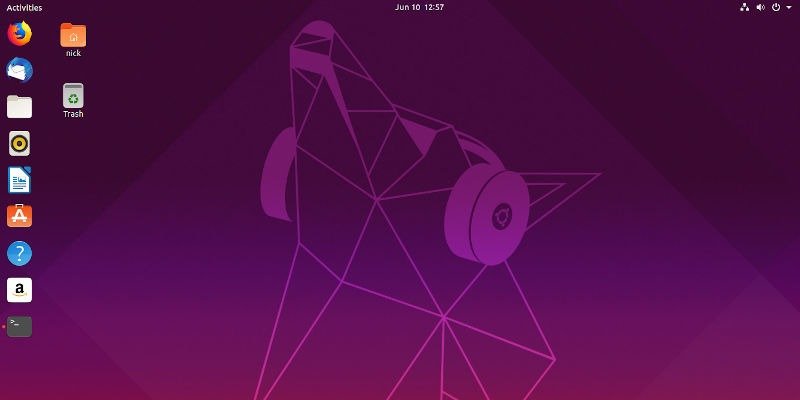Con el lanzamiento de GNOME 3.22, los desarrolladores eliminaron la transparencia dinámica de la barra superior. En el pasado, la barra superior de GNOME en Ubuntu era casi transparente hasta que una ventana la tocaba. Hizo que el entorno de escritorio, especialmente en distribuciones como Ubuntu, fuera más limpio y mucho menos desordenado, lo que lo convirtió en el favorito de los usuarios. Eso también es una verdadera lástima, porque no parece haber planes concretos para recuperarlo.
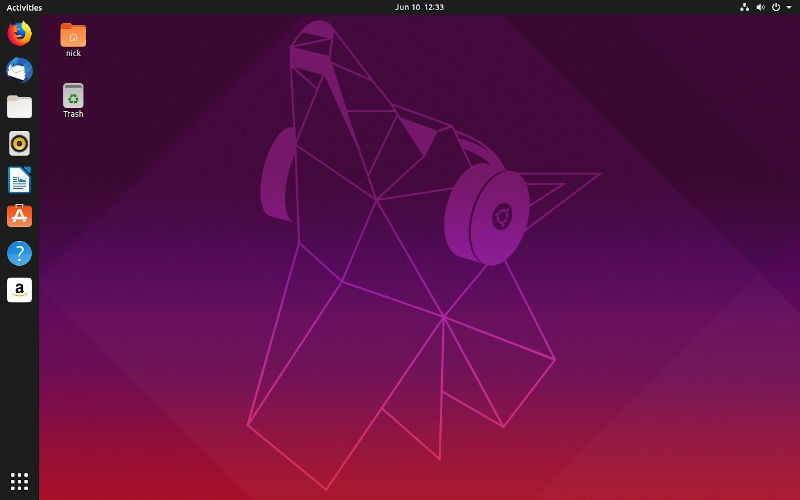
Afortunadamente, los desarrolladores de extensiones de GNOME entraron en acción para recuperar la transparencia dinámica. Entonces, recuperarlo en Ubuntu 19.04 es muy fácil.
Instalar la extensión de Firefox
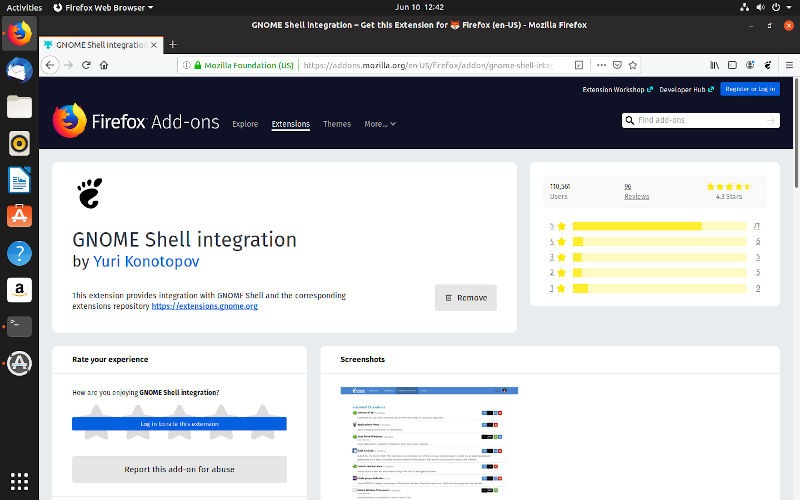
Para comenzar, necesitará un paquete que permita que la extensión de Firefox funcione. La configuración puede parecer mucho, pero no necesitará volver a hacerlo, y la combinación de la extensión de Firefox y este paquete le permitirá descargar cualquier extensión de GNOME y habilitarla directamente desde la Web.
Primero, instale el paquete.
sudo apt install chrome-gnome-shell
Ve a la Integración con GNOME Shell página del complemento de Firefox y agréguelo a Firefox.
Instalar la extensión de GNOME
Está listo para instalar la extensión GNOME. Dirígete a la Transparencia del panel dinámico página de extensión en el sitio de GNOME. Verás un interruptor en la esquina superior derecha de la página. Enciéndalo para habilitar la transparencia dinámica en su sistema.
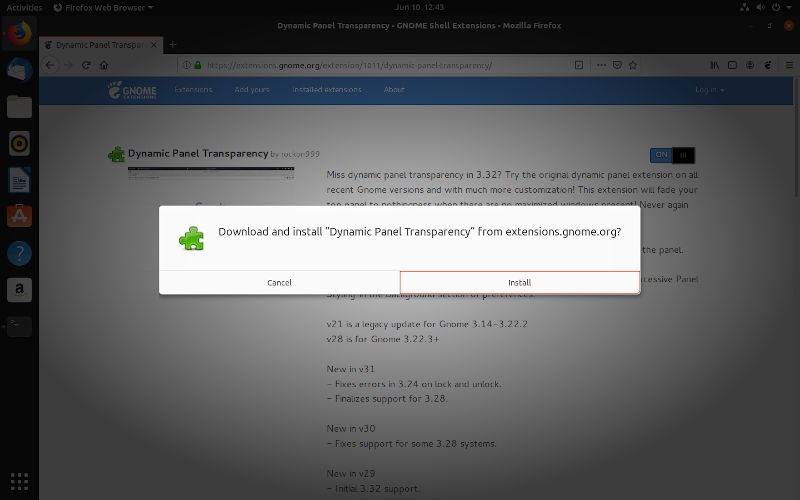
Espere unos segundos para descargar y configurar la extensión. Una vez hecho esto, pruébalo. Minimice todas sus ventanas y eche un vistazo a su escritorio. ¿El panel superior es semitransparente? Eso significa que está funcionando. Intente arrastrar una ventana hasta la parte superior. Si su panel superior se vuelve opaco, todo funciona normalmente y tiene transparencia dinámica en su sistema.
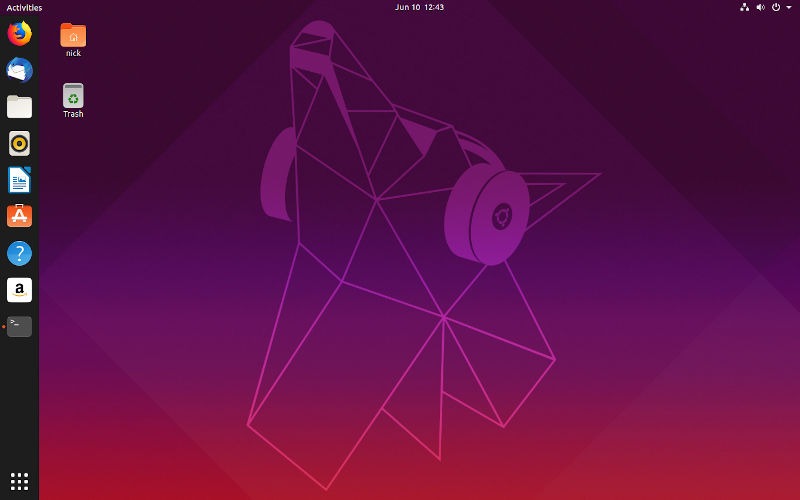
Haz que el Dock también sea transparente
Después de ver cuánto mejor puede verse su escritorio con transparencia en el panel superior, puede sentirse tentado a hacer lo mismo con su base. Realmente no hay una solución súper conveniente para esta, pero ciertamente no es difícil de hacer. Primero, instale dconf para poder editar las configuraciones de GNOME.
sudo apt install dconf-editor
Luego, abre dconf-editor. Es una aplicación gráfica y puedes buscarla. Tan pronto como se abra, verá una advertencia de que puede romper cosas fácilmente. Definitivamente puedes confirmarlo de todos modos.
Navegue por el menú haciendo clic en «org -> gnome -> shell -> extensiones -> dash-to-dock». Aterrizando en la configuración del puerto de Ubuntu, desplácese hacia abajo hasta que vea «modo de transparencia» y selecciónelo.
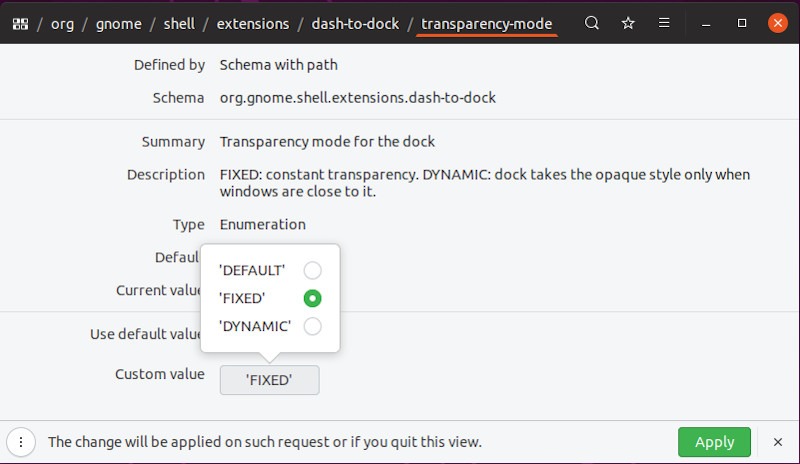
En la página de configuración, desactive «Usar valor predeterminado». Establezca el valor personalizado en «FIJO» y presione «Aplicar».
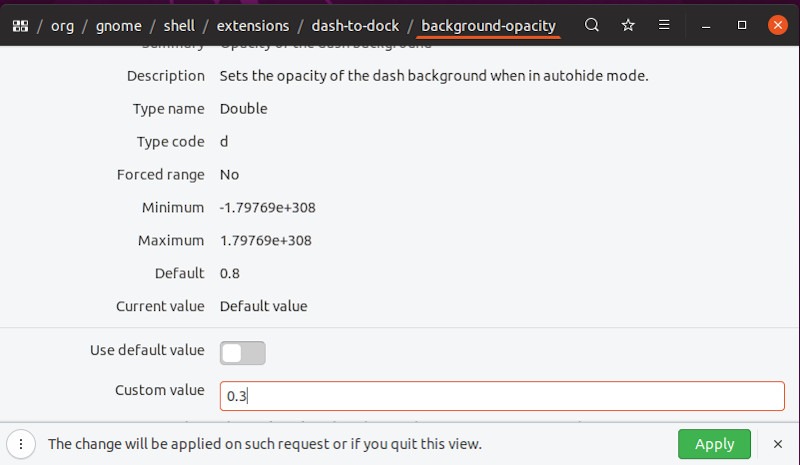
Vuelva a la configuración de «dash-to-dock». Seleccione «opacidad de fondo». Desactive «Usar valor predeterminado» nuevamente y configure su valor de opacidad. 1.0 es opaco. 0.0 es completamente transparente. Cuando termines, presiona «Aplicar».
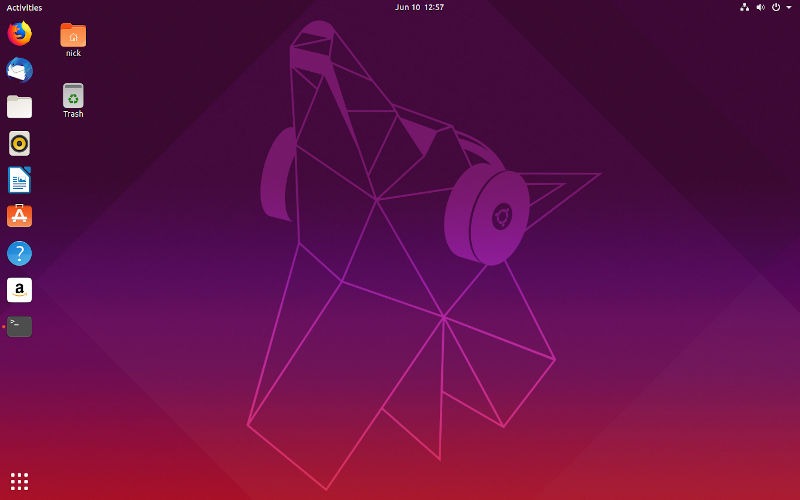
¡Eso es todo! Su escritorio ahora tiene transparencia dinámica y puede ajustar la transparencia de su base. Estos métodos deberían funcionar bien durante mucho tiempo en el futuro. Los desarrolladores de GNOME pueden volver a idear su propia implementación de transparencia dinámica, pero eso probablemente no llegue a Ubuntu por un tiempo.