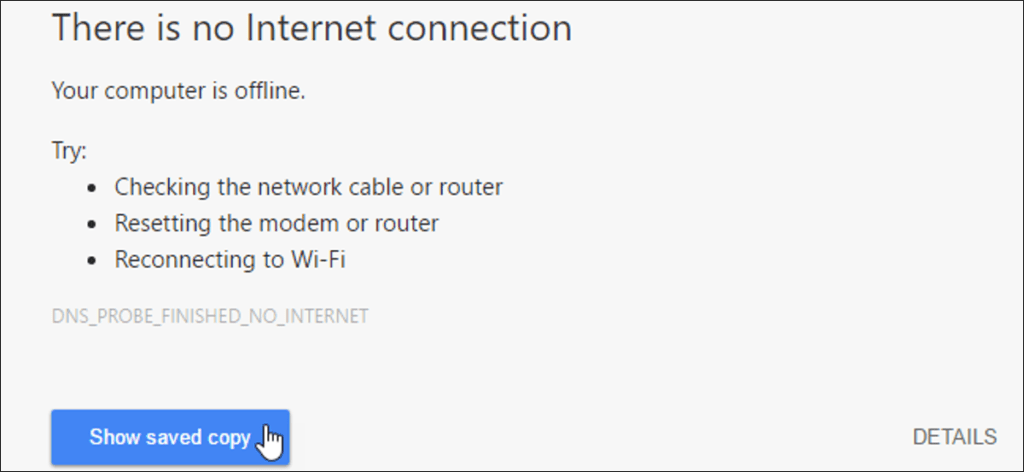Cuando visita una página web en un navegador, todos los recursos, como imágenes, hojas de estilo y archivos JavaScript, se descargan y almacenan en la memoria caché del navegador. Esto permite que las páginas web que ha visitado antes se carguen más rápido, porque el navegador no tiene que descargar los recursos nuevamente.
Poner al día: Google eliminó esta marca experimental de Chrome. Si intenta visitar una página web sin conexión, Chrome puede cargar automáticamente versiones en caché de algunas páginas web, pero no hay forma de controlar esto. Mozilla Firefox todavía tiene un modo «Trabajar sin conexión» incorporado, por lo que puede probar Firefox.
El caché también puede ser útil si sabe que va a estar en un lugar donde la conectividad a Internet es irregular o donde no tendrá ninguna conexión. El modo fuera de línea de Chrome le permite usar el caché para ver páginas web que ha visitado anteriormente (y que se copiaron en el caché) cuando está fuera de línea.
El modo sin conexión integrado de Chrome no es fácil de encontrar, pero le mostraremos dónde encontrarlo y cómo activarlo y usarlo.
NOTA: El modo sin conexión está habilitado en las funciones de chrome: // flags. Estas son funciones experimentales que pueden cambiar, romperse o desaparecer en cualquier momento y pueden afectar negativamente su experiencia de navegación. Sin embargo, si sigue nuestras instrucciones, no debería tener ningún problema.
Para activar el modo sin conexión integrado en Chrome, escriba chrome://flags/#show-saved-copy en la barra de direcciones y presione «Enter». Esto lo llevará directamente al comando que va a activar, lo que facilitará aún más el cambio de configuración.
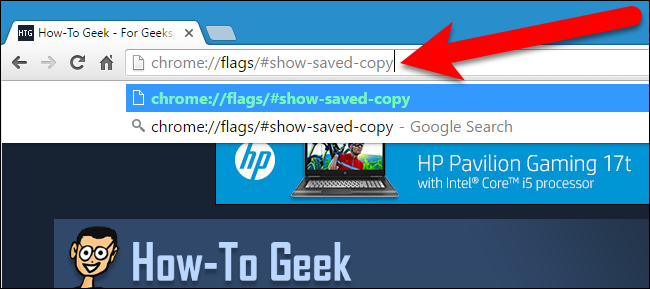
En «Mostrar botón de copia guardada», seleccione «Habilitar: principal» en la lista desplegable. La opción «Habilitar: secundaria» proporciona la misma funcionalidad de una manera ligeramente diferente. Puede usar cualquiera y discutiremos la diferencia un poco más adelante en este artículo.
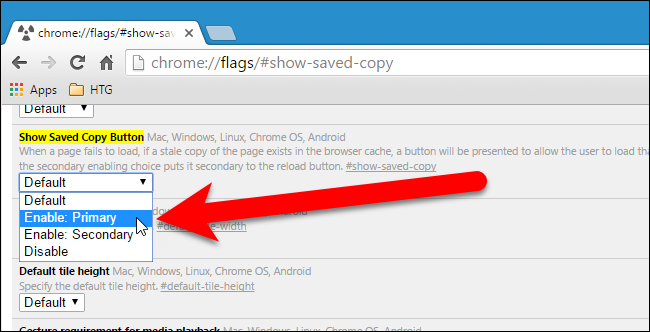
Para que su cambio surta efecto, haga clic en «Reiniciar ahora».
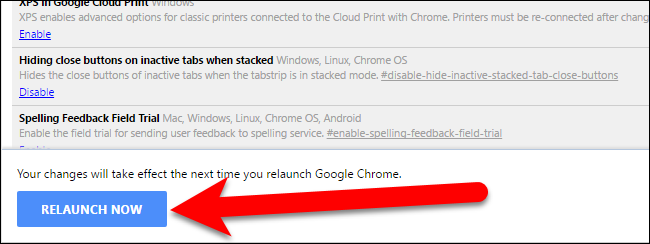
Ahora, cuando esté desconectado y visite un sitio web, se cargará por completo desde la copia guardada en el caché en lugar de descargarse del servidor del sitio web. Entonces, si sabe que no tendrá conexión a Internet, asegúrese de visitar los sitios web a los que desea acceder sin conexión antes de esa fecha, para que se almacenen en la caché para el acceso sin conexión.
Cuando visita un sitio web sin conexión, es posible que vea brevemente la siguiente pantalla «No se puede acceder a este sitio». Esta pantalla aparece cuando se selecciona «Habilitar: primario» en la lista desplegable Mostrar botón de copia guardada en la página chrome: // flags. Tenga en cuenta que el botón «Ver copia guardada» es azul y aparece a la izquierda del botón Recargar.
Esa pantalla desaparece rápidamente, pero habrá otra (te mostraremos en un momento) que te permitirá acceder a la copia en caché del sitio web que estás intentando visitar.
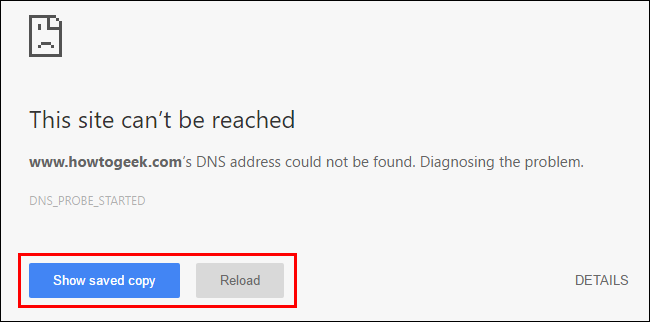
Si seleccionó «Activado: secundario» en Mostrar botón de copia guardada, el botón «Mostrar copia guardada» es gris y está a la derecha. Pero funciona igual en ambas posiciones.
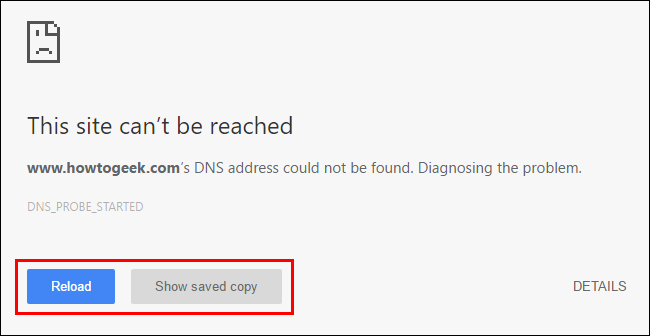
La pantalla «No se puede acceder a este sitio» se reemplaza por la pantalla «No hay conexión a Internet». Para acceder a la versión en caché del sitio web que está intentando visitar, haga clic en el botón «Ver copia guardada».
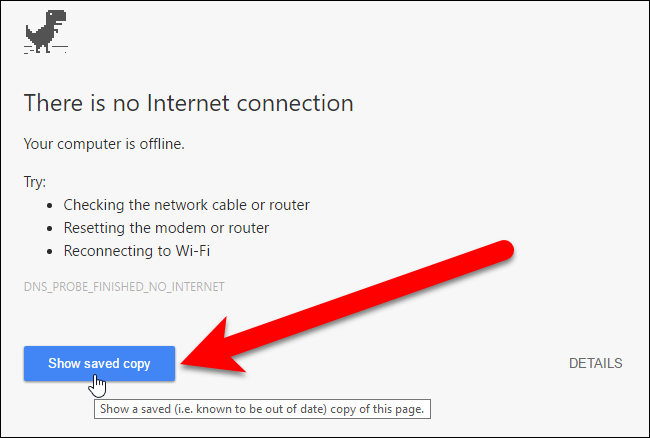
Además de Chrome para Windows, la función de modo fuera de línea también está disponible en Chrome para Mac, Linux, Chrome OS y Android, y funciona igual que en Windows.
Recuerde que está viendo versiones anteriores de páginas web cuando accede a sus copias en caché. Puede usar el modo sin conexión para ver cualquier sitio web sin conexión, pero probablemente sea más útil para sitios web que no se actualizan con tanta frecuencia, por lo que la copia en caché no es tan obsoleta. Además de ver copias en caché de sitios web cuando no está conectado, también hay muchas Aplicaciones de Chrome que puedes usar sin conexión.
Si está visitando un sitio web que no está almacenado en caché, verá la pantalla de arriba, pero el botón Ver copia guardada no estará disponible. Además, si borra su caché, deberá visitar los sitios web a los que desea acceder sin conexión mientras tenga una conexión a Internet. Por lo tanto, estos sitios web se almacenan nuevamente en su caché y están disponibles cuando no tiene una conexión a Internet. No borrar tu caché también es una forma de acelerar tu experiencia de navegación en Chrome.