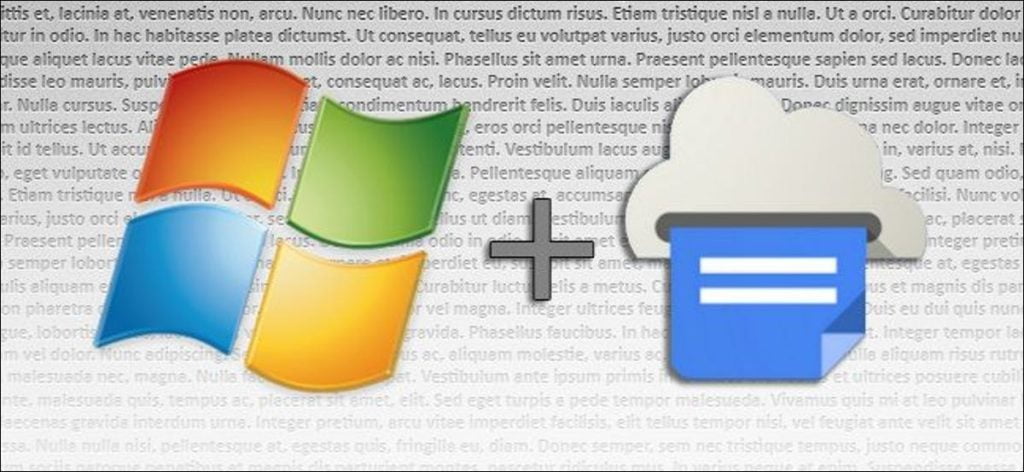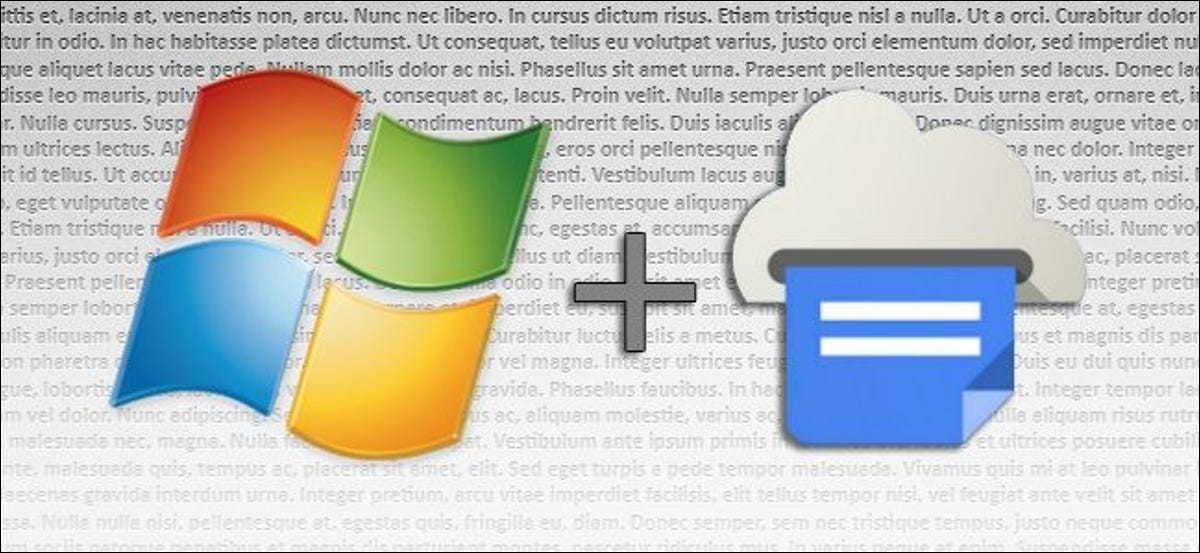
Le mostramos cómo activar Cloud Print en sus dispositivos móviles e incluso usar herramientas de terceros para agregarlo a Windows. Siga leyendo mientras le mostramos cómo agregar Cloud Print como un servicio de Windows e impresión nativa desde cualquiera de sus computadoras con Windows.
¿Por qué quiero hacer esto?
Cloud Print es una forma fantástica de imprimir desde cualquier ubicación conectada a Internet a cualquier impresora habilitada para la nube; esto rompe por completo el paradigma de obligarle a transferir un archivo a una computadora en la red directamente conectada a la impresora.
Además de todos los beneficios que obtiene de la impresión en la nube (que profundizamos aquí), gracias a las nuevas versiones de Google, ahora tiene dos excelentes formas de acceder a la impresión en la nube.
En primer lugar, Google Cloud Print Driver agrega la funcionalidad de imprimir en cualquier lugar a Windows sin 1) tener que imprimir desde Chrome o 2) depender de una aplicación auxiliar de terceros. Debido a que el nuevo controlador de Cloud Print integra Cloud Print directamente en Windows como una impresora nativa estándar, cualquier aplicación que pueda acceder a las impresoras del sistema puede acceder a sus impresoras de Cloud Print.
En segundo lugar, Google Cloud Print Service vincula todas sus impresoras existentes directamente a Google Cloud Print. En lugar de depender de una extensión de Chrome para que actúe como servidor de impresión, puede integrar sus impresoras y Cloud Print en el nivel de servicio.
¿Qué necesito?
Para este tutorial, necesitará algunas cosas:
- Una cuenta de google
- Computadora con Windows
- Una copia de Google Chrome
- Una copia de Servicio de impresión en la nube de Google (si desea vincular sus impresoras existentes a su red de Cloud Print)
- Una copia de Controlador de Google Cloud Print (si desea agregar Google Cloud Print a su lista de impresoras predeterminadas de Windows)
Ahora, para evitar cualquier frustración, dejemos muy clara esta distinción: si desea integrar sus impresoras existentes en su cuenta de Google Cloud Print, instale el Servicio (que cubriremos en la primera parte del tutorial), pero si desea instalar Google Cloud Printer como una impresora en su computadora (para poder imprimir en sus impresoras Cloud Print existentes), necesita instalar el controlador. Servicio para conectar impresoras a la nube; Controlador para agregar Google Cloud Print a su lista de impresoras predeterminadas.
Instalación del servicio Google Cloud Print
Si bien configurar Google Cloud Print Service no es muy doloroso, no es muy intuitivo para un producto de Google. Para instalar el servicio de impresión, primero debe visite la página de descarga del servicio Google Cloud Print aquí. Si bien se negará a permitirle descargar la aplicación si no está usando Chrome, en realidad puede descargarlo directamente con cualquier navegador. El problema surge más tarde, cuando la aplicación de instalación realmente llama a Google Chrome (ahora no está claro si realmente necesita alguno de los componentes de Chrome para funcionar o si Google solo quiere que use su navegador).
Una vez que haya descargado la aplicación de instalación inicial haciendo clic en «Aceptar e instalar», Windows UAC le pedirá que autorice la instalación. Confirme la instalación y deje que complete la instalación.
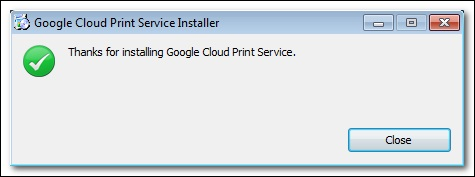
Aquí está la parte del proceso de instalación en la que se vuelve un poco intuitivo. Parece que ha terminado, pero solo hemos instalado el servicio de impresión; en realidad, no lo hemos vinculado a su cuenta de Google Cloud. Para hacer esto, necesitamos realmente lanzar el servicio. Haga clic en el menú Inicio y busque el servicio Google Cloud Print recién instalado:
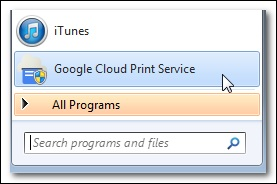
Cuando inicie la aplicación, será recibido con una interfaz simple como esta:
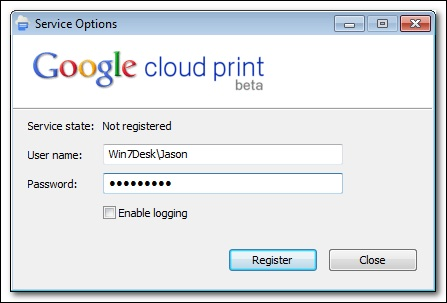
La contraseña que ingresa aquí es la contraseña de usuario de su cuenta de Windows, no su contraseña de Google. Nuevamente, insistiendo, ingrese su nombre de usuario y contraseña locales de Windows. Ingrese su contraseña y haga clic en «Registrarse». Este es el punto de instalación donde el instalador lo regresa a Google Chrome y le solicita que autorice su cuenta de Google. Adelante, hazlo:
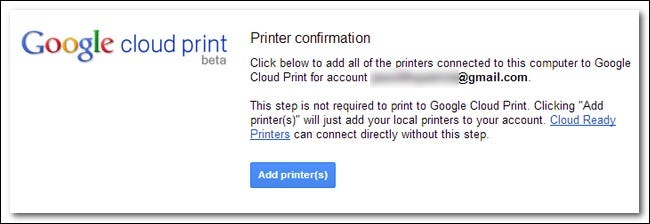
Ahora, aquellos de ustedes que alguna vez hayan jugado con Google Print y hayan utilizado la omisión de Google-Chrome-as-Printer-Server, pueden detenerse aquí y decir «Espera un minuto, ¿y si instalé esta función en una computadora? Ya tienes acceso directo a ¿Algunas de las impresoras de mi cuenta de Google Print? ¿No generarán duplicados? «Sí, sí. Afortunadamente, puede eliminar de forma masiva las entradas duplicadas en su Panel de control de impresión en la nube. Es una molestia, pero se tarda unos 10 segundos en solucionarlo.
En este punto, ha asociado correctamente sus impresoras locales con la red de Google Cloud Print. Siempre que se deje encendida esta máquina con Windows para que funcione como servidor de impresión, tendrá acceso a las impresoras.
Instalación del controlador de impresión en la nube de Google
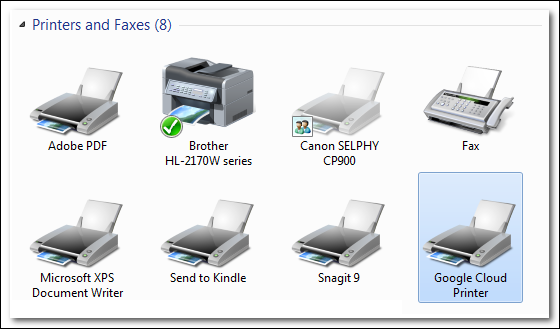
En la sección anterior, explicamos cómo vincular sus impresoras de Windows a Google Cloud Print. Esta sección cubre la instalación del controlador de impresora que conecta las impresoras en la nube a Windows agregando una “impresora de Google Cloud” a la lista de impresoras nativas.
Afortunadamente, el proceso de agregar Google Cloud Printer a su computadora (en lugar de agregarlo a Cloud Printer a través del servicio Cloud Print) es muy sencillo y bastante intuitivo. Todo lo que tienes que hacer es visitar el Página del controlador de impresión en la nube, acepte el EULA y descargue la aplicación de instalación. Ejecute la aplicación, permita la instalación y Google Cloud Printer aparecerá inmediatamente en su lista de impresoras nativas, como se muestra en las capturas de pantalla de arriba y abajo.
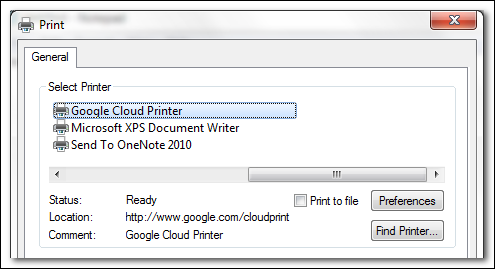
Ahora, a diferencia del servicio Cloud Print que llama a Chrome durante el proceso de instalación y luego finaliza la instalación como un servicio completo de Windows, Google Cloud Printer continúa confiando en Google Chrome. Cuando realmente imprime en Google Cloud Printer, aparecerá una pequeña ventana de Chrome que le pedirá que inicie sesión en su cuenta de Google o vea una lista de impresoras de Cloud Print accesibles para la cuenta de Google actualmente firmada de la siguiente manera:
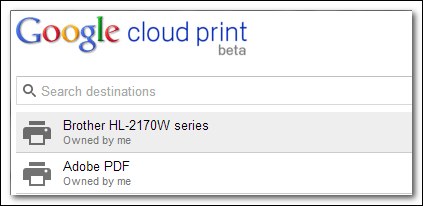
Una vez que haya seleccionado la impresora deseada, se le presentarán opciones de impresión adicionales (que se muestran parcialmente a continuación):
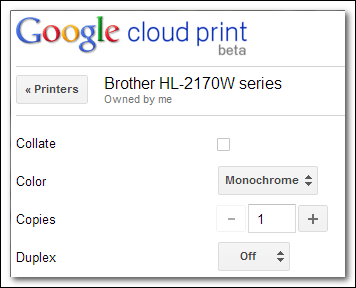
Toque Imprimir y, a través de la magia de Google Cloud Print, su documento se transfiere desde su PC con Windows a la impresora en la nube que seleccionó.
¿Tiene preguntas sobre Google Cloud Print o una sugerencia para un artículo futuro que se centre en las impresoras? Apague el sonido abajo en los comentarios.