Por alguna razón desconocida, Google decidió una vez más omitir una grabadora de pantalla integrada para Android. De hecho, era una característica de la versión beta, pero desapareció para la versión final, en su mayoría. Si bien el proceso no es obvio, aquí le mostramos cómo habilitar la grabadora de pantalla oculta en Android 10 y evitar tener que descargar una aplicación de terceros. Le mostramos cómo hacer lo mismo en Android 11 y 12, que es un proceso mucho más fácil.
Por qué habilitar la grabadora de pantalla oculta en Android 10
Con tantas aplicaciones disponibles, ¿por qué pasar por tantos problemas? La respuesta es simple: privacidad. La mayoría de las aplicaciones recopilan sus datos a medida que graba. Si bien no hay garantía de que Google no almacene cierta información, al menos no tiene que compartir sus datos con otra compañía también.
Además, ¿por qué no usar simplemente lo que ya está integrado en su teléfono? Si tiene un dispositivo Samsung o LG, es posible que la función ya exista sin tener que hacer nada. Si tienes Android 10, sigue estos pasos:
- Deslice hacia abajo para expandir el menú de Configuración rápida y busque el mosaico Grabador de pantalla. Puede estar en cualquiera de las páginas de Configuración rápida, así que deslice para ver páginas adicionales. Siempre puede moverlo a la primera página si lo usa con frecuencia.
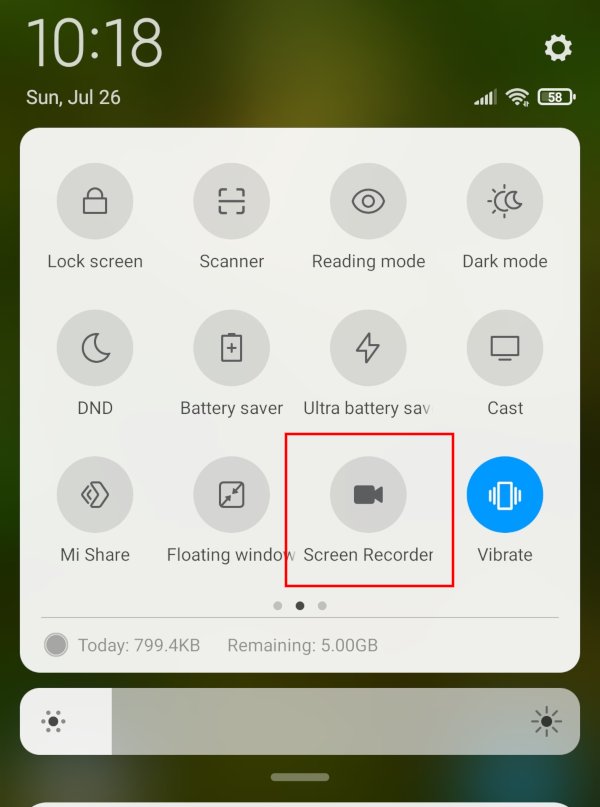
- Toque el mosaico para habilitar la grabación de pantalla. Para otros teléfonos, requiere un poco más de trabajo, pero es bastante simple y no tienes que descargar otra aplicación.
Habilitar depuración de USB
El primer paso para habilitar la grabadora de pantalla oculta en Android 10 es habilitar la depuración de USB. Esto es necesario porque luego conectará su dispositivo Android a su computadora.
- Abra Configuración y toque «Acerca del teléfono».
- Toque rápidamente el «Número de compilación» siete veces.
- Si tiene un código de acceso de pantalla de bloqueo, ingréselo cuando se le solicite. De lo contrario, verá un mensaje que dice que ahora es un desarrollador. Todo lo que hace es abrir las herramientas de desarrollo en su dispositivo.
- Vuelva a Configuración y toque «Sistema».
- Seleccione «Avanzado» y «Opciones de desarrollador».
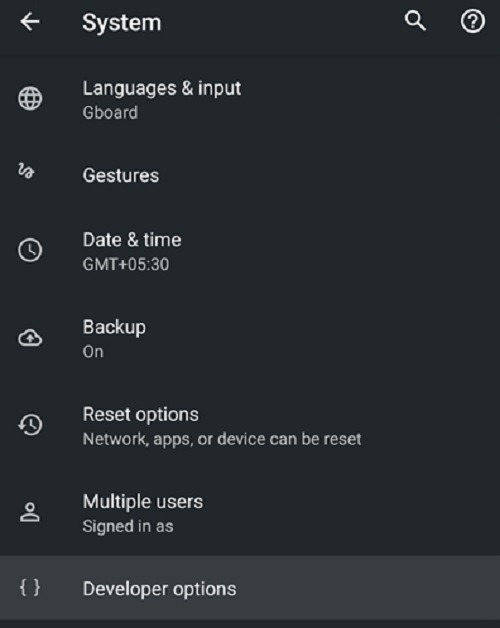
- Asegúrese de que las «Opciones de desarrollador» estén activadas, luego active «Depuración de USB».
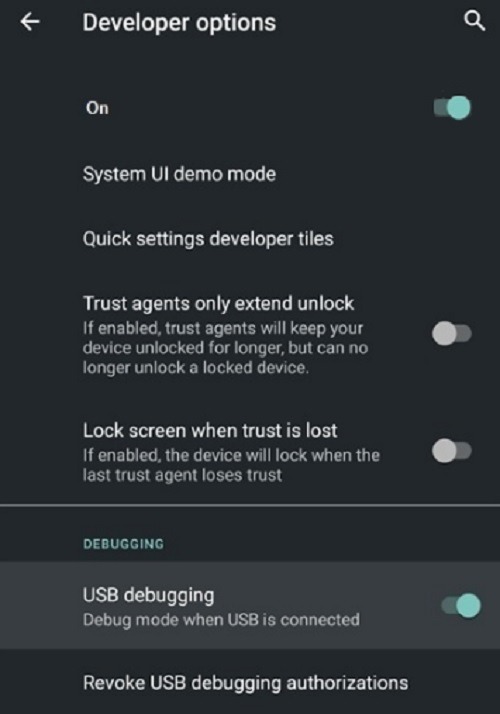
- Confirme que desea habilitar la depuración USB.
Instale la plataforma SDK de Android
Android tiene un gran conjunto de herramientas para desarrolladores, pero para habilitar la grabadora de pantalla oculta en Android 10, solo necesita la parte ADB. Para proyectos más pequeños como este, la plataforma Android SDK mucho más pequeña será suficiente. Puede descargar la última versión para su sistema operativo directamente desde Herramientas para desarrolladores de Android de Google. Descomprima o extraiga los archivos una vez descargados.
Usando BAD
- Abra la carpeta «platform_tools». Los pasos pueden variar ligeramente desde aquí, ya que estoy usando Windows para ejecutar los comandos.
- Escribe
cmden el cuadro de ruta del archivo y presione Entrar.
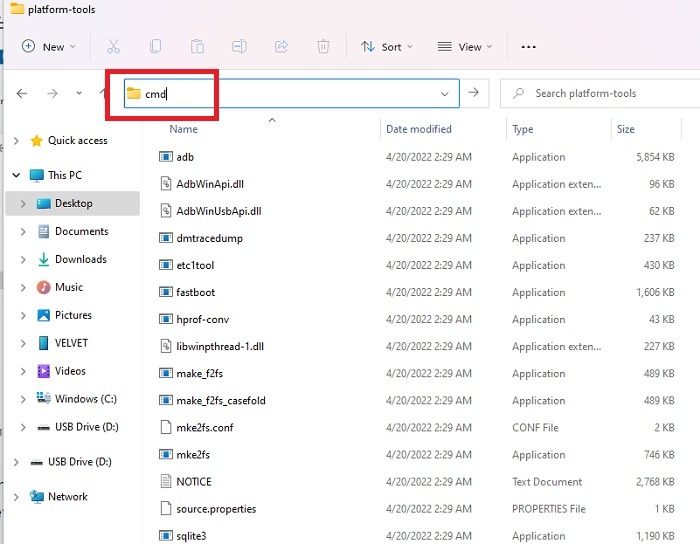
- Esto abre un símbolo del sistema dentro del directorio de herramientas_plataforma, ahorrándole algunos pasos.
- Conecte su teléfono a su computadora con un cable USB, luego escriba
adb devicesy presione Entrar. Esto enumera sus dispositivos conectados y verifica su conexión. - Escriba o copie y pegue lo siguiente y presione Entrar:
adb shell settings put global settings_screenrecord_long_press true
- Esto debería agregar la grabadora de pantalla oculta en Android 10 a su menú de energía.
Probando la grabadora de pantalla
- Presiona el botón de encendido de tu dispositivo y mantén presionado «Captura de pantalla».
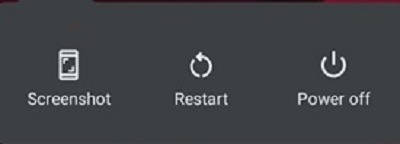
- Elija su configuración.
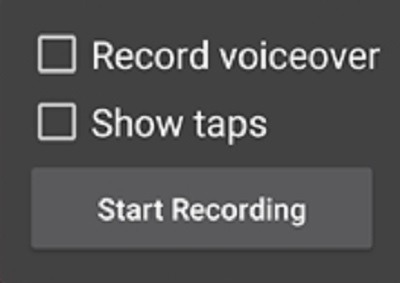
- De acuerdo con la advertencia.
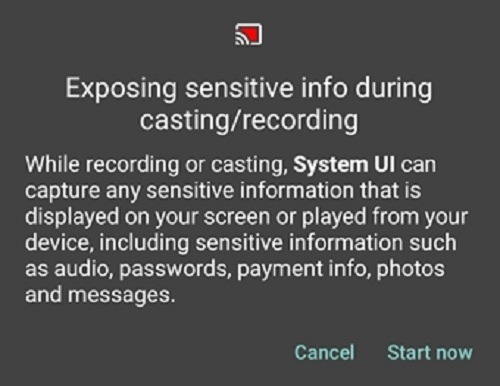
- Presione «Comenzar ahora» para comenzar a grabar. Deslice hacia abajo para abrir su panel de notificaciones para pausar o detener la grabación.
Ha habido algunos errores en esta característica ya que no es oficial. Por lo general, puede superarlos simplemente reiniciando su dispositivo.
Habilite la grabadora de pantalla oculta en Android 11 y 12
En lugar de que el mosaico de la grabadora de pantalla en Configuración rápida esté restringido solo a ciertos modelos de Android, Google agregó la función de grabadora de pantalla a todos los dispositivos con el lanzamiento de Android 11. Afortunadamente, también se mantuvo para Android 12. Para utilizar esta función, siga los pasos a continuación:
- Despliegue el menú Configuración rápida.
- Tire hacia abajo de la bandeja de notificaciones, luego bájela una vez más para ver sus mosaicos/iconos. Si no ve la opción «Grabación de pantalla», es posible que deba deslizar el dedo hacia la izquierda para ver mosaicos/iconos adicionales.
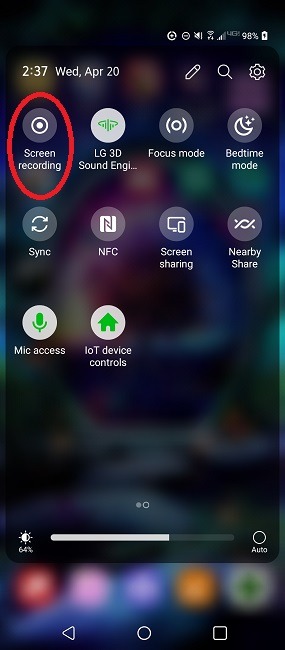
- Si aún no lo ve, deberá agregarlo a su lista de Configuración rápida para que sea más fácil de acceder. Toque el botón Editar (icono de lápiz) en la parte superior de su menú de Configuración rápida.
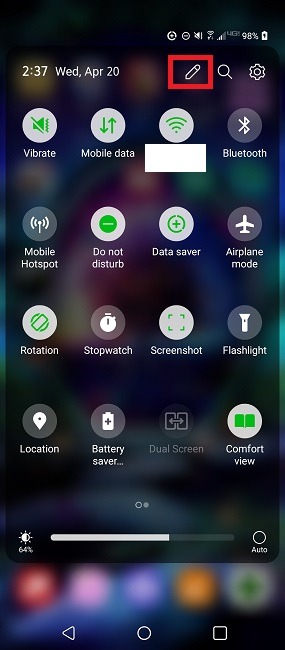
- Localice el icono de grabación de pantalla en el panel superior y arrástrelo al panel inferior.
- Una vez agregado a su lista, arrástrelo a la posición que desee.
- Toque la marca de verificación sobre el panel superior para guardar su configuración.
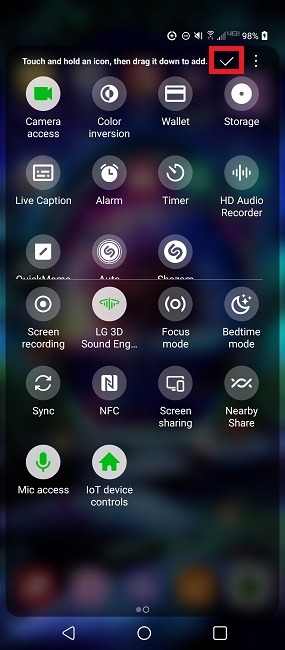
- La primera vez que utilice la función de grabación de pantalla integrada, deberá aceptar los términos del servicio. Toque «No volver a mostrar esto» para evitar ver este mensaje en el futuro.
- Presiona «Comenzar».
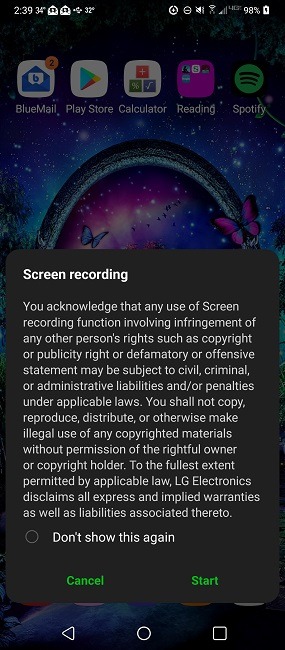
- Después de una cuenta regresiva de 3-2-1, la pantalla comenzará a grabar. Usa las herramientas en la parte superior para encender/apagar el micrófono y detener la grabación cuando hayas terminado.
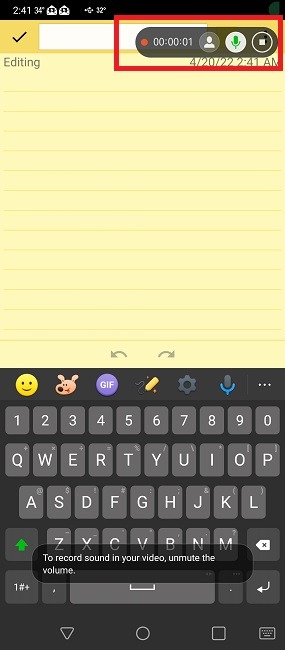
- Cuando toque el botón Detener, toque el mensaje que aparece para ver su grabación.
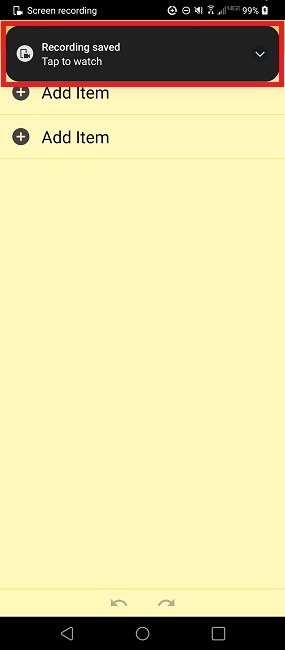
- Los videos grabados deberían aparecer en la galería de fotos de su dispositivo en «Videos grabados».
Preguntas frecuentes
¿Hay una función de captura de pantalla incorporada en Android?
Puede tomar capturas de pantalla en Android usando el menú de Configuración rápida. Abra el menú y busque el mosaico/icono Captura de pantalla. Tóquelo para abrir la función y tomar su captura de pantalla. También puede usar una combinación de botones en algunos dispositivos Android para tomar una captura de pantalla de toda la pantalla. La forma más común es mantener presionados los botones de Encendido y Bajar volumen al mismo tiempo hasta que su teléfono tome una captura de pantalla.
También puede tomar capturas de pantalla de desplazamiento y capturas de pantalla en modo de incógnito con un poco de trabajo adicional.
¿Por qué la opción de grabador de pantalla no funciona en mi dispositivo Android 10?
Es posible que esta solución alternativa no funcione para todos los dispositivos con Android 10. Si ha seguido los pasos anteriores y nada funciona, su única opción puede ser una herramienta de captura de pantalla de terceros.
¿Funciona la grabadora de pantalla oculta para Android 9 y versiones anteriores?
No. Google originalmente codificó Android 10 para tener la función, por lo que puede habilitarlo manualmente usando las herramientas para desarrolladores. En lugar de lanzar la función al público, simplemente se ocultó. Esta es también la razón por la que ciertos modelos de Android 10 ya tenían la misma función de grabadora de pantalla que Android 11 y Android 12.
Credito de imagen: Tofros.com a través de Pexels
