Virtualbox es una excelente aplicación si está buscando probar nuevos sistemas operativos y/o está interesado en general en la virtualización por los muchos beneficios que ofrece.
Experto Geekha cubierto ampliamente VirtualBox un par de veces antes y somos grandes fanáticos de esta aplicación multiplataforma de código abierto.
Una cosa que faltaba en VirtualBox hasta hace algún tiempo era la compatibilidad con la aceleración 3D para sistemas operativos invitados. Lo que esto significa es que el controlador de gráficos utilizado dentro de las máquinas virtuales invitadas solo era capaz de gráficos 2D simples y, por lo tanto, las interfaces como Compiz en Linux y Aero en Vista no se podían usar.
Había soporte 3D básico para invitados de Windows en Virtualbox 2.1, pero los usuarios que usaban Virtualbox para ejecutar invitados de Linux se limitaban principalmente al controlador de gráficos 2D. Eso ha cambiado con la lanzamiento de VirtualBox 2.2 recientemente y VirtualBox ahora admite aceleración 3D. El soporte de aceleración 3D incorporado en VirtualBox usa el hardware de gráficos de su máquina nativa para proporcionar esta capacidad, por lo que si su controlador de gráficos nativo no tiene capacidad 3D, VirtualBox no puede utilizarlo.
La compatibilidad con la aceleración 3D no está habilitada de manera predeterminada y con este tutorial pretendemos ayudarlos a configurar una nueva máquina virtual con compatibilidad con gráficos acelerados en 3D.
Primero cree una nueva máquina de la forma habitual e instale un sistema operativo invitado en ella. Usamos Ubuntu para nuestras pruebas.
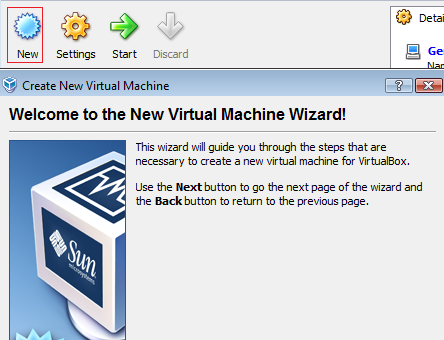
Ahora, debe editar la configuración de su máquina virtual recién creada. Para editar la configuración de cualquier máquina virtual, la máquina virtual debe estar apagada. Entonces, primero apague cualquier sistema operativo que esté ejecutando dentro de la máquina virtual.
Ahora, mientras la máquina virtual está resaltada, haga clic en el botón Configuración para abrir la ventana de configuración.
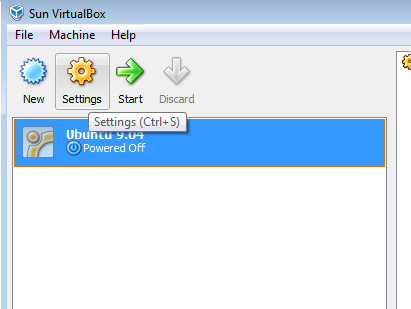
En el panel de configuración general, marque la casilla de verificación titulada «Habilitar aceleración 3D».
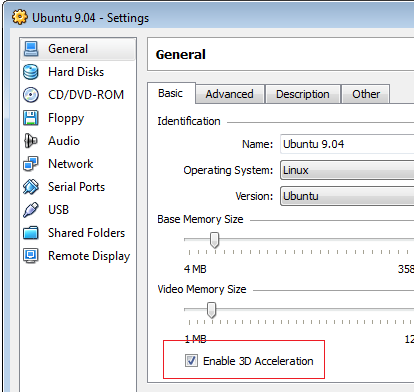
Eso es todo. La máquina virtual se ha habilitado para gráficos acelerados en 3D ahora. Pero, para comenzar a usar efectos 3D dentro de su sistema operativo invitado, debe usar el controlador de gráficos especial VirtualBox, que se distribuye con las «Adiciones para invitados».
Para instalar los controladores VirtualBox «Guest Additions» en su sistema operativo invitado, mientras el invitado se está ejecutando, haga clic en el menú Dispositivos y seleccione la opción «Instalar Guest Additions».
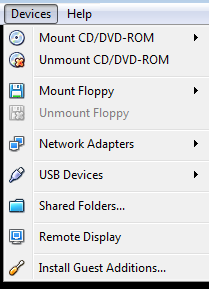
Ahora, sigue las instrucciones para instalar los controladores en el sistema operativo invitado.
Ahora, puede habilitar los efectos Aero o Compiz en el sistema operativo invitado y aprovechar al máximo las capacidades gráficas de la tarjeta gráfica de su máquina.
