Aunque HDR ha estado disponible en la mayoría de los principales televisores desde hace tres años, solo recientemente comenzó a aparecer en los monitores de computadora. Es probable que esto se deba a que, hasta mayo de 2018, Windows ni siquiera admitía la tecnología de visualización HDR. Ahora, sin embargo, los usuarios pueden aprovechar todas las bonificaciones que HDR tiene para ofrecer y pueden ver la mejora masiva en la profundidad y precisión del color por sí mismos.
Asegúrese de que puede admitir HDR primero
Como descubrí mientras recopilaba capturas de pantalla y materiales para este mismo artículo, resulta que Windows es bastante selectivo con respecto a los dispositivos en los que le permitirá mostrar contenido HDR. A pesar de que tengo mi computadora conectada a un televisor Samsung QF7 compatible con HDR, estaba usando un cable HDMI 1.4 de 20 pies para llegar a la pantalla, lo que significa que las opciones de HDR no aparecerán porque HDR solo funciona a través de DisplayPort 1.4 o Cables HDMI 2.0a.
Aquí está la lista completa de requisitos que debe cumplir una pantalla externa para mostrar contenido HDR a través de Windows 10:
- La pantalla HDR o el televisor deben ser compatibles con HDR10 y DisplayPort 1.4 o HDMI 2.0 o superior. Recomendamos pantallas que son PantallaHDR certificado.
- La PC con Windows 10 debe tener una tarjeta gráfica que admita la administración de derechos digitales de hardware PlayReady 3.0 (para contenido HDR protegido). Podría ser cualquiera de las siguientes tarjetas gráficas: NVIDIA GeForce 1000 series o superior, AMD Radeon RX 400 series o superior, o Intel UHD Graphics 600 series o superior. Recomendamos una tarjeta gráfica que admita la decodificación de video de 10 bits acelerada por hardware para códecs de video HDR.
- La PC con Windows 10 debe tener instalados los códecs necesarios para la decodificación de video de 10 bits (por ejemplo, códecs HEVC o VP9).
- Le recomendamos que tenga instalados los controladores WDDM 2.4 más recientes en su PC con Windows 10. Para obtener los controladores más recientes, vaya a Windows Update en Configuración o consulte el sitio web del fabricante de su PC.
Activar HDR en Windows 10
Si su PC, pantalla y cable de pantalla cumplen con todos los requisitos y se actualizó a la actualización de Fall Creator’s más reciente lanzada a fines de 2017, debería estar listo para comenzar. Para habilitar HDR en Windows 10, comience abriendo el menú Inicio y vaya a la aplicación Configuración:
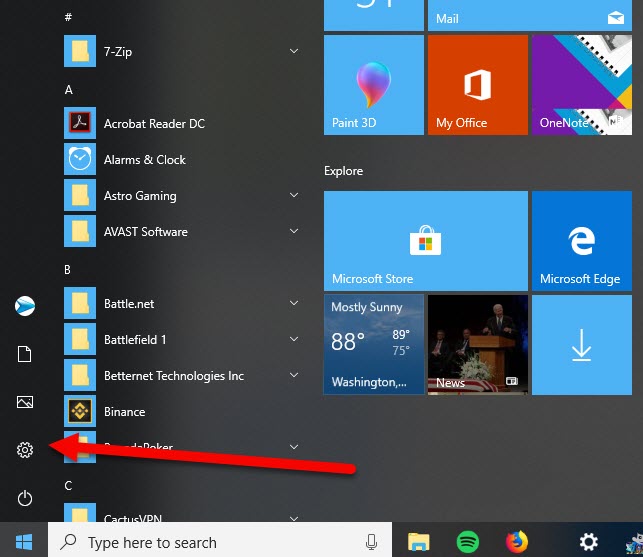
Desde aquí, haga clic en «Mostrar» y debería ver un interruptor debajo de la opción Luz nocturna que dice «HDR y WCG:»
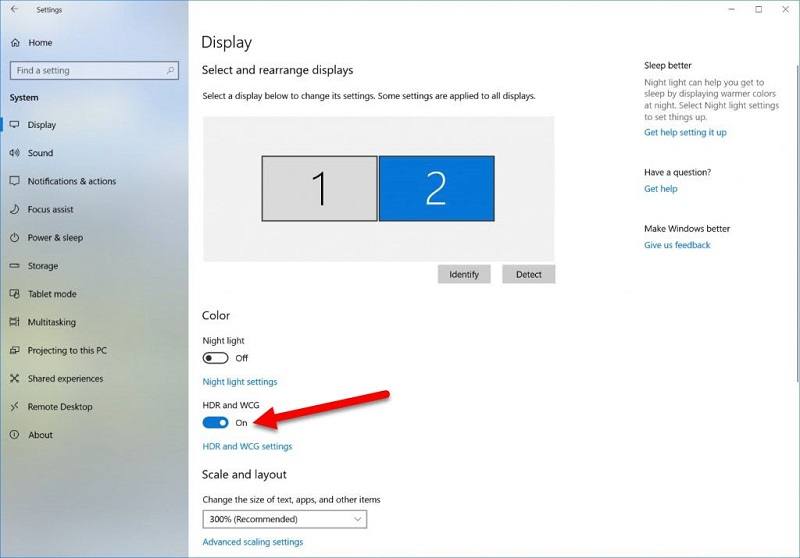
Actívelo para habilitar HDR en su pantalla, pero tenga en cuenta que, como resultado, todo el contenido que no esté preparado para HDR aparecerá mucho más descolorido en el espectro de colores. Esto se debe a que Windows ajusta automáticamente todo el perfil de color de su sistema para tener en cuenta el contenido HDR, lo que significa que cualquier otra cosa (correo electrónico, navegación web, etc.) que no esté configurada para HDR aparecerá grisácea y mucho más oscura de lo habitual.
Para cambiar esto, puede hacer clic en el enlace «Configuración de HDR y WCG» debajo de la palanca que mencionamos anteriormente.
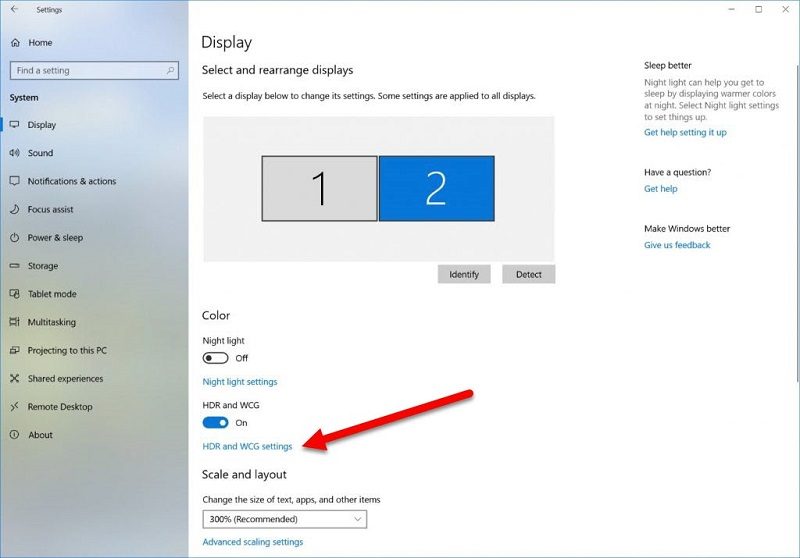
Desde aquí, puede usar el control deslizante «Contenido SDR» para ajustar el brillo y la paleta de colores para cualquier imagen o video que no sea HDR. Y si bien esto es una mejora, en general es difícil obtener los mismos colores que no son HDR para que se muestren perfectamente mientras tiene HDR habilitado.
Para evitar este problema por completo, le recomendamos que solo active el conmutador HDR cuando sepa que está a punto de ver contenido HDR o jugar un juego que admita de forma nativa la gama de colores HDR, y que lo apague una vez que vuelva a la navegación habitual. .
