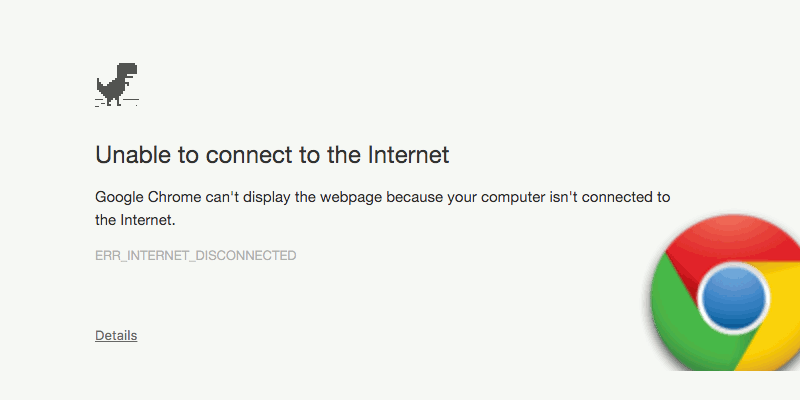Mozilla Firefox e Internet Explorer vienen con el modo «Trabajar sin conexión» que le permite navegar por páginas web ya visitadas sin conexión. Si le gusta la función allí, le complacerá saber que también puede usarla en Chrome. Sin embargo, todavía es una característica experimental y aún no se ha lanzado oficialmente, por lo que no es tan fácil de encontrar y aún puede tener algunos errores (aunque hasta ahora me está funcionando bien).
En el modo sin conexión, Chrome creará un caché local de todas las páginas web que visite. Si vuelve a visitar alguna de estas páginas web sin conexión a Internet, Chrome le permitirá cargar una copia anterior de la página web desde el caché. Veamos cómo habilitar el modo sin conexión en Chrome y cómo funciona.
Nota: esta función funciona en Chrome para Windows, Mac, Linux, Chrome OS y Android, y las instrucciones mencionadas a continuación funcionan en todos estos sistemas operativos.
Habilitar el modo sin conexión en Chrome
Antes de habilitar el modo sin conexión, debe saber que deberá habilitar la función desde las banderas de Chrome. Estas son características en desarrollo que no están finalizadas y pueden afectar negativamente su experiencia de navegación. Si no sabe lo que está haciendo, no habilite ni deshabilite otras funciones enumeradas aquí, o será el único responsable de los daños. Simplemente siga las instrucciones con precisión y no debería tener ningún problema.
En la barra de direcciones de Chrome, escriba chrome://flags y presione Entrar. Debería ver una gran lista de funciones con una advertencia de Google para no meterse con estas funciones.
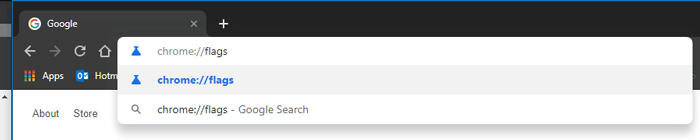
Aquí debe encontrar una función llamada «Mostrar botón de copia guardada». Será un poco difícil de encontrar entre tantas otras funciones, así que escriba «mostrar guardado» en el cuadro de banderas de búsqueda para encontrarlo rápidamente.
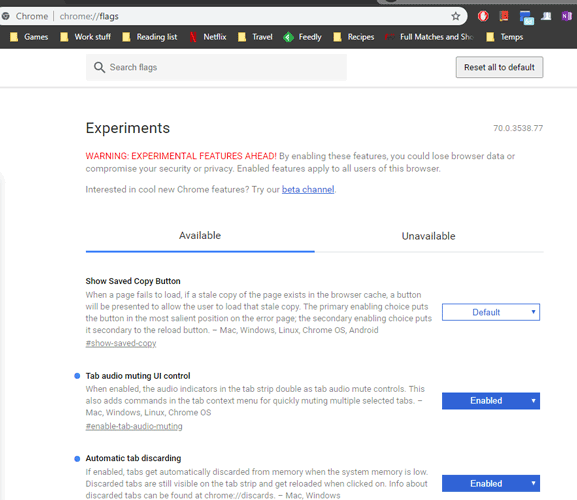
Una vez encontrado, haga clic en el botón «Predeterminado» al lado para abrir el menú desplegable.
Verá dos formas de habilitar el botón ‘Mostrar copia guardada’: «Habilitar: Principal» y «Habilitar: Secundario».
“Habilitar: Primario” colocará el botón en la página de error y “Habilitar: Secundario” colocará el botón al lado del botón “Recargar”. Sin embargo, en mi caso, «Habilitar: Primario» coloca el botón en la página de error, y «Habilitar: Secundario» simplemente cambia ese botón de azul a gris (aunque funciona bien). Probablemente sea un error, pero mientras la función permanezca igual, no hay problema.
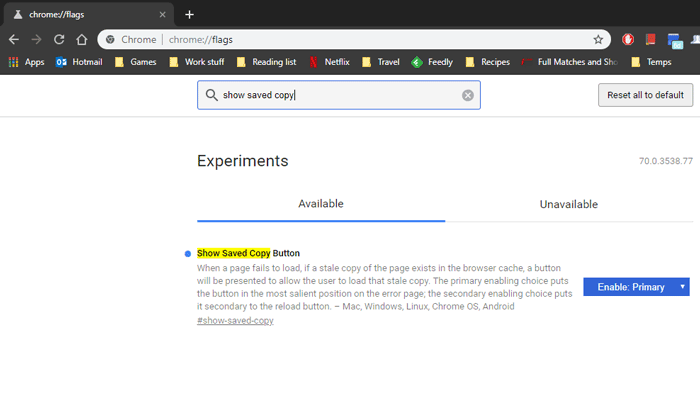
Seleccione la opción «Habilitar» que desee y verá un botón «Reiniciar ahora» en la parte inferior de la ventana de Chrome. Haga clic en él para reiniciar Chrome y se habilitará el modo fuera de línea.
Abrir páginas web sin conexión
Ahora que el modo fuera de línea está habilitado, puede navegar por la web como lo hace normalmente. Chrome seguirá creando un caché de todas las páginas web que visite. Ahora, cuando esté desconectado, si vuelve a visitar cualquiera de las páginas web, verá el botón «Mostrar copia guardada» en la página de error. Haga clic en él y la página se cargará.
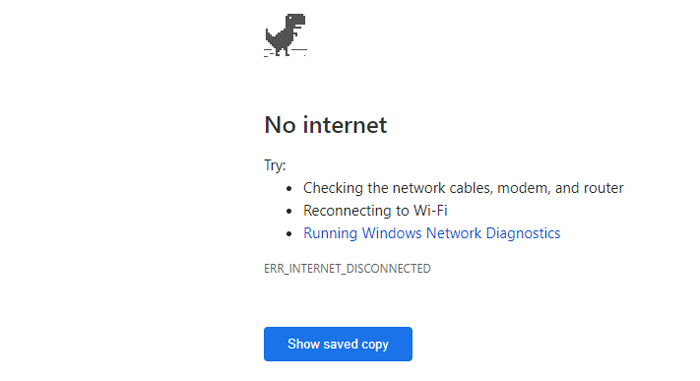
Chrome almacenará en caché imágenes, contenido HTML, JavaScript, hojas de estilo CSS y todo lo que no requiera una conexión activa a Internet para funcionar. La página debe verse casi igual que la original. Aunque no se cargará contenido como widgets y videos activos, y si la página se actualizó desde la última vez que la visitó, tampoco se mostrarán las nuevas actualizaciones.
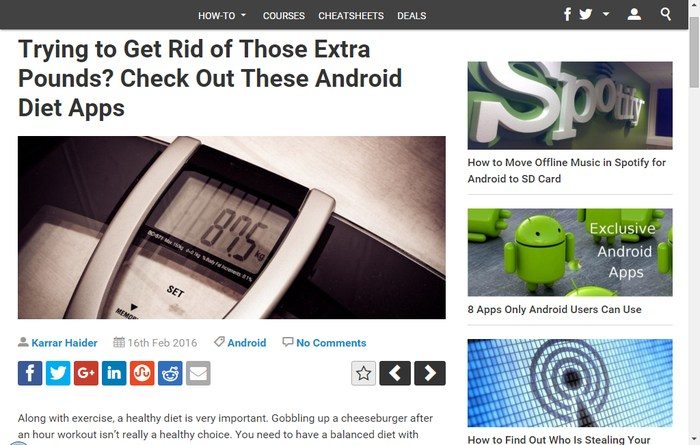
Nota: todas las páginas web se guardan como «caché de Internet», y si se elimina «caché de Internet», también se eliminarán todos los datos almacenados. Una herramienta de limpieza del navegador, como CCleaner, puede eliminar la «caché de Internet» en el procesamiento, así que evite usar dicha herramienta o desactive la «caché de Internet» de Chrome de la lista de limpieza.
Conclusión
Poder acceder a páginas web sin conexión puede ser muy útil en muchas situaciones. Por ejemplo, si va a un área donde es posible que no tenga una conexión a Internet adecuada, puede crear un caché de las páginas web requeridas y visitarlas sin conexión cuando lo desee. Si la navegación sin conexión te ayudó de alguna manera o si encontraste algunos errores mientras lo usabas en Chrome, menciónalo en los comentarios para ayudar a otros.